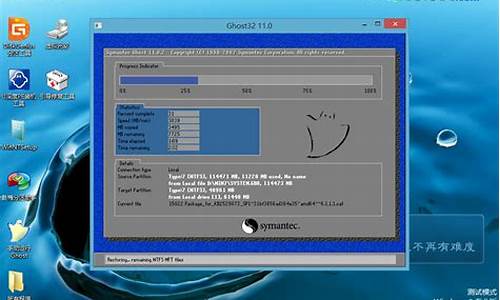您现在的位置是: 首页 > 软件更新 软件更新
怎么制作u盘启动盘背景壁纸_怎么制作u盘启动盘背景壁纸图片
ysladmin 2024-05-19 人已围观
简介怎么制作u盘启动盘背景壁纸_怎么制作u盘启动盘背景壁纸图片 在下面的时间里,我会通过一些例子和解释详细回答大家关于怎么制作u盘启动盘背景壁纸的问题。关于怎么制作u盘启动盘背景壁纸的讨论,我们正式开始。1.怎样制作win10usb启动盘怎样制作win
在下面的时间里,我会通过一些例子和解释详细回答大家关于怎么制作u盘启动盘背景壁纸的问题。关于怎么制作u盘启动盘背景壁纸的讨论,我们正式开始。
1.怎样制作win10usb启动盘

怎样制作win10usb启动盘
在制作启动盘之前,首先要准备以下工具:(1)一台可使用可下载镜像文档的电脑
(2)一个存储容量大于4G的usb设备(U盘或者移动硬盘)
(3)Windows10镜像
(4)制作U盘启动的工具,比较常见比如UltraISO
操作步骤:
1?.下载镜像
先是声明和许可条款,点接受
是这一台机器安装还是另一台机器,选择为另一台电脑创建安装介质
选择语言、版本等
可直接选U盘,可直接下载安装到U盘。
切记:确认U盘内容是否备份好,这一步骤windows会默认清空U盘信息。请务必把U盘内容备份好。
选择下载ISO文件
保存到电脑上,根据使用情况选择路径。
开始下载
下载完成。
下载安装Ultra ISO,并运行
点击左上角的**文件标记,即打开文件,打开我们之前保存的镜像的位置。并且在电脑上插上U盘
点了打开可看到
启动——写入硬盘映像
点选之后,出现写入对话框。红框1 显示插入的U盘已经就位,按写入就开始制作Windwos10启动U盘了
再一次警告会将U盘内的数据清空,若已备份过,继续写入
直到写入完成,这样Windows10启动盘就制作完成了。
本内容来自@ What # 039值得购买的APP,观点仅代表作者本人
创作立场声明:以普通玩家和消费者的身份分享以下内容。本文提及的所有商品和软件与萧也没有利益关系。如果你觉得我整理的资料和建议对你有帮助,请点赞,关注,留言,分享。
手记:2021年所有电商节都结束了。我们大部分朋友都已经买好了想要的产品,电脑装好后需要安装系统。他们有的会装系统,有的可能还没装系统。萧也将在这里再次与你分享。新电脑和新硬盘一般都需要一个PE盘来安装系统。有一个PE盘可以帮助我们更容易的安装系统。当然,PE盘不仅可以安装系统,还可以去掉系统登录密码,无损拆分硬盘,做双系统等等。在这里,萧也将首先教你如何制作一个PE启动盘,至于其他功能,我会花时间在萧也稍后与你分享。
准备
用u盘和8G以上容量的硬盘制作PE的软件
U盘建议
PE本身占用500M左右,部分系统,如XP、WIN7、WIN10等。在PE完成后需要。除了XP系统,其他的一般都在4G左右,所以你需要一个8G以上容量的u盘,最好是USB3.0,因为USB
一般晚上一个小PE盘的容量是32G,里面要存放一个XP,一个WIN7,一个WIN10,一个centos7和一些常用的软件。通常情况下,需要复制文件。因为现在价格很便宜,买大一点的比较适用。
u盘的牌子建议这里推荐Sandisk,其他晚上都试过。复制的时候很容易掉速度,Sandisk U盘相对稳定。
作为今天的演示,这里准备了一个16G的u盘。
16G闪迪u盘
PE软件建议
PE的软件很多,百度找到的比较常见的有以下几种
大白菜
老毛桃
深度
微型PE
萧也今天要告诉你在萧也常用的微型PE。至于他们的区别,萧也直接指出来了。当你安装纯系统的时候,其他几个软件会默认给你的系统添加各种软件,尽管我知道所有的原因,赛亚裙仍然不 我不喜欢流氓行为,赛亚裙选择了微体育。
下载微PE
为了避免被怀疑引用外部链接,萧也在这里直接教你怎么搜索。通过百度引擎输入微PE,找到下图的那个。
百度搜索微PE
点击下载,选择最新版本2.2下载。
下载时注意下划线的段落。
可以选择不捐赠下载。
一般选择64位就好了。
下载后,它就是。exe运行文件。如果是压缩包,请解压。
软件图标
开始制作PE启动盘
将USB闪存驱动器插入已下载软件的计算机。
插入USB闪存驱动器
检查我的电脑中的USB闪存驱动器,查看它是否被成功识别。
进入我的电脑,检查u盘是否成功,确认u盘可以正常识别。
这里顺便说一下,当你的u盘可以 不可读,你可以右击我的电脑,点击管理,选择磁盘管理,看看你的u盘是否被识别。
当u盘识别成功后,我们双击PE软件,会弹出如下界面。
双击以下界面。
在这里,我们选择右下角的安装PE到u盘。
选择后会弹出这个界面。
安装方法、要写入的USB闪存驱动器、格式选择
修改优盘名称并添加壁纸。
在这里,赛亚裙自己选择了一张壁纸,没有截图,然后点击立即安装到u盘。
单击开始制作以格式化USB闪存驱动器。请确保u盘里的文件是多余的。
重要的事情说三遍。
单击开始制作以格式化USB闪存驱动器。请确保u盘里的文件是多余的。
单击开始制作以格式化USB闪存驱动器。请确保u盘里的文件是多余的。
单击开始制作以格式化USB闪存驱动器。请确保测试
同理,在桌面上右键我的电脑,管理,管理存储下的磁盘,看看你的u盘是不是用完了。
做了PE截图
接下来,让 测试u盘PE是否完成。
PE测试方法
重启电脑,或者关机后按开机键,然后狂按启动快捷键。在这里,萧也提供了一些常见的品牌启动快捷键。
启动快捷键
如果你遇到主板不 没有启动快捷方式,您需要按DEL来修改启动。这里没有办法每个品牌都解释,只能以自己的电脑为例。
快捷键进入:
首先重新启动计算机,然后按F9
按启动快捷键重新启动。
展示这个界面,看到第一个Sandy的logo。
BIOS修改启动项进入:
同样是重启电脑,不过是狂按快捷键进入BIOS。台式电脑一般都是戴尔的,在这里我是惠普笔记本F10。常见的有F2 F10 F12 ESC DEL。一个接一个试就好了。
惠普BIOS接口
在系统设置中选择启动选项。
只需修改启动项的顺序。
因为每个主板的设置都不一样,这里就没办法一一说了。一般移动顺序的快捷键都是F5、F6或者F7主板,都有相应的提示,可以仔细看看。修改启动顺序后,按F10保存,重启进入PE。
重启界面
通常情况下,我们只选择第一个。
这是PE的界面。
这张图是PE的界面。进入这个界面意味着PE已经做好了。这个PE的背景图是我自己选的背景图。截图也是通过在PE中按ALT CTRL一个快捷键保存的。
总结
此处 这是对节奏的总结。
1.准备好u盘和硬盘
2.下载PE工具
3.按照上面的步骤制作PE工具。
4.重启电脑按响应快捷键进入PE,测试是否结束。
注意,最好选择大一点的u盘。反正现在优盘价格也不贵。其次,PE最好选择没有广告的PE。如果你有其他没有广告和流氓的PE,也可以留言告诉别人,只有。
PE生产完成后,即可安装系统。萧也花时间向每个人解释安装系统。让 让我们今天就来谈谈吧。
王者之心2点击试玩
好了,今天关于“怎么制作u盘启动盘背景壁纸”的话题就到这里了。希望大家通过我的介绍对“怎么制作u盘启动盘背景壁纸”有更全面、深入的认识,并且能够在今后的学习中更好地运用所学知识。
下一篇:微信红包序列号怎么兑换