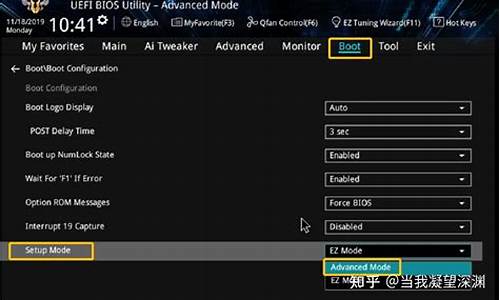您现在的位置是: 首页 > 软件更新 软件更新
戴尔台式机bios设置中文模式_戴尔台式机bios设置中文模式怎么设置
ysladmin 2024-05-19 人已围观
简介戴尔台式机bios设置中文模式_戴尔台式机bios设置中文模式怎么设置 戴尔台式机bios设置中文模式一直是人们关注的焦点,而它的今日更新更是备受瞩目。今天,我将与大家分享关于戴尔台式机bios设置中文模式的最
戴尔台式机bios设置中文模式一直是人们关注的焦点,而它的今日更新更是备受瞩目。今天,我将与大家分享关于戴尔台式机bios设置中文模式的最新动态,希望能为大家提供一些有用的信息。
1.戴尔最新bios设置解
2.戴尔台式机重装系统bios设置
3.2022新戴尔bios设置中文
4.急求DELL主板BIOS 设置资料英文带翻译中文的.谢谢!!
5.戴尔R440服务器如何将BOIS界面设置成中文?
6.戴尔笔记本电脑灵越15 3558怎样把bios界面改成中文

戴尔最新bios设置解
图解如下:1、首先直接按F1键打开戴尔bios窗口,选择Date/Time进入。
2、继续在那里确定对应参数的设置。
3、这个时候,需要按照图示点击Yes。
4、如果没问题,就等待重新启动。
5、这样一来会得到相关的结果,即可实现要求了。
相关介绍:
BIOS是英文"Basic Input Output System"的缩略词,直译过来后中文名称就是"基本输入输出系统"。
其实,它是一组固化到计算机内主板上一个ROM芯片上的程序,它保存着计算机最重要的基本输入输出的程序、开机后自检程序和系统自启动程序,它可从CMOS中读写系统设置的具体信息。
其主要功能是为计算机提供最底层的、最直接的硬件设置和控制。戴尔台式机重装系统bios设置
DELL台式机330的BIOS设置的方法,如下参考:1、开机后会有一个屏幕提示,然后按提示按F2进入BIOS界面,或者按F12在菜单中选择“BIOS SETUP”进入。
2、BIOS时间设定:进入BIOS后,使用左右箭头来移动到“主要”选项,一般输入默认,然后使用向上和向下箭头移动到系统时间(时间设置),然后按enter键集,然后移动方向键选择系统日期(日期设置),按enter键修改。
3、设置高级:用箭头键移动到高级选项——用上下键选择SATA Uperation。按回车键——选择ATA,它与系统的一些旧版本兼容。
4、引导:我们通常想要设置的第一个引导。将引导列表选项更改为legacy——然后选择legacy BOOT enter并选择第一个引导选项之一,例如,如果您想用USB磁盘重新加载系统,则选择USB。
5、还有“安全”选项设置,如果需要设置启动密码。选择“Security”选项——设置管理员密码,即管理员密码——然后按enter键进行设置。也可设置其他密码,“设置硬盘密码”是开机密码。
6、退出保存:选择EXIT——SAVE/EXIT,就能退出保存了,也可以直接按F10保存。
2022新戴尔bios设置中文
1、开机: F12 点按几下直到出现BIOS.2、点击"BIOS SETUP”;3、选择:左侧:"Update Recovery" ;4、看右侧: BIOS Recovery from Hard Drive" (从硬盘回复BIOS) ,中-句: "When Disabled is selected, BIOS firmwareupdate procedure does not store the recovery file on the user primary hard drive. BIOS Recoveryis only vailable via theexternal USB key using on- demand process." (选择禁用时, 不能在主硬盘中更新BIOS固件和恢复文件,只能通过外部的USB更新) ;意思是:关闭后才可以使用U盘启动。操作:关闭下面的按钮(灰色)。5、点击应用程序更改: "APPLYCHANGES” ,提示框问你是否保存设置?选择上,点击确定。6、退出:选择:“EXIT”关机。7、开机F12,点按进入BIOS,看见你的U盘,点击它,就是U盘启动。可以直接装系统或者进入PE系统。
急求DELL主板BIOS 设置资料英文带翻译中文的.谢谢!!
1.首先,开机进入BIOS,选择language选项,点击回车.
2.然后,在弹出的窗口中选择中文,按回车确认。
3.此时该界面的语言就已经暂时设置为中文了。
4.然后,点击键盘上的F10键,在弹出的对话框中选择“是”,并回车确定。
5、最后,重新进入bios之后,就可以看到,此时的bios语言已经被设置为中文了。方法二。
一、重启电脑,屏幕亮起后,按屏幕提示的按键,不断按F2键,笔记本电脑按Fn+F2键,进入BIOS页面;
二、找到并点击VirtualizationSupport,找到Virtualization,将Disabled修改为Enabled;
三、按F10键,在弹出的提示中选择Yes,保存设置并退出BIOS设置。
戴尔R440服务器如何将BOIS界面设置成中文?
您好
电脑的BIOS一般两种,Award Bios和AMI Bios,具体到各个品牌稍有不同,其实Award Bios和AMI Bios里面有很多东西是相同的,可以说基本上是一样的,虽然有些名字叫法不同,但是实际作用是一样的。在前文中已经了解了一些Bios的基本知识,和设置,那么在这篇文章里面我就会更详细的介绍一下Bios的超频设置,希望对那些想超频但是又没有接错过超频的玩家能有一些帮助。
和AMI Bios一样,再开机画面时按下“Del”键进入Bios设置菜单(有些是按F1键),如图:
进入后大家会看到以下菜单,也有可能会有一些差别,但是基本上是差不多的,及算名字不同,但是基本上作用是一样的!
大家可以用方向键移动光标,回车键确认,ESC键返回,用PageUp,PageDown和数字键键调整设置,在任何设置菜单中可以按下F10键退出并保存设置,这些都和AMI Bios设置差不多!那么就正是进入设置!
一.SoftMenu Setup(软超频设置)
其实这个Soft Menu Setup,是升技主板独有的技术,这里提供了丰富的CPU外频、倍频调节(需要CPU支持)、AGP/PCI总线频率以及CPU/内存/AGP的电压调节频率等等。这个项目相当于一些主板中的“Frequency/Voltage Control”
前面是CPU的一些基本信息显示,下面的选项就是CPU超频的主要选项了!
1. CPU Operating Speed(CPU外频设置):
这个项目根据你所使用的处理器型式以及速度来显示该处理器的运作速度,您可以选择[User Define](使用者设定)的选项来手动输入其运作速度。 如图:
好了,到了这里我就先放下Bios的设置引导了,在教大家超频之前先向大家解释一下什么叫超频以及超频的原理吧,这样才能让你能更好的进入下一步Bios设置超频!
CPU超频,它的主要目的是为了提高CPU的工作频率,也就是CPU的主频。而CPU的主频又是外频(FSB)和倍频(Multiplier Factor) 的乘积。例如一块CPU的外频为200MHz,倍频为10,可以计算得到它的主频=外频×倍频=200MHz×10 = 2000MHz,即2.0GHz。
提升CPU的主频可以通过改变CPU的倍频或者外频来实现。但如果使用的是Intel CPU,你尽可以忽略倍频,因为IntelCPU使用了特殊的制造工艺来阻止修改倍频。但是有一部分Intel的工程样品是没有锁定倍频额,AMD的CPU可以修改倍频。虽然提升CPU的外频或者倍频都可以使CPU达到同样的频率,比如一颗2.0GHz的CPU,它用200*10=2.0,我们可以把倍频提升到20,而把FSB降到100MHz,或者可以把FSB提升到250,而把倍频降低到8。这两个方法都可以使主频达到2.0G,但是他们所得到的性能是不一样的。因为外频(FSB)是系统用来与处理器通信的通道,应该让它尽可能的提高。所以如果把FSB降到100MHz而把倍频提高到20的话,依然会有2.0GHz的时钟频率,但是系统的其余部分与处理器通信将会比以前慢得多,导致系统性能的损失,因此,如果用户的CPU可以降低倍频,不妨试一试!
外频的速度通常与前端总线、内存的速度紧密关联。因此当你提升了CPU外频之后,CPU、系统和内存的性能也同时提升,这就是为什么DIYer喜欢超频的原因了。
好了,言归正传,继续Bios设置,在你选择“CPU Operating Speed”中的“Use Defined”选项后,你会看到以前不可以选的CPU选项现在已经可以进行设置了!
1.Ext.Clock(CPU/AGP/PCI)
这就是外频调节设置选项,手动输入想设置成的CPU外频数值,在此允许输入数值范围在100-412之间,可以以每1MHz的频率提高进行线性超频,最大限度的挖掘CPU的潜能。一般上CPU的外频在100至250左右较为正常,一般不会超过300MHz,所以用户千万不要一次性把外频调到最高,原则上来讲,第一次超频CPU因为不清楚CPU究竟可以在多高的外频下工作,因此设置外频的数值可以以三至五兆赫兹为台阶提高来慢慢试验,在此为了示范,直接将外频设置成了133MHz这个标准外频,设置了正确的外频数字以后再按回车键确定。
如果CPU的倍频没有被锁定的话,拉么在Ext.Clock(CPU/AGP/PCI)菜单下会显示有一个Multiplier Factor(倍频设置)选项这个项目选择CPU的倍频数。
2.Estimated New CPU clock:
这个项目显示前两项 [Ext. Clock] 与 [Multiplier Factor] 的频率总和。
3. N/B Strap CPU As:
这个部份可以设定指定给MCH (内存控制器)的前端总线。选项有:[PSB400]、[PSB533]、[PSB800]、以及 [By CPU]。默认值是 [By CPU].
若要手动设定这个部份:
若CPU的频率为100MHz FSB,则可选择 [PSB400]。
若CPU的频率为133MHz FSB,则可选择 [PSB533]。
若CPU的频率为200MHz FSB,则可选择 [PSB800]。
4.DRAM Ratio (CPU:DRAM):
这个部份可以决定CPU和DRAM之间的频率比。
说到这里,又得跟大家解释一下CPU与内存的关系了,内存的工作频率是由外频(FSB)决定的,因此我们在对CPU超频的同时就给内存也增加了运行频率,设置外频与内存总线频率的比值。如果你使用的是DDR333内存,它的标准运行频率可以达到166MHz,由于刚才我们已经把外频设置成了133MHz,因此在此可以选择“4:5”,让内存也运行在最高的频率。
5. Fixed AGP/PCI Frequency:
此项目可用来决定AGP/PCI总线的频率,此选项允许你维持您的AGP/PCI频率在一些固定的频率上,以增进系统的稳定性。
6. CPU Power Supply:
此选项允许用户在处理器预设电压数值和使用者定义电压数值之间做切换,请不要随意去变动此预设电压数值,除非你有一定的调节经验,选择「User Define」选项后“CPU Core Voltage ”就可以选择CPU核心所使用的电压可让您以手动的方式来选择处理器的核心电压数值。 如图:
这里介绍一下CPU核心电压,P4 CPU的额定核心工作电压为1.5V,通常不超过1.65V的电压都是安全的,当然超频提高电压是要在保证稳定工作的前提下,尽可能的少加电压,这是从散热方面考虑为了将CPU的温度尽可能的控制在低水平下。电压也可以一点一点儿的逐渐尝试提高,不必急于一步到位,在此我们先选择1.55V尝试一下。请注意超过1.70V的电压对于北木核心的P4来说都是危险的,有可能会烧坏CPU,因此电压不宜加的过高!
7.DDR SDRAM Voltage:
这个部份可以选择DRAM插槽工作电压。
就是来提高给DDR内存供电的电压,DIMM模组的默认电压为2.5V,如果内存品质不好,或是超频了内存,那么可以适当提高一点内存电压,加压幅度尽量不要超过0.5V,不然则有可能会损坏内存!
最后,在这里面还可以看到给AGP显示卡提高工作电压的选项,如果你超频是为标准外频,也让显示卡超频工作了的话,那么可以考虑适当提高一些AGP的电压,AGP默认电压为1.5V。如图:
好了,说了这么多的超频的Bios设置后,继续说明其他选项的Bios设置,当然,一下内容中同样也有关于优化超频的说明!
二.Standard CMOS Features(标准CMOS参数设定)
这里就不用多讲了!想必大家都能看懂!下面是“IDE设备设置”里面的选项解释,一般不用用户设置,保持默认的就可以了!
三.Advanced BIOS Features(BIOS进阶功能设定)
1.Quick Power On Self Test(快速启动选择):
当设定为[Enabled](启动)时,这个项目在系统电源开启之后,可加速POST(Power On Self Test)的程序。BIOS会在POST过程当中缩短或是跳过一些检查项目,从而加速启动等待的时间!
2.Hard Disk Boot Priority(硬盘引导顺序):
此项目可选择硬盘开机的优先级,按下<Enter>的按键,你可以进入它的子选单,它会显示出已侦测到可以让您选择开机顺序的硬盘,以用来启动系统。当然,这个选项要在你安装了两块或者两块以上的系统才能选择!
3. HDD Change Message:
当设定为[Enabled](启动)时,如果你的系统中所安装的硬盘有更动,在POST的开机过程中,屏幕会出现一道提示讯息。
4. First Boot Device / Second Boot Device / Third Boot Device / Boot Other Device:
在[First Boot Device]、[Second Boot Device]以及[Third Boot Device]的项目当中选择要做为第一、第二以及第三顺序开机的装置。BIOS将会依据你所选择的开机装置,依照顺序来启动操作系统!其中可以选择的设备根据你安装的设备而定!如图:
三.Advanced Chipset Features(芯片组设定)
芯片组设定也是Bios设置里面的一个重点设置,这里就详细说明一下!
1.DRAM Timing Selectable(内存参数设置选项):
这个项目会视内存模块的不同,为接下来四个项目设定最佳的计时方式。默认值为「By SPD」。这个默认值会读取SPD (Serial Presence Detect) 装置的内容,并且依据SPD内容设定这四个项目。内存模块上的EEPROM (只读存储器) 储存有关模块的重要参数信息,例如内存类型、大小、速度、电压接口及模块储存区域。
2.CAS Latency Time:
这个项目可控制DRAM读取指令与数据成为真正可用的时间之间的延迟时间。较低的CAS周期能减少内存的潜伏周期以提高内存的工作效率。因此只要能够稳定运行操作系统,我们应当尽量把CAS参数调低,从而提高内存的运行速度。反过来,如果内存运行不稳定,可以将此参数设大,以提高内存稳定性。
3. Act to Precharge Delay:
这个项目控制了给DRAM参数使用之DRAM频率的数值。同理,数值小性能高,但是对内存的质量也要求严格!
4.DRAM RAS# to CAS# Delay:
这个项目可控制DRAM作用指令与读取/写入指令之间的延迟时间,有2,3,4几种选择。数值越小,性能越好。
5. DRAM RAS# Precharge:
这个项目是用来控制当预充电(precharge)指令送到DRAM之后,频率等待启动的等待时间。预充电参数越小则内存读写速度就越快。
以上的内存参数设置一般可以不动!让默认的就可以了,但是超频玩者是肯定不会放过任何可以提高性能的东西的,所以如果你想在这里让你的电脑提升一点性能的话,就必须慢慢试验,选择一个适当的参数才能让你的计算机达到性能和稳定的最佳状态!
6.Video BIOS Cacheable(影像快取):
如同系统BIOS的快取功能,启用影像BIOS的快取功能将允许存取影像BIOS自C0000H到C7FFFH具有快取功能,如果快取控制器也被启用。高速缓存的大小愈大,影像效能将会更快速。
7.Memory Hole At 15M-16M(扩展卡内存分配):
当设定为[Enabled](启动)时,将会有15M-16M的内存空间预留给特别需要此设定的ISA扩充卡。这会使得内存有15 MB以上的空间无法让系统使用,这个项目请使用系统的默认值。
8.Delay Prior to Thermal(激活延时设置):
此项目可用来选在择温探(Thermal)装置动作之前的延迟时间。
9.AGP Aperture Size(AGP卡槽内存分配设置):
这个项目可指定让AGP装置来使用的系统内存大小,这取用大小是PCI内存地址范围的一部份,可分配给图形内存的空间。
10.Init Display First:
这个项目可选择当系统开机时先行对AGP或是PCI插槽来做初始化的动作。
[AGP]:当系统开机时,它将会先对AGP插槽来做初始化的动作。
[PCI Slot]:当系统开机时,它将会先对PCI插槽来做初始化的动作。
11.AGP Data Transfer Rate(AGP速度设置):
这个项目允许你选择AGP装置的数据传输速率,更高的数据传输速率可对您的系统提供更快以及更佳的图形处理能力。请确认您的显示卡可以支持您所选择的模式。 现在买的显卡绝大多数都是8X,一般用默认的就可以。
四.Integrated Peripherals(集成设备设定)
这个是管理计算机的主板集成设备和端口的选项,具体项目因为主板不同,所以其中的设置会有所不同,这里就不详细解释,只是翻译给读者了解一下,各个用户在有必要的时候请按照主板说明书进行设置,但是在一般情况下这些设置是不必调节的!
1.OnChip IDE Device:
2.OnChip PCI Device
1.OnChip USB Controller:
这个选项开启或关闭USB端口。
2. USB 2.0 Controller:
这个选项开启或关闭USB 2.端口传输模式。
3.USB Keyboard Support Via:
此项目允许您去选择 [BIOS],以让您在DOS环境下可以使用USB键盘,或是选择 [OS] 以在OS环境下使用。
4.USB Mouse Support Via:
此项目允许您去选择 [BIOS],以让您在DOS环境下可以使用USB鼠标,或是选择 [OS] 以在OS环境下使用。
5.OnChip Audio Controller:
这个选项开启或关闭集成声卡设备。
3.SuperIO Device:
4.Onboard Parallel Port:
五.wer Management Features(电源管理模式设定)
呵呵,这里也不用多说了!一看就懂!大家自己可以按照自己的喜爱来设置这些电源管理的选项!只随便介绍一下“CPI Suspend Type”
六. PnP/PCI Configurations(PNP/PCI组态设定)
1.Resources Controlled By:
这个项目可对所有的开机以及即插即用之兼容装置进行组态的动作。
[Auto]: 系统将会自动地侦测所有的设定。
[Manual]: 在「IRQ Resources」选单中选择特定的IRQ资源。
2.IRQ Resources:
这个项目可设定各别系统的中断为[PCI Device]或是[Reserved]中之任一者。
3.PCI/VGA Palette Snoop:
这个项目可决定哪种MPEG ISA/VESA VGA卡可以(或是不能)与PCI/VGA一起运作。
[Enabled]: MPEG ISA/VESA VGA卡可以与PCI/VGA一起运作。
[Disabled]: MPEG ISA/VESA VGA卡不能与PCI/VGA一起运作。
七。PC Health Status(计算机健康状态设定)
这里的具体设置也不多讲了!前面的AMI Bios设置的文章里面已经详细的说明了!还有一些其他的COMS设置这里也就不再赘叙了,都是一些很简单的设置,大家只要看我的中文解释就能理解。(转帖)
戴尔笔记本电脑灵越15 3558怎样把bios界面改成中文
System Information(系统信息)提供有关系统的信息,如系统型号名称、BIOS 版本、服务标签等。
Memory Settings
提供与所安装内存有关的信息和选项。
Processor Settings(处理器设置)
提供与处理器有关的信息和选项,如速度、高速缓存大小等。
SATA Settings(SATA 设置)
提供用于启用或禁用集成 SATA 控制器和端口的选项。
NVMe
提供用于更改网络设置的选项。如果系统中包含的 NVMe 驱动器您想要配置在 RAID 阵列中,您必须在此字段和?Embedded SATA (嵌入?式 SATA )字段中设置?SATA Settings (?SATA 设置)菜单上为?RAID Mode?( RAID 模式)。您可能还需要的?Boot Mode (引导模式?)设置更改为?UEFI。如果不是,则应将此字段设置为?非 RAID?模式。
Boot Settings(引导设置)
显示各选项以指定引导模式(BIOS 或 UEFI)。支持您修改 UEFI?和 BIOS引导设置。
网络设置
提供用于管理 UEFI 网络设置和引导协议的选项。
传统 网络设置从?Device Settings (设备?设置)菜单将受管。
集成设备
提供用于管理集成设备控制器和端口的选项,以及指定相关的功能和选项。
Serial Communication
提供用于管理串行端口的选项,以及指定相关的功能和选项。
System Profile Settings (系统配置文件设置)
提供用于更改处理器电源管理设置、内存频率等等的选项。
System Security
提供用于配置系统安全设置的选项,如系统密码、设置密码、可信平台模块 (TPM) 安全等。也可管理系统的电源和 UEFI 按钮。按下系统上的电源按钮。
冗余操作系统控制
设置冗余操作系统控制的冗余操作系统信息。
Miscellaneous Settings
提供用于更改系统日期、时间等等的选项。
请问戴尔笔记本bios怎么设置中文
1、开机进入BIOS,根据电脑的不同进入的方法也不同,一般都是开机后按F8--F10,或者按esc等。2、选择下方的LANGUAGE然后按回车。
3、在弹出的窗口中选择中文然后按回车。
4、这是设置好以后的效果,设置好以后按F10保存并推出。
5、在弹出的窗口中选择是按回车确定。
6、开机重新进入BIOS可以看到所有的页面已经变成中文了。
首先,开机进入BIOS,选择language选项,点击回车,在弹出的窗口中选择中文,按回车确认,此时该界面的语言就已经暂时设置为中文了,,点击键盘上的F10键,在弹出的对话框中选择“是”,并回车确定即可。
戴尔(Dell),是一家总部位于美国德克萨斯州朗德罗克的世界五百强企业,由迈克尔·戴尔于1984年创立。戴尔以生产、设计、销售家用以及办公室电脑而闻名,不过它同时也涉足高端电脑市场,生产与销售服务器、数据储存设备、网络设备等。戴尔公司于1992年进入《财富》杂志500家之列,戴尔因此成为其中最年轻的首席执行官。戴尔公司名列《财富》杂志500家的第48位。自1995年起,戴尔公司一直名列《财富》杂志评选的“最受仰慕的公司”,2001年排名第10位,2011年上升至第6位。
更多关于戴尔笔记本bios怎么设置中文,进入:/ask/e4487a1615835907.html?zd查看更多内容
好了,关于“戴尔台式机bios设置中文模式”的讨论到此结束。希望大家能够更深入地了解“戴尔台式机bios设置中文模式”,并从我的解答中获得一些启示。