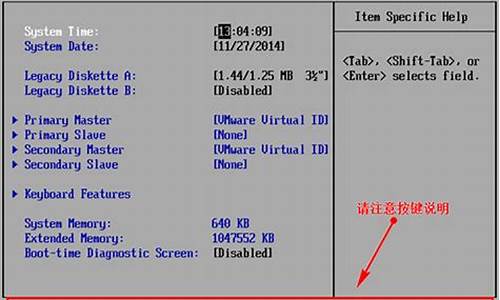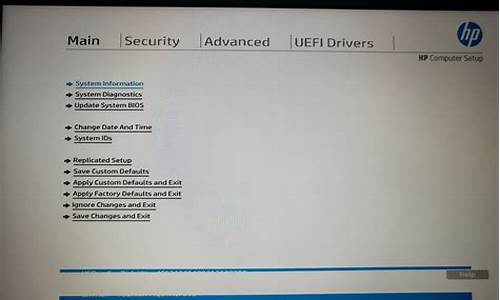您现在的位置是: 首页 > 软件更新 软件更新
64位win8系统安装工具
ysladmin 2024-05-18 人已围观
简介64位win8系统安装工具 大家好,我是小编,今天我要和大家分享一下关于64位win8系统安装工具的问题。为了让大家更容易理解,我将这个问题进行了归纳整
大家好,我是小编,今天我要和大家分享一下关于64位win8系统安装工具的问题。为了让大家更容易理解,我将这个问题进行了归纳整理,现在就一起来看看吧。
1.Win8如何安装系统?
2.跪求详细描述 在MAC系统中安装win8虚拟机的方法!
3.如何在win8电脑系统里边安装SHELXTL软件?
4.技术小贴士:如何顺利安装系统并避免蓝屏?
5.win8 64位系统怎么装双系统XP?

Win8如何安装系统?
安装步骤如下:1、原版镜像下载:前往MSDN网站下载Windows 8.1原版镜像
下载地址:/
左侧选择操作系统-Windows 8.1-中文/简体-选择32位或64位下载,如果需要Win8也有下载,ISO镜像下载完毕放置到非系统盘分区,防止安装系统时将自身删除
①零售版multiple editions安装时需要安装密钥,可以上网查询;VOL和企业版安装时有跳过安装密钥按钮,可跳过安装密钥
②Win8.1分为核心版(core),专业版(pro),企业版(Enterprise)三个版本
官网下载的零售版和VOL版都是一个镜像集成了核心版(core)和专业版(pro)
只是安装时靠安装密钥进行区分,如果是PE安装可以选择Win8.1还是Win8.1专业版,也就是选择核心版和专业版
④核心版类似WIN7时代的家庭普通版和家庭高级版的合体,专业版类似WIN7时代的专业版和旗舰版的合体,一般推荐安装专业版
同时注意系统位数的选择,4G或4G以上内存推荐X64位系统
2、刻录PE:准备一个4G或更大的U盘,将U盘的私人文件转移到电脑
百度下载通用PE 5.0,根据提示将通用PE5.0安装到U盘(会格式化U盘)
当提示刻录成功可以关闭刻录窗口,然后U盘不要拔,直接重启电脑
3、U盘启动系统:重启计算机后进入BIOS将U盘设置为第一启动项,具体设置方法参考本机BIOS的设置即可;
4、加载虚拟光驱:电脑进入PE系统(Windows Preinstallation Environment),点击桌面的ImDisk虚拟光驱-装载-选择Win8或Win8.1?ISO镜像文件,加载成功后会在我的电脑处生成一个虚拟磁盘;
5、查看分区状况:记下系统盘编号和引导分区编号(100M隐藏分区),没有100M隐藏分区就记下系统盘编号即可;(PE系统中磁盘分区编号会有所改变,比如C盘变成D盘,所以此处找出原C盘,比如C盘是150G,目前显示为D,那么记住C盘目前驱动器编号为D)
6、点击PE系统桌面的Windows安装器大全,选择快捷安装器(快捷方便);
7、选择Win8/Win8.1版本:下载的是Win8.1镜像,所以此处显示的是Win8.1核心版和Win8.1专业版(Win8操作方法一样)
①点击打开,选择我的电脑-包含系统镜像的虚拟磁盘-sources-install.wim-打开;
②下拉菜单选择需要的系统版本,安装分区选择之前记好的系统盘编号,引导分区选择计算机的100M隐藏引导分区(如果没有100M隐藏分区,那么选择系统盘,将引导分区写入系统分区)?注意不要勾选更改系统占用盘符;
③点击开始安装,弹出格式化窗口,确认信息无误点击确定,格式化完毕开始安装系统
8、计算机设置:系统安装完毕自动重启进入设置项目,根据提示设置;
9、安装密钥:如果是零售版输入安装密钥,可以上网查询;VOL和企业版安装时有跳过安装密钥按钮,点击跳过即可跳过安装密钥;
10、账户设置:根据提示设置计算机本地账户和主题信息;
11、安装完毕:Win8/Win8.1的安装设置都很简单,安装完毕进入Metro界面,按下Win+D进入传统桌面,桌面只有回收站。
跪求详细描述 在MAC系统中安装win8虚拟机的方法!
方法:1.首先在网上下载win8.1的安装包,并将其进行解压放到一个好找的位置。
2.在BIOS中设置从U盘启动,开机启动时按下F2或者其它相关键进入设置。
3.接下来,就可以进入到winPE了。
4.进入到U盘启动后的系统之后,就可以选择“windows安装器”来进行安装了。
5.接下来,选择安装时所需的win8.1的install.Wim文件,将其加载进来;并选择好安装系统所在的位置。
6.下面,点击“开始安装”开始系统的安装
7.这个时候,需要对其他的一些进行设置选择,如果电脑中还有其它版本的系统,那么需要进行勾选途中所示项,以确保能正常使用另一个系统。
8.系统安装中....
9.一段时间后,安装完成,重启计算机...
10.对系统的个人基本信息、个性化进行设置...
11.安装完成,接下来就可以使用了。
如何在win8电脑系统里边安装SHELXTL软件?
1、打开Parallels Desktop 10,在初始界面“新建虚拟机”中选择安装Windows或其他操作系统(从或DVD镜像文件),若之前已经安装过虚拟机,会显示虚拟机列表,点击“继续”进入下一步。说明:Parallel Desktop 9提供了3种虚拟机新建方式:
1)、安装一个全新的Windows系统;
2)、从我们原有PC机进行完全的系统迁移;
3)、启动由苹果Boot Camp下安装的Windows。
此外在没有系统安装镜像的情况下,Parallels Desktop 9还提供下载多种操作系统镜像并安装。这里选择“安装Windows或其他操作系统”。
2、Parallels会自动扫描本地存储的系统安装文件,在已找到的操作系统中选择安装即可。若未找到可通过手动查找”按钮自定义查找,点击“继续”进入下一步。Parallels Desktop将自动显示已找到的操作系统,选择一个进入安装,这里选择“安装Windows 8 64位”。点击“继续”进入下一步。
3、在此步骤中,可以选择“快速安装”,在虚拟机安装Windows 8 时会提示您输入安装密钥,(在产品密钥文本框中键入已购买的密钥,或取消选中“该版本需要提供产品密钥”,在Windows 8安装完成后激活)。
4、相比较Windows下的各类虚拟机,Parallels Desktop提供了前所未有的用户体验,安装时可以选择两种虚拟机的运行方式:一种是融合到OS(如同Mac),一种则是独立的Windows界面(如同PC)。当然,安装结束后在使用过程中,也可以随时切换。这里先选择“如同Mac”选项进行Windows界面安装,下图1。
5、由于Windows 8与以往Windows系统用户界面的差异,这里Parallels Desktop 9会人性化地询问你“希望Windows如何显示和运行?”,Parallels Desktop 9提供“Windows 8”和“如同Windows7”两种运行方式!为了体验Windows 8的Metro界面,这里选择第一种界面,也就是将Windows融合到OS中进行安装,点击“继续”进入下一步,上图2。
6、接着Parallels Desktop 9会提示设置虚拟机系统的名称和安装位置(一般情况下选择默认方式即可),可选择是否与该Mac上的其他用户共享。接着点击“继续”进行下一步操作。若勾选了“安装前设定”选项,我们可以根据自己电脑的硬件状况,进行参数调整,更好的体验Windows 8系统。当然,Parallels Desktop也可自动根据mac的硬件配置情况来默认推荐较为合理的硬件设定值。
7、完成了虚拟机硬件的设定之后,继续进行Windows 8安装。进入熟悉的Windows安装界面和安装过程。安装过程中如果出现各种提示,根据提示操作即可完成Windows 8的安装。
技术小贴士:如何顺利安装系统并避免蓝屏?
若你的系统为win8 64位或win7 64位,那么直接装shelxtl是不可以使用的,需要改一下电脑的环境变量。打开计算机,右键属性,单击高级系统设置,点击环境变量,单击系统变量下的新建,分别在变量名和值中输入一下信息。
1.变量名path值%SystemRoot%\system32;%SystemRoot%;%SystemRoot%\System32\Wbem;C:\SAXI\SXTL;;C:\SAXI;C:\Program Files(×86)\Common Files\TTKN\Bin
(注意首先找到C盘下的Program Files(×86)这个文件夹,有的在 Files(×86)中间有空格,那么也要把空格输入,就是保证与自己电脑里的文件夹一致,如果不一致则无法进行晶体解析)
2.变量名SAXI$ROOT: 值C:\SAXI\
3.变量名SAXI$SITE ?值 win8 (此处随意输入)
4.变量名SAXI$USERNAME 值user(此处随意输入)
5.变量名SXTL 值C:\SAXI\SXTL\SXTL.INI
6.变量名SXTL$SYSTEM: 值C:\SAXI\SXTL\
之后确定,即可。
win8 64位系统怎么装双系统XP?
系统安装是电脑使用的基础,但是安装过程中往往会遇到各种问题,比如蓝屏等。本文将为大家介绍如何顺利安装系统并避免蓝屏,让你的电脑更加稳定高效。 调整BIOS设置首先,进入BIOS界面,将硬盘模式更改为AHCI,这是避免蓝屏的关键步骤哦!
启动U盘更改完BIOS设置后,插入U启动U盘并重启计算机。选择02运行U启动Win8PE防蓝屏版,按回车键执行。
分区固态硬盘打开桌面上的分区工具,选择固态硬盘,轻松点击“快速分区”进行分区。记得分区时要进行对齐哦!
选择分区对齐大小对于32位系统,选择2048;而对于64位系统,则选择4096。这样可以让你的系统更加稳定高效!
安装系统打开U启动PE装机工具,选择已下载好的系统,再选择系统安装分区,点击“确定”开始安装。
耐心等待并享受新系统接下来就和普通安装系统一样啦!耐心等待ghost释放完毕,然后重启电脑,系统将自动完成安装。恭喜你,新系统安装成功!
1、准备工具:(1)分区工具DiskGenius(硬盘分区软件)或分区助手。
(2)NTBOOTautofix v2.5.3 NTBOOTautofix v2.5.3.或更高版本,(用来修复启动引导)
(3) ghost版本的xp系统。
2、DiskGenius以管理员身份运行,选择要分区给xp的盘符,这里选择D盘,右击D盘,选择调整分区大小。如图
3、再次打开分区软件可以看到新建的分区,右击,分配一个盘符。例如s盘。
4、把准备好的xpghost镜像还原到s盘。使用ghost软件即可。
5、运行ntbootautofix。在界面选择自动修复。
6、修复成功,退出,重启,出现启动菜单。
7、双系统安装完毕。进入xp后安装驱动即可。
好了,关于“64位win8系统安装工具”的话题就讲到这里了。希望大家能够对“64位win8系统安装工具”有更深入的了解,并且从我的回答中得到一些启示。