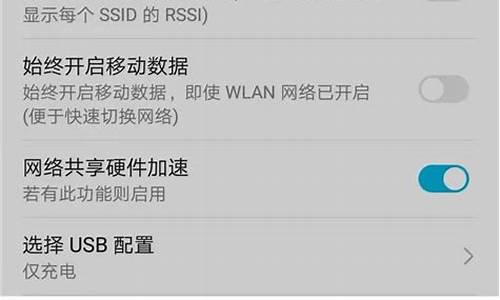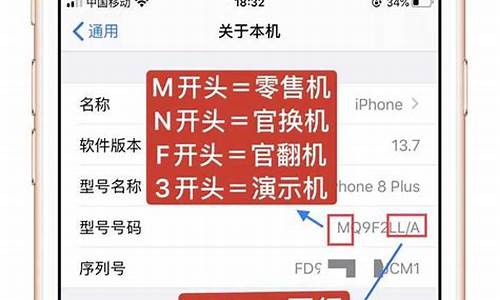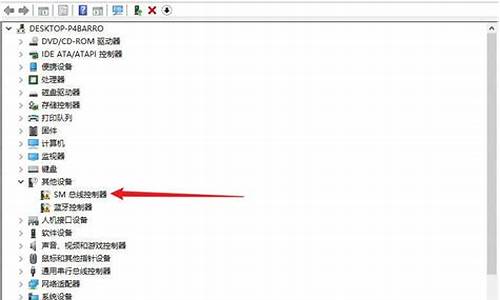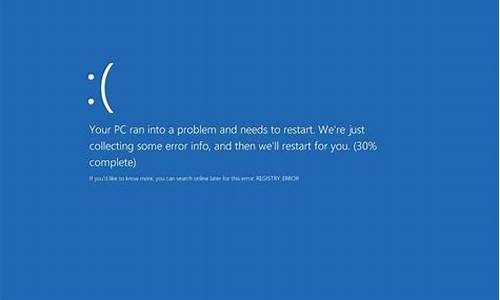您现在的位置是: 首页 > 软件更新 软件更新
映泰主板bios设置u盘启动顺序
ysladmin 2024-05-18 人已围观
简介映泰主板bios设置u盘启动顺序 在这个数字化的时代,映泰主板bios设置u盘启动顺序的更新速度越来越快。今天,我将和大家分享关于映泰主板bios设置u盘启动顺序的今日更新,让我们一起跟上时代的
在这个数字化的时代,映泰主板bios设置u盘启动顺序的更新速度越来越快。今天,我将和大家分享关于映泰主板bios设置u盘启动顺序的今日更新,让我们一起跟上时代的步伐。
1.映泰主板ta70u3-lsp怎么设置u盘启动
2.映泰的H77 MU3怎么从U盘启的设置 求详细步骤
3.映泰bios设置u盘启动
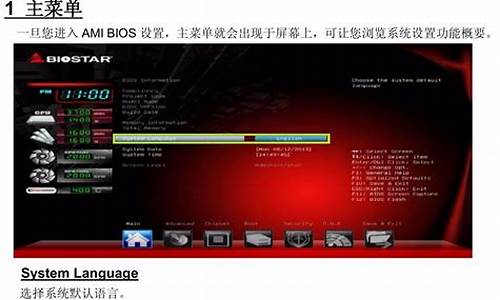
映泰主板ta70u3-lsp怎么设置u盘启动
设置方法:1.开机按Del键进入该BIOS设置界面,选择高级BIOS设置:Advanced BIOS Features,如下图:
2.按确定进去选择硬盘启动优先级:Hard Disk Boot Priority,如下图:
3.点击(硬盘启动优先级)Hard Disk Boot Priority,之后即可进入BIOS开机启动项优先级选择,可以通过键盘上的上下键选择USB-HDD(U盘即可,会自动识别插入电脑中的U盘),如下图:
4、在第一启动设备(First Boot Device)这里,有U盘的USB-ZIP、USB-HDD之类的选项,既可以选择“Hard Disk”,也可以选择“USB-HDD”之类的选项,来启动电脑。映泰的H77 MU3怎么从U盘启的设置 求详细步骤
映泰主板设置启动顺序为U盘启动:1:先插入U盘到计算机,按开机键,立即点按del键。
2:进入bios菜单后,点击“启动设置”。
3:点击“启动设置优先”项下面的“启动选项#1”。设置为U盘型号。
4:点击下方“保存和退出”大项----点击“保存已经设置的选项并重启”。
以U盘开始引导计算机。
映泰bios设置u盘启动
第一:映泰主板Phoenix-Award BIOS进入BIOS设置U盘启动方法:
1、在开机时不停的按电脑键盘上的DEL键,接着进入BIOS,按下键盘的方向键选择“Advanced BIOS Features”
2、按键盘上的ENTER键进入,并且按键盘上的方向键选择“Hard Disk Boot Priority”。
3、然后ENTER进入,默认情况下是优先以硬盘启动的,然后通过按键盘的“+”和“-”进行移动,将USB选项移到最上面,即使用USB作为第一启动盘。
第二:映泰主板Award BIOS设置进入U盘启动的方法:
1、同样是开机时一直按住DEL键进入BIOS,接着按键盘方向键选择“Advanced BIOS Features”。
2、按ENTER键进入,选择第一项的“Hard Disk Boot Priority”。
3、再按住ENTER进入,设置跟刚才讲的第一个主板都差不多,使用“+”和“-”进行移动,将USB选项移到第一位,按一次ESC退出。
4、在退出之后看到有U盘的USB-ZIP、USB-HDD之类的选项也有“Hard Disk”选项,选择“USB-HDD”选项来启动电脑。
5、按ENTER选择之后,就一直按esc保存退出即可。
第三:新型映泰主板进BIOS的方法:
1、按F2进入BIOS之后按方向键选择BOOT,按方向键选择“Boot Device Priority”,接着按ENTER进入。
2、进入后在“1st Boot Device”按方向键选择“Removable Dev.”作为第一启动设备,这样即选择U盘作为启动盘了。
3、如果先在“Hard Disk Drives”里面选择U盘为第一启动设备,那么这里就会显示有U盘,那就选择U盘为第一启动设备。
4、首先在“Hard Disk Drives”中选择U盘为第一启动设备“1st Drive”以后,启动优先级设备选择(Boot Device Priority)里面才会显示U盘,然后优先选择U盘作为第一启动设备(1st Boot Device)即可。
然后按左右方向键将光标移动到“BOOT”选项,然后按上下方向键将光标移动到“Hard Drive BBS Priorities”选项,然后按回车键进入另一个设置界面,以下是我为大家整理分享的映泰bios设置启动,欢迎阅读参考。 映泰bios设置启动1、将制作好的启动盘插入电脑usb接口,重启电脑连续按del键进入映泰主板bios设置界面,
2、按右方向键→将光标移动到advanced处,按下方向键↓将光标移动到sata configuration按回车,
3、接着进入新界面中选择sata mode selection选项回车,选择ide选项回车,
4、设置好硬盘模式为ide后就可以设置usb启动模式了,按esc键返回到advance选项,找到并按↓键到usb configuration选项,然后回车,
5、进入新界面后按方向键↓键找到generic flash disk 5.0回车,
6、在弹出的窗口中选择hard disk选项回车,
启动
7、接着按esc键后退到bios设置主界面中,按方向键→移动光标到boot选项,然后按方向键↓移动到hard drive bbs priorities选项,按回车键,
8、然后进入另一个设置界面,选择默认的第一个boot option #1选项回车,在弹出的小窗口中选择第一个选项generic flash disk 5.0,该项为名称符号,然后回车,
9、最后按f4,在弹出的小窗口中选择yes选项,保存设置即可。
映泰bios设置启动第一步:在电脑处于关机状态下,将已经用u启动制作好启动盘的插入电脑主机的.usb插口(为了可以很好的识别,建议大家将插入到主机箱后置的usb插口处),然后开启电脑,当出现开机画面的时候我们连续按下“del”键,将会出现映泰主板BIOS设置的界面,
第二步:然后按左右方向键将光标移动到“BOOT”选项,然后按上下方向键将光标移动到“Hard Drive BBS Priorities”选项,然后按回车键进入另一个设置界面,
第三步:接下来进入到另外一个设置界面,我们选择默认的第一个“Boot Option #1”,然后按回车键,弹出一个选择的小窗口,里面不管有多少选择,我们选择项(一般显示为Generic Flash Disk 5.00)。
第四步:以上操作只要大家都做完后就表示设置启动已经完成了,现在我们只要对以上的设置进行保存即可。我们按“F4”键,然后会弹出一个对话窗口,表示是否保存退出的意思,我们直接按回车键确定即可,然后电脑就会自动重启了,重启后就可以从启动了。
好了,今天关于“映泰主板bios设置u盘启动顺序”的话题就到这里了。希望大家通过我的介绍对“映泰主板bios设置u盘启动顺序”有更全面、深入的认识,并且能够在今后的学习中更好地运用所学知识。
上一篇:win732位旗舰版硬盘