您现在的位置是: 首页 > 软件更新 软件更新
win98虚拟机教程_windows98虚拟机怎么联网
tamoadmin 2024-10-20 人已围观
简介1.新手请教用VMWare安装Windows98的具体步骤2.系统是XP SP3的,装了虚拟机VM,如何在VM里装WIN98?3.虚拟机下windows98上网问题4.虚拟机装win98使用VMware虚拟机安装Win98时,可以通过VMtools共享原有系统的驱动。安装VMtools的方法是:虚拟机(M)菜单栏-安装VMtools(T)安装完成后系统会自动重启,然后在通知栏会出现的图标证明已经安
1.新手请教用VMWare安装Windows98的具体步骤
2.系统是XP SP3的,装了虚拟机VM,如何在VM里装WIN98?
3.虚拟机下windows98上网问题
4.虚拟机装win98

使用VMware虚拟机安装Win98时,可以通过VMtools共享原有系统的驱动。
安装VMtools的方法是:
虚拟机(M)菜单栏-安装VMtools(T)
安装完成后系统会自动重启,然后在通知栏会出现的图标证明已经安装成功。
点击该图标可以设置所要共享的原系统的驱动或网络等设置。
注:VMtools不会出现在开始菜单的程序一栏。出现上述图标就已经证明为开启状态。建议安装成功后创建快照以备恢复系统。
新手请教用VMWare安装Windows98的具体步骤
相信很多朋友都听说过“虚拟机”(Virtual PC)这个词,但对它却不是很了解,甚至会忘而生畏。其实“虚拟机”只是一个程序,它可以在你的电脑上模拟出一个虚拟的计算机,你可以像对一台真正的计算机一样来对它进行各种操作。由于一切操作都是虚拟进行的,因此,你可以在虚拟机上尝试一些危险的操作,当然,这一切都是安全的。下面就请你跟我一起进入虚拟的世界,揭开虚拟机的神秘面纱!
本文以在Windows XP专业版中安装虚拟Windows 98为例。
一、虚拟机的安装
相关文章:五花八门:虚拟软件总动员!
相关下载:Virtual PC for Windows V5.2 汉化版
当解压缩下载的压缩包文件后,请先运行“安装支持”下的“ISScript”程序,否则会报错!
二、虚拟机的创建
在安装系统之前,首先要先创建虚拟机,就如同我们安装真实计算机之前,要先装好内存、硬盘一样。Virtual PC提供了亲切的向导界面,我们只要点击“新建PC”就可以打开向导。利用向导我们可以很轻松的完成虚拟机的创建。
首先,给我们的电脑起一个名字。因为我们要创建windows98,所以就输入“win98”。
点击“下一步”,来到配置选项界面。配置选项将引导你配置你的虚拟硬盘、内存的大小、你想安装的操作系统。“创建默认PC选项”是当你非常熟悉此软件的使用方法后来进行配置用的。由于是首次使用 Virtual PC,因此我们使用设置向导,点击下一步。
在“客户机操作系统”界面,我们看到Virtual PC已经智能的选择了我们想创建的win98虚拟机!其实在这个界面中,你还可以选择创建其它的虚拟机。
点击“下一步”,进入“内存设置”界面。
现在来配置虚拟电脑的内存(并不是 Virtual PC 运行时自身占用的内存),它占用的是你的电脑上的物理内存,也就是说如果你的电脑使用的内存容量为384M,而在此配置的内存容量为129M。当启动虚拟的电脑时它要占用掉物理内存中的129M来运行要安装的win98,这时你现在正在运行的操作系统就只剩下257M可用内存,因此你想让你的虚拟电脑能很好的运行,你的物理内存必须足够大。
继续“下一步”,进入“引导磁盘界面”。
接下来的步骤就是创造我们的硬盘。首次使用 Virtual PC 当然没有硬盘了,因此选“创建一个新的硬盘映像文件”选项,点击下一步。此时要选择所建虚拟硬盘所在的物理硬盘上的分区。虚拟硬盘事实上就是一个单独的文件,只有 Virtual PC 才能读取,而且还是动态的,就是此文件的大小由你装入其中的内容多少来决定。如果你装的操作系统是dos,那么此文件只有几十M大小,如果装的操作系统是winxp,那么此文件可能就有1.5G大小。因此,我们要选择剩余空间大于1G的分区。如图所示,我们的硬盘位置是:F:\win98.vhd
继续“下一步”,我们完成了虚拟机的配置!如同我们已经DIY完成了一台计算机。快来看看我们的虚拟机的配置吧。
看到了吗?新创建的虚拟机的硬盘居然是16384MB!不是此虚拟机上存放的文件越多,它占用的空间也越大,但实际上的最大空间等于虚拟机硬盘所在分区的剩余空间。
三、为虚拟机安装操作系统
现在的虚拟机还是裸机,要想正常使用还要为其安装操作系统。
Virtual PC支持光盘启动安装,也支持ISO镜像文件安装。为了提高安装系统的速度,我们一般都把安装光盘制成ISO镜像文件再来安装。这里我们以ISO镜像文件安装为例:
点击“启动系统”,就会得到下图的界面。
接着选择“CD”菜单中的“载入镜像文件”,在下图中选择你的安装镜像文件,单击“打开”就完成了镜像文件的载入。
现在,请点击“PC...”下的“重启...”,系统就会在安装镜像文件的引导下进入了Windows 98的安装界面。注意,如果马上按下DEL键,同样可以进入BIOS的设置界面。
现在你只要选择第一项就开始了Windows 98系统的安装!
用鼠标点击继续按钮,咦!鼠标怎么被锁定在 Virtual PC 的窗口中了,不要紧,按下键盘上的右侧Alt键,鼠标又被释放了出来。原来键盘上的右侧Alt键就是Virtual PC默认的“热键”。单击右侧Alt键可以使鼠标在主机与虚拟机之间切换;如果使用“右侧Alt键+Enter” ,就可用来在窗口和全屏模式下进行转换,你自己可以实际操作一下。
以下的安装和我们平时安装系统没有什么区别,只要注意以下两点就可以了:
1. 当系统提示“重新启动计算机”时,一定要再次进入“CD”,选择“释放镜像文件”。否则,可又会从光盘引导的。
2. 当提示你输入计算机名称时,千万不要与你的主机名称相同。否则,重启后会报错且不能使用网络功能。
四、安装/更新附加模块
附加模块是修正已安装好的操作系统在使用上的不方便和增强操作系统的功能的程序。就如同我们平时安装好系统后要安装各种驱动程序一样!这里只有安装了附加模块才能为虚拟机调整屏幕的刷新率,使用网络功能,并且鼠标不再限制在窗口之内,而且可以共享物理硬盘上的文件夹,在虚拟PC中通过共享文件夹来使用你的物理硬盘上的数据。
点击“安装/更新附加模块(I)”,稍等一会儿,出现安装程序,如下图,一路“NEXT”安装完成即可。
五、共享本地文件
使用“共享文件夹”功能,可以让我们把主机的一个文件夹或整个物理分区作为虚拟机的一个分区来使用。这样可以很轻松的使主机与虚拟机之间共享文件。
把鼠标指向如下图文件夹那个位置,单击右键,弹出“共享设置...”、“共享文件夹..”菜单,点击“共享文件夹”。
当打开如下图的对话框时,可以选择一个分区并在下方的“驱动器盘符”中任意选择一个作为共享文件夹的盘符,我这里选择了“Z”。注意一定要勾选“总是共享”,这样下次启动时还可以共享相同的文件夹。
六、利用虚拟机上网冲浪
我们的虚拟机一样可以上网冲浪,那可是别有一番风味!
设置方法:首先进入“属性设置”→“网络设置”中设置为“共享网络模式”。
系统会提示你重新启动。当重启后,进入虚拟机的“控制面板”→“添加删除程序”→“Windows安装程序”,选中“Internet工具”,点击“详细资料”,勾选“Internet连接共享”确定后退出。
系统会提示你插入win98的安装光盘,你只要再次插入镜像文件就可以了。当系统复制完文件会弹出“Internet连接向导”,你只要取消它并重新启动虚拟机即可。千万不要忘了释放镜像文件!!
现在把你的主机连入互联网,在虚拟机中双击桌面上的IE图标试试,是不是进入了互联网?以后你要是想分析恶意代码或网页木马之类的危险操作就不用担惊受怕了!
七、虚拟机常见问题解答
1.问:我想临时退出虚拟机,进入主机查看一些文件。怎样才能退出虚拟机的全屏状态?
答:只要按下右侧的ALT+回车就行了。
2.问:虚拟机机了,我想结束未响应的任务。怎么按下CTRL+ALT+DEL不管用了?
答: 虚拟机的热启动键是右侧的ALT+DEL
3.问:我新增加了内存条,想把虚拟机的内存增大些,怎么办?
答:请在VPC主界面进入“属性设置”,点击“内存”一项。在右侧把小标尺向右移动一些。同时观察数字的变化。如果内存设的太大了,系统会警告您的。
4.问:我在VPC主界面不小心删掉了新安装的win98,需要重新安装吗?
答:不用重新安装!只要再次运行“新建PC”,进入向导后“选择已存在的硬盘镜像文件”,然后把路径指向你原来的镜像就行了。
5.问:虚拟机启动太慢了!!如何加速启动?
答:当你关机时,在“关闭系统”下拉菜单中选择“保持PC运行状态”即可。
好了,以上为大家详细介绍了虚拟机安装和使用的相关知识,希望能对大家有所帮助!
系统是XP SP3的,装了虚拟机VM,如何在VM里装WIN98?
下要下个VMWare6.03的 因为我装了个5.5的装了一天没装上去
1.下栽好了,解压到个文件夹里
2.运行(绿化)注册还有个选 共享 的也要装上去
3.新建虚礼机(我用了20G)
4.如果你有盘就用光盘.没有下在个.ISO的文件也可以.然后点虚礼机/设置/CD/点上你下的.ISO
5.启动你的 虚礼机 就可以了
虚拟机下windows98上网问题
打开VM虚拟机,点击典型,下一步。选择安装光盘映像文件,点击下一步。
虚拟机名称可以不改,路径不要选择c盘,选剩余内存最多的那个,点击下一步。
然后内存输入88,选择把拆分改成单个,再把内存改回8,不这样做不能改成单个,然后点击下一步。
到了这个界面,点完成。
如果显示不支持大文件,就回到这一步,改一改路径就行了。
创建完毕,打开虚拟机
如果出现这个提示,点击“确定”
选择第二个,点击键盘上下左右里面的下键,然后再按enter。
到了这个界面,再按enter
再按一次
到了这个界面按四个上下左右里的下键,再按enter
再按一次enter
和第一次一样,选第二个
和第二次一样,直接enter
还要按enter
点继续,途中切鼠标按Ctrl加Alt
下一步
下一步
下一步
下一步
选中国,下一步
下一步
慢慢等
重启
姓名随便输入,公司不输入也可以。
接受协议
输入密钥HMTWJ-VPPWP-9BXP8-WD73Y-GGT6M
安装完成
慢慢等
重启
等一会
等
设置时间
等,这一段有点慢
重启
点确定登录
然后就安装完成了
虚拟机装win98
如果你是想主机和虚拟机同时上网,在网络选项选择(共享网络模式NAT),同时
(1)把宽带连接共享出来:打开宽带连接的属性页,切换到”高级”标签,把”Internet 连接共享”几项都打上勾.
(2)设置网卡属性:本地连接-属性-Internte 协议 (TCP/IP)-属性
IP地址:192.168.0.1
子网掩码:255.255.255.0
默认网关:192.168.0.1
(3)DNS服务器地址怎么填写?请打开命令行程序:开始-所有程序-附件-命令提示符,输入:ipconfig /all 再回车, 抄下DNS Servers.
(4)虚拟机内要设置成自动获取IP,不然不能上网,其他不需要设置了。
如果你只是让虚拟机自己拨号上网,而主机不上网,你就选择(虚拟转换网络-本地,主机和外部),进入虚拟机后正常拨号就可以上网了 .
另外选择了这个模式还可以使用桥接上网,和上面的共享基本相同,也不用拨号。方法
(1)同上共享出网络连接。
(2)同上,不过此处的默认网关不填也可以
(3)同上
(4)虚拟机里的所有都需要手动填写,
IP地址:192.168.0.2
子网掩码:255.255.255.0
默认网关:192.168.0.1
DNS服务器和上面的一样填写,与主机相同
这个方式就是比上面的共享方式多设置了虚拟机的,要注意IP不同,也可以设置成192.168.0.(4)括号里可以随便,但要在2-254
注:你用的是2004以上版本的话,网络第二种桥接配置方法的话,就是选择物理网卡 。不是虚拟网卡别选错了。
说的已经比较详细了,只要按这一步一步的做就能行了,不知道你使用的什么版本,步骤都是一样的,就是在选择上有不同,因为2004版以后就是在网络这里改变了一点,其实功能还是一样的。
这个是2004以后版本的网络设置,选shared networking(NAT)就是共享模式,只要把宽带连接共享出来,虚拟机里不需要设置。
直接下载个iso格式的分区工具,vmw启动设置成该iso。
重启就可以对硬盘分区。
或者直接下载一个iso格式的98,安装过程中分区也是可以的,
方法很多,看那种比较适合你。
点击排行
随机内容
-

华硕声卡驱动精灵_华硕声卡驱动精灵怎么安装
-

联想笔记本进入bios设置u盘启动 为什么起动不了_联想笔记本进bios后设置从u盘启动怎么办
-

华硕主机开机进入bios怎么正常开机_华硕主机开机进入bios怎么正常开机了
-
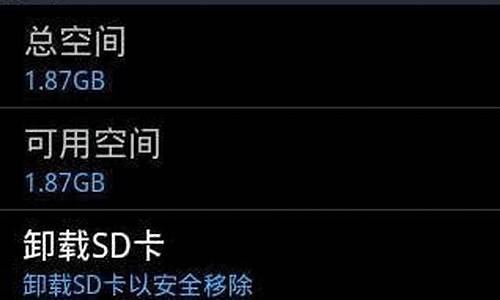
手机存储卡格式化kingston_手机存储卡格式化不了
-

进入bios设置硬盘启动模式_进入bios设置硬盘启动模式怎么设置
-
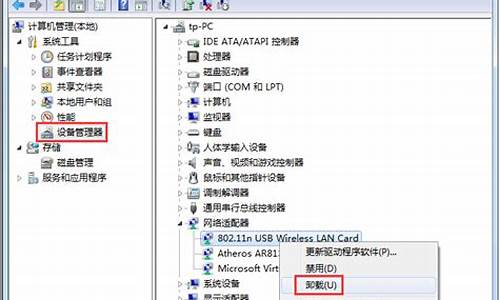
无线驱动卸载了怎么恢复_无线驱动卸载了怎么恢复正常
-

mac系统ps序列号
-

威刚u盘修复工具官方版_威刚u盘修复工具官方免费版
-

精粤主板怎么进bios调节风扇转速_精粤主板怎么进bios调节风扇转速的
-

联想打印机驱动怎么安装mac电脑上_联想打印机驱动怎么安装mac电脑上的