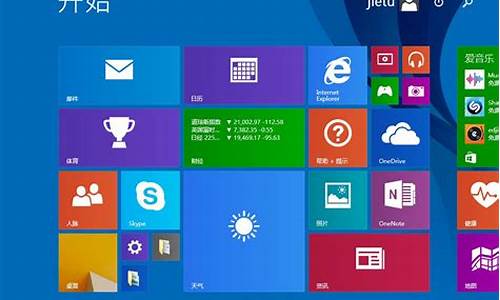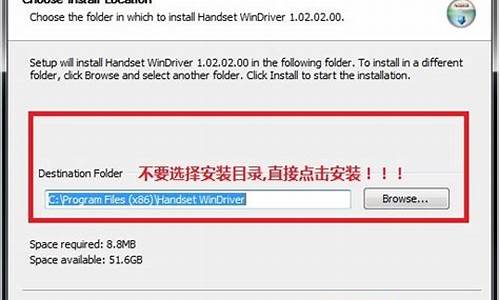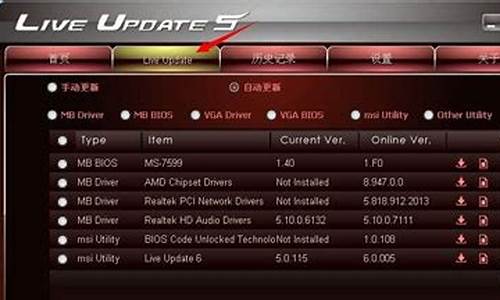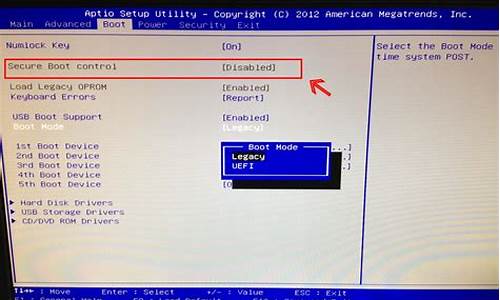您现在的位置是: 首页 > 软件更新 软件更新
win8使用pdf的软件_win8使用
tamoadmin 2024-09-07 人已围观
简介1.如何使用Win8分屏显示功能win8系统使用分屏显示功能的方法2.Win8系统下使用Windows管理器查看文件的方法3.探索Win8系统鲜为人知的六大隐藏功能(图文)第一种:找到win8自带的远程桌面1、首先受用使用Win8组合快捷键 Win+Q 打开应用搜索界面,如下图:打开Win8应用搜索界面2、我们在应用搜索里边输入“远程桌面连接”,之后在左边我们就可以找到Win8远程桌面了,如下图:
1.如何使用Win8分屏显示功能win8系统使用分屏显示功能的方法
2.Win8系统下使用Windows管理器查看文件的方法
3.探索Win8系统鲜为人知的六大隐藏功能(图文)

第一种:找到win8自带的远程桌面
1、首先受用使用Win8组合快捷键 Win+Q 打开应用搜索界面,如下图:
打开Win8应用搜索界面
2、我们在应用搜索里边输入“远程桌面连接”,之后在左边我们就可以找到Win8远程桌面了,如下图:
搜索“远程桌面连接”
3、如上图点击“远程桌面连接”直接打开即可,另外我们还可以点击右键把它固定到开始屏幕,方便以后在Win8开始屏幕快速找到,类似于桌面快捷方式的作用。
第二种:在Win8应用商店下载Win8远程桌面客户端应用
1、打开Win8商店,往后拉,之后将“高效工作”打开,如下图:
打开Win8应用商店,进入高效工作类别
2、然后可以在里面找到Win8远程桌面了,如下图:
下载安装Win8远程桌面应用
3、最后选择安装下载安装Win8远程客户端应用,然后在开始桌面就可以看到快捷方式,点击打开即可使用。
如何使用Win8分屏显示功能win8系统使用分屏显示功能的方法
点选"设定(Settings)".
点选"更改电脑设置(Change PC settings)".
选择左侧"常规(General)"选项,页面下拉并选择"高级启动(Advanced startup)".
点选"立即重新启动(Restart now)".
点选"疑难解答(Troubleshoot)".
点选"高级选项(Advanced options)".
点选"启动设置(Startup Settings)".
点选"重新启动(Restart)".
使用数字键或功能键F1~F9,选择要进入的模式.
安全模式可以选择以下三项.
(4) 安全模式
(5) 安全模式 (含网络功能)
(6) 安全模式 (含命令提示字符)
以下为进入(4) 安全模式的画面
Win8系统下使用Windows管理器查看文件的方法
win8系统自带分屏显示功能,很多朋友还不知道如何使用。Windows8系统提供了分屏功能,但不尽如人意,分屏只能运行应用商店等有限应用,且占屏比例不能等分或调整比例,同时开启的两个应用中其中一个只能占用屏幕很小部分的空间。那么如何使用Win8分屏显示功能呢?不要着急,接下去小编告诉大家在win8系统使用分屏显示功能的方法。
win8系统使用分屏显示功能的方法:
1、我们首先可以先打开一个全屏的Windows8应用,比如“天气”;
2、按住键盘Windows+D组合键进入Windows桌面;
3、回到Windows8传统桌面之后,我们把鼠标移动到屏幕的左边缘滑动鼠标(不一定是角落,边缘即可),此时屏幕左侧会出现一个全屏的应用程序缩略图,这时按住鼠标左键拖动这个缩略图到屏幕的右边缘,再释放就会发现系统已经自动分屏了。
Windows8.1分屏
在Windows8.1中,分屏功能比Windows8有所改进,支持桌面1/2分屏显示,也支持自定义分屏比例大小。
操作方法:
1、同时按下键盘Windows+D组合键,进入Windows桌面;
2、将鼠标移至屏幕最上方,然后按住鼠标左键不放,将其桌面拖至屏幕左方或者右方;
3、在右方的窗口,鼠标单击进入Metro开始屏幕界面,然后选中一个应用(如Windows自带程序“电脑设置”),单击后你会发现会在右侧打开,分屏显示成功。(注意:只有“开始”屏幕界面的应用可以分屏显示,“桌面”上的程序无法分屏显示)
4、在两个应用之间有一条细竖线,把鼠标放在竖线上左右拖动即可改变屏幕占比大小。
备注:Windows8.1系统下两个应用可以等分屏幕占比,且分辨率越高可支持同时分屏显示的应用越多。
以上就是win8/win8.1分屏功能的详细使用方法了。非常简单,感兴趣的用户可以动手设置,希望能够帮助到大家。
探索Win8系统鲜为人知的六大隐藏功能(图文)
Windows管理器以比较条理的形式显示存储在计算机上的所有文件,使用Windows管理器可以方便对文件进行浏览、查看、移动、复制等操作。Windows8管理器的一个显著特点就是Ribbon界面的使用,使得操作更加方便。本问主要向用户介绍如何用“Windows管理器”查看文件。
1、启动Windows管理器
将鼠标指针移动到左下角会显示“开始菜单”的缩略图,如图3-30所示,在图上单击鼠标右键,在弹出的菜单中单击“Windows管理器”。
2、显示打开的管理器
单击“Windows管理器”选项后,显示管理器窗口,如图3-31所示,我们可以在此窗口中对整个计算机中存储的文件进行访问和操作。3、使用Windows管理器查看文件
用户可以使用三种方式在Windows管理器中查看文件,下面分别向用户介绍这3种方式。
(1)Windows8提出了库的概念,打开Windows管理器中的“库”,Windows8中的库为用户访问存储在计算机硬盘中的文件提供了统一的视图,用户不必牢记每一文件具体放置在哪个盘符上,方便了用户的操作和查找。其中有“音乐库”、“库”、“文档库”和“库”。用户可以很方便地把所要存储的文件分类存储。
(2)在Windows8的Windows管理器中,通过双击文件夹可以查看文件夹内的文件或子文件夹,通过双击文件可以打开查看文件,如图3-32所示。此外,如图3-33所示,单击上方Ribbon界面中的“文件”选项卡,可以找到最近打开的位置,找到其中的文件。小技巧!Windows管理器的窗口还可以切_为浏览器InternetExplorer窗口,在地址栏中输入网址后,按“Enter”键,可连接到相应网址进行网上冲浪。
探索Win8系统鲜为人知的六大隐藏功能:虽然目前安装win8系统的用户已经不少了,但是对于Win8系统来说确实是需要一些时间来适应,尽管桌面运行模式和Win7很相似,但是还是存在很多新的快捷方式、选项和技巧嵌入在操作系统里。如果你也觉得你还不熟悉这款微软的新系统,那么看完小编下面为大家介绍的这6个win8的隐藏功能,就会有所了解了!
推荐:win864位旗舰版下载
一、隐藏的开始菜单
使用过win8的用户都会发现,微软用一个动态平铺页面替代了Windows7左下角原有的开始小圆球,这是一个很大的改变,也是很多人之所以不适应的地方,但是其实开始菜单正偷偷藏在某个角落,只要在屏幕左手偏下方的角落右击鼠标,出现控制面板、进程管理、程序清单以及其他系统重要部分的快速链接菜单。从这里你就可以搜索文件、开启运行框、打开文件管理器以及更多其他的功能。
二、自动备份
Windows8的新功能是FileHistory(文件历史),其与苹果系统的TimeMachine的工作方式类似,可以自动记录你文件的旧版本,这样你可以在需要的时候对系统进行恢复。但是该功能并非默认开启,所以你需要打开控制面板里的系统和安全屏幕,然后打开并运行它。
三、混合Metro和桌面
Windows8系统Metro风格的开始页可以靠在屏幕的左侧或者右侧边缘,它们同时也可以切换到一个特别的mini模式。有了这个功能,意味着你可以在操作Photoshop时查看天气预报,或者在整理Excel表格时关注你的Tweeter消息。点击再拖拽任意Windows8的顶部至屏幕边缘即可将其固定至Metro页面里,然后将其拉出这个黑色边缘带就可以恢复全屏视图,而且还可以让两个MetroWindows8同时马上显示出来。
四、随时随地同步
如果你刚刚升级至Win8系统,那么你一定还在使用老的用户账号。可能你未意识到新WindowsID的功能,登陆这个ID(它和你使用的微软服务ID一样,比如SkyDrive还有Hotmail/Outlook),你就可以很轻松地备份邮件和照片,且整个Windows8设置和喜好都跟随ID,无论在何时何地登陆ID,面前的系统将迅速转换成你的专属。
五、使用快捷键
Windows7引进的截图功能在Win8系统下依旧存在,但是得到屏幕截图的方法更加简单,只需要同时按住Windows和PrtScm按键即可存储抓取的PNG图像至图库里的屏幕截图文件夹中。除此之外,按下Win+C键可引出Windows8Charms,按下Win+X键可显示之前提到过的隐藏开始菜单,按下Win+D键可从Win8中的任何其他位置切换至桌面。
六、简单重装
过去重装Windows往往需要伴随各种产品密钥、DVD还有备份问题,这可能会花费你半天的时间。不过现在不同了,Win8简单化了整个过程,重装只需要点击几下鼠标即可完成。从设置Charm里直接进入改变PC设置链接,在通用标签下,就可以发现你可以“重新刷新你的电脑”或者“移除一切”。使用第一个选项可以恢复Windows至出厂设置,但是可以完整无缺地保留你的个人文档、文件夹和个性化设置。如果Windows运行缓慢,或者操作系统设置出现问题,再或者你的硬件/软件设置发生故障,你都可以选择这个办法。
以上就是小编为大家带来的Win8系统鲜为人知的六大隐藏功能,怎么样,大家现在是不是对win8系统又有了更进一步的了解了呢。