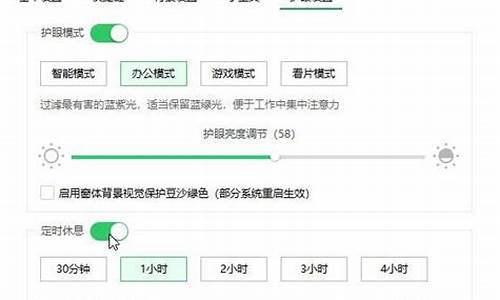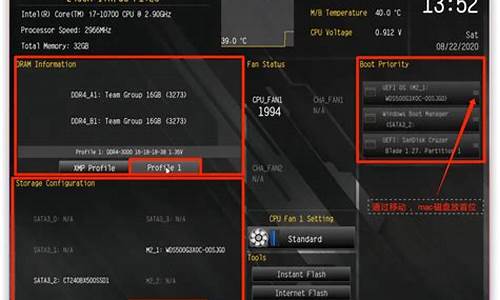您现在的位置是: 首页 > 软件更新 软件更新
u盘工具格式化_u盘 格式化工具
ysladmin 2024-05-15 人已围观
简介u盘工具格式化_u盘 格式化工具 接下来,我将会为大家提供一些有关u盘工具格式化的知识和见解,希望我的回答能够让大家对此有更深入的了解。下面,我们开始探讨
接下来,我将会为大家提供一些有关u盘工具格式化的知识和见解,希望我的回答能够让大家对此有更深入的了解。下面,我们开始探讨一下u盘工具格式化的话题。
1.如何格式化U盘?
2.U盘快速格式化和正常格式化的区别在哪里?
3.u盘打不开怎样修复格式化 u盘怎样格式化
4.如何把U盘格式化成fat16?
5.U盘格式化的方法有哪些?
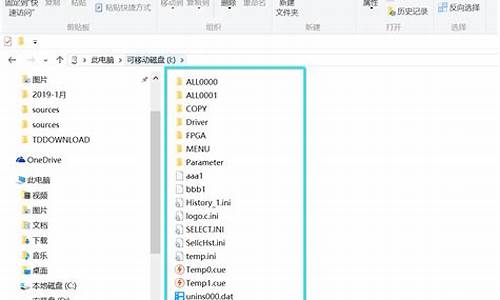
如何格式化U盘?
1利用Windows自带的磁盘修复工具进行修复:将U盘插入电脑,打开我的电脑,右击U盘盘符,在弹出的右键菜单中选择“属性”,打开属性对话框,选择“工具”选项卡,点击“开始检查”进行查错处理操作。完成后再进行U盘格式化操作。
2
对U盘进行查杀病毒处理:如果通过上面的方法还是不能完成U盘的格式化操作,就需要对U盘查杀病毒。在U盘盘符上右击,选择“用360杀毒”进行查杀(注:其实大家可以选择任意一款杀毒软件进行病毒的查杀处理)。完成后试着再次进行U盘格式化操作。
3
在 MSDOS下强制进行U盘的格式化操作:该操作会首先卸下U盘中的卷,然后执行格式化U盘操作。根据经验,利于这一方式基本上可以解决大部分U盘无法被格式化的问题。具体操作方法:按下键盘上的“Win R”组合键,打开运行对话框,输入CMD进入MSdos界面,然后输入命令“Format X: /x”,其中X:代表U盘的盘符,/x表现强制卸下卷,使得该卷上的所有句柄无效。
U盘快速格式化和正常格式化的区别在哪里?
1.按下键盘的“微软窗口图标+R”打开运行对话框,输入命令CMD打开系统的命令提示符窗口。2.在命令提示符界面中,输入命令磁盘命令“diskpart”回车。
3.在DISKPART>右侧输入命令select disk 1这样我们选择u盘操作。
4.选择磁盘1也就是u盘后,然后输入命令“clean”,回车,清除u盘上的信息。在计算机的磁盘管理中看到u盘已经变为了1个未分配空间磁盘空间。
5.在u盘上单击鼠标的右键,弹出的窗口中点击选择新建简单卷。默认下一步操作。
6..这个界面选择快速格式化磁盘,点击下一步。
7.操作完成后我们看下自己的u盘是不是恢复正常了呢?
u盘打不开怎样修复格式化 u盘怎样格式化
U盘的格式化模式分别有快速格式化与正常格式化,但是不少用户却总是区分不清楚这二者的区别,所以不知道应该如何选择才能更加彻底格式化U盘,接下来U大侠小编就为大家介绍U盘快速格式化与正常格式化的区别。
U盘快速格式化与正常格式化的区别:
一、快速格式化只是删除所在驱动器的文件,而并不对磁盘扇区重写。而正常格式化对磁盘扇区重写,所以就比较慢一些。
二、快速格式化仅仅是抹去表面的数据,还是可以恢复的。而正常格式化除了抹去数据,还会对硬盘进行检测,所以时间较长。
三、快速格式化时间非常短,如果硬盘有坏道,不会出现任何提示。正常格式化时间非常的长。但会在格式化的时候全面检测硬盘,如果有坏道会提示。
四、如果不是为了确认存储介质有问题而仅仅是删除文件,用快速格式化就可以了,但是要分析坏扇区,则必须用正常格式化了。
五、这两种都是高级格式化,两者的区别在于快速格式化仅仅是清掉FAT表,使系统认为u盘上没有文件了,并不真正格式化全部,快速格式化后可以通过工具恢复硬盘数据。正常格式化会将硬盘上的所有磁道扫描一遍,清除硬盘上的所有内容,不可恢复,普通格式化可以检测出硬盘上的坏道,速度会慢一些。
如何把U盘格式化成fat16?
1、导致U盘打不开的最直接的原因是文件系统损坏。对此常用的方法是对磁盘进行修复。右击“可移动磁盘”,从弹出的右键菜单中选择“属性”。
2、接着在打开的窗口中切换至“工具”选项卡,点击“查错 开始检查”按钮,在弹出的窗口中同时勾选两项,最后点击“开始”按钮来检查并修复磁盘错误。修复完成后,就可以尝试打开U盘!
3、当以上方法无法打开U盘时,建议对U盘进行格式化操作。右击“可移动磁盘”,在弹出的右键菜单中选择“格式化”项。在打开的“格式化”窗口中,取消勾选“快速格式化”并点击“开始”按钮。
4、经常以上操作之后,如果U盘仍然无法正常打开,则试着将U盘换插一个USB接口试试。同时确保电脑移动存储相关设置选项没有被禁用。具体查看和设置方法:打开“运行”对话框,输入命令“gpedit.msc”进入组策略管理器。
5、在组策略管事器窗口中,依次点击“管理模块”→“系统”→“可移动存储访问”,确保右侧“可移动磁盘:拒绝读取权限”和“所有可移动磁盘:拒绝读取权限”两项均被设置为“未配置”或“已禁用”。如果不是,则双击对应项,在弹出的窗口中勾选“已禁用”项并点击“确定”即可。
6、经过以上方法依旧无法打开U盘时,就只能利用U盘量产工具进行修复操作了。这也是最有效的解决U盘故障的方法。
U盘格式化的方法有哪些?
一、小于2G的U盘可以直接转化。1、在电脑的USB接口上插上U盘。
2、打开计算机,找到可移动磁盘。
3、在可移动磁盘图标上右键,格式化A。
4、在文件系统下拉按钮点击一下,选择FAT,开始。
二、大于2G的U盘
需要下载下一个分区软件DiskGenius,在windows下对U盘进行分区,然后再转化。
DiskGenius对U盘进行分区步骤:
1. 鼠标双击该工具,可打开此工具
2. 选择所需要分区的硬盘,硬盘容量大小,以免误分其它硬盘
3. 选中所需要分区的硬盘
4. 鼠标放在所要分区的硬盘上面,鼠标右击会出现下面的选择菜单
5. 选择快速分区(F6),点击进入
6. 选择所需要分区的数目或手动选择硬盘分区数目,并“重建引导记录”保持不变
7. 硬盘主分区默认不变
8. 鼠标点击,键盘修改硬盘主分区的容量(根据硬盘的大小选择合适的容量)
9. 修改分区数目的容量大小。并点击其它分区容量空白处,自动调整全部容量
10. 设置分区容量完毕,点击确定
11. 分区正在进行中
12. 硬盘现已分区完成,可以查看一下
格式化U盘可以使用多种方法,以下是几种常见的方式:方式一:在Windows中使用磁盘管理工具格式化
连接U盘到电脑,打开“我的电脑”或“计算机”,右键点击U盘图标并选择“管理”。
在弹出的“计算机管理”窗口中选择“磁盘管理”。
找到U盘所在的磁盘,右键点击它并选择“格式化”。
在弹出的窗口中选择格式化选项,例如文件系统类型(通常选择NTFS或FAT32),并点击“开始”进行格式化。
方式二:使用Windows命令提示符格式化
连接U盘到电脑,打开“命令提示符”窗口。
输入“diskpart”并按回车键,进入磁盘管理工具。
输入“list disk”列出所有磁盘,找到U盘对应的磁盘编号。
输入“select disk n”(n是U盘磁盘编号),选择U盘磁盘。
输入“clean”清空磁盘,然后输入“create partition primary”创建新分区。
输入“format fs=ntfs quick”或“format fs=fat32 quick”进行快速格式化。
无论采用哪种方式,都要确保在格式化之前备份好U盘上的重要数据。如果在u盘格式化之后不慎丢失数据,可以使用数据蛙数据恢复专家来进行恢复文件。
好了,关于“u盘工具格式化”的话题就讲到这里了。希望大家能够对“u盘工具格式化”有更深入的了解,并且从我的回答中得到一些启示。