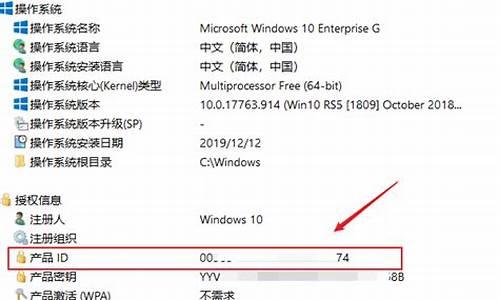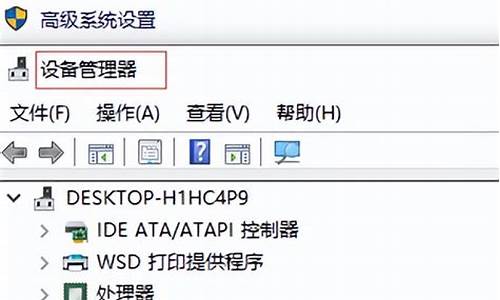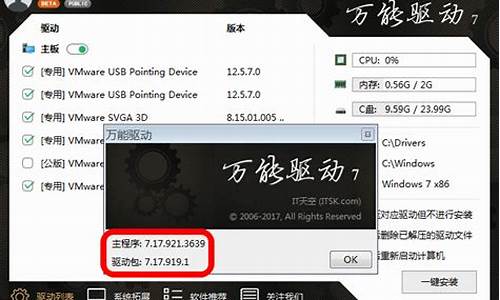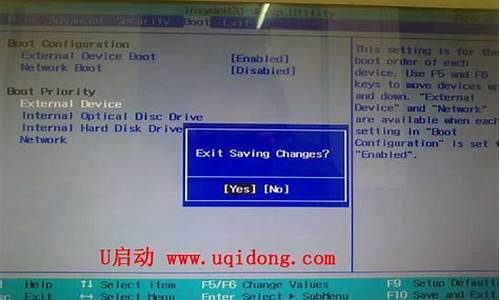您现在的位置是: 首页 > 操作系统 操作系统
如何u盘量产工具_u盘量产工具手机版
ysladmin 2024-07-29 人已围观
简介如何u盘量产工具_u盘量产工具手机版 现在,请允许我来为大家解答一些关于如何u盘量产工具的问题,希望我的回答能够给大家带来一些启示。关于如何u盘量产工具的讨论,我们开始吧。1.万能u盘量产工具怎么用2.怎么使用U盘量产工具修复无法使用的
现在,请允许我来为大家解答一些关于如何u盘量产工具的问题,希望我的回答能够给大家带来一些启示。关于如何u盘量产工具的讨论,我们开始吧。
1.万能u盘量产工具怎么用
2.怎么使用U盘量产工具修复无法使用的U盘
3.U盘windows无法识别怎么量产修复教程
4.U盘怎么重新量产。 还有什么叫重新量产。
5.如何使用量产工具修复U盘?

万能u盘量产工具怎么用
一、安装万能U盘量产工具。二、双击运行“万能版U盘量产工具”,从弹出的程序主界面中,点击“USB设备芯片检测”按钮,即可获得当前U盘的设备信息,其中PID和VID信息,可以查找与U盘相匹配的量产工具。
三、如果想对U盘执行量产操作,可以通过点击“U盘修复工具”按钮进入U盘量产界面。
四、确保在U盘插入电脑USB接口的前下,程序将弹出如图所示的“U盘修复”界面中,当U盘被正常识别后,点击对应项左侧的“C”按钮即可进入自动修复过程。
五、此外可以通过点击“U盘烧录修复工具”实现对U盘彻底的修复操作,即恢复出厂设置操作。此操作重要针对一些经“扩容”U盘进行修复,同时也可修复U盘无法被识别的问题。
六、还可以对U盘内容进行检测,以确保自己的U盘是否为“正品行货”。直接点击“U盘扩容检测工具”按钮,即可自动对当前U盘进行扩容检测。
补充资料:修复U盘故障。
1. 依次打开控制面板、管理工具、计算机管理、存储、磁盘管理,在文字“磁盘1”上单击右键,选择“初始化磁盘”,直接单击“确定”。初始化完成后,U盘的状态变成为“联机”状态。
2. 注意此时U盘的锁要处于打开状态,否则会出现如下提示:“由于媒体受写保护,要求的*作无法完成。”右边的白框上单击右键,选择“新建磁盘分区”,进入新建磁盘分区向导,直接单击
3. 下一步,选择分区类型(主磁盘分区、扩展磁盘分区或逻辑驱动器),一般选择主磁盘分区即可。
下一步-选择磁盘空间容量:一般使用默认大小。
下一步-指派一个驱动器号(或不指派)。
下一步-选择“按下面的设置格式化这个磁盘分区”设置格式化的形式(文件系统类型、分配单位大小、卷标)(不用选择快速格式化)。
4. 下一步-成功完成格式化向导。单击完成等待其格式化完成即可。
格式化完成后,U盘状态显示为“状态良好”,即大功告成。
5. 这种修复方法一般都能将U盘恢复。但是这种修复方法也有一个弊端,就是不能恢复U盘上原有的数据。如果U盘上原有的数据不是很重要,这种方法比较使用。如果U盘上有非常重要的文件,必须要恢复不可,建议去找专业公司。
怎么使用U盘量产工具修复无法使用的U盘
第1步、检测芯片主控
1、U盘有很多品牌,同一品牌中使用的芯片也不尽相同,所以第一件事就是先查出优盘所使用的主控,然后再寻找对应主控的量产工具。芯片检测工具推荐使用芯片精灵,即ChipGenius,至于为何使用它,后面会讲到
2、从网上下载安装好芯片精灵后,将待修复的U盘插入电脑,建议插入USB2.0的插口(USB3.0的插口内部是蓝色的)。等电脑识别后,打开ChipGenius,软件会自动识别该优盘,并显示当前USB设备列表,当前我只插入了1个优盘,如下图
3
3、点击该U盘后,下方窗口会显示优盘的一些信息。找到主控一项,记下主控名称和型号,这里我们得知:
主控厂商: ChipsBank(芯邦)
主控型号: CBM2093(V88) - [2009-03-28],如下图
4
第2步、查找量产工具
1、在芯片精灵软件检测芯片主控时,在软件界面的下方有一个“在线资料:”超级链接,如下图
5
2、点击网址前的地球图标,就可打开主控芯片量产工具对应的网站,如下图
U盘windows无法识别怎么量产修复教程
第1步、下载芯片精灵检测芯片主控
1、U盘有很多品牌,同一品牌中使用的芯片也不尽相同,所以第一件事就是先查出优盘所使用的主控,然后再寻找对应主控的量产工具。芯片检测工具推荐使用芯片精灵,即ChipGenius,
2、从网上下载安装好芯片精灵后,将待修复的U盘插入电脑,建议插入USB2.0的插口(USB3.0的插口内部是蓝色的)。等电脑识别后,打开ChipGenius,软件会自动识别该优盘,并显示当前USB设备列表,当前我只插入了1个优盘,
3、点击该U盘后,下方窗口会显示优盘的一些信息。找到主控一项,记下主控名称和型号,这里我们得知:
主控厂商:
主控型号:
第2步、查找量产工具
1、在芯片精灵软件检测芯片主控时,在软件界面的下方有一个“在线资料:”超级链接,
2、点击网址前的地球图标,就可打开主控芯片量产工具对应的网站,
3、在第1步的第3个环节,我们已经知道了主控芯片的厂商和型号,该网站列出了芯邦所有型号的量产工具,我们在页面的下方找到了对应的主控型号: CBM2093(V88) - [2009-03-28]的量产工具,
第3步、使用量产工具
1、根据网站点击下载针对这个型号的量产工具。一般情况下,量产工具都是绿色软件,无需安装,解压后即可使用,
2、打开量产工具。插入待修复的优盘,双击上图中的“Umptool.exe”图标,即可打开量产工具,
3、一般情况下,只要量产工具下载的正确,软件会自动识别U盘信息,包括厂商信息,主控型号等,如果量产工具不是针对该主控型号,那么软件是无法识别该U盘的。如下图
4、本次要修复的U盘,不知道何故,双击打开时提示要格式化,幸好里面没有重要的数据,用了其它很多办法无法打开,故抱着希望使用量产工具来试试修复。U盘提示要格式化的信息
5、点击软件右侧的“恢复默认参数”命令按钮,然后再点击“全部开始”命令按钮开始对U盘进行重新量产,进度条显示了当前完成的情况,
量产完成后,重新拔插一次U盘,进入“我的电脑”,双击U盘,优盘又可以打开了。不过,值得一提的是,对二次量产过的U盘,里面最好不要再存放重要数据,以免后悔莫及。
U盘怎么重新量产。 还有什么叫重新量产。
第1步、检测芯片主控
1、U盘有很多品牌,同一品牌中使用的芯片也不尽相同,所以第一件事就是先查出优盘所使用的主控,然后再寻找对应主控的量产工具。芯片检测工具推荐使用芯片精灵,即ChipGenius,至于为何使用它,后面会讲到
2、从网上下载安装好芯片精灵后,将待修复的U盘插入电脑,建议插入USB2.0的插口(USB3.0的插口内部是蓝色的)。等电脑识别后,打开ChipGenius,软件会自动识别该优盘,并显示当前USB设备列表,当前我只插入了1个优盘,如下图
3、点击该U盘后,下方窗口会显示优盘的一些信息。找到主控一项,记下主控名称和型号,这里我们得知:
主控厂商: ChipsBank(芯邦)
主控型号: CBM2093(V88) - [2009-03-28]
第2步、查找量产工具
1、在芯片精灵软件检测芯片主控时,在软件界面的下方有一个“在线资料:”超级链接,如下图
2、点击网址前的地球图标,就可打开主控芯片量产工具对应的网站,如下图
3、在第1步的第3个环节,我们已经知道了主控芯片的厂商和型号,该网站列出了芯邦所有型号的量产工具,我们在页面的下方找到了对应的主控型号: CBM2093(V88) - [2009-03-28]的量产工具,如下图
第3步、使用量产工具
1、根据网站点击下载针对这个型号的量产工具。一般情况下,量产工具都是绿色软件,无需安装,解压后即可使用,如下图
2、打开量产工具。插入待修复的优盘,双击上图中的“Umptool.exe”图标,即可打开量产工具,如下图
3、一般情况下,只要量产工具下载的正确,软件会自动识别U盘信息,包括厂商信息,主控型号等,如果量产工具不是针对该主控型号,那么软件是无法识别该U盘的。如下图
4、本次要修复的U盘,不知道何故,双击打开时提示要格式化,幸好里面没有重要的数据,用了其它很多办法无法打开,故抱着希望使用量产工具来试试修复。U盘提示要格式化的信息如下图
5、点击软件右侧的“恢复默认参数”命令按钮,然后再点击“全部开始”命令按钮开始对U盘进行重新量产,进度条显示了当前完成的情况,如下图
量产完成后,重新拔插一次U盘,进入“我的电脑”,双击U盘,优盘又可以打开了。不过,值得一提的是,对二次量产过的U盘,里面最好不要再存放重要数据,以免后悔莫及。
如何使用量产工具修复U盘?
量产的意思,简单的理解为格式化,解决方法如下:1、首页在百度搜索chipgenius工具并下载,如下图所示。
2、解压chipgenius并运行chipgenius程序来监测该U盘芯片型号,如下图所示。
3、chipgenius将会自动检测出设备的详细信息(可验证U盘容量是否和你购买的容量是否相同),记下芯片的型号,并在所选设备的详细信息框中复制在线资料的网址。
4、然后在浏览器网址栏打开在线资料的网址,查找对应芯片型号的产量工具,将其下载下来,如下图所示。
5、打开压缩包,运行里面的sm32Xtest.exe程序,如下图所示。
6、打开后的软件界面如图所示,首先单击右侧的Scan USB(F5)按钮扫扫描USB,扫描出USB设备后,选择需要量产的U盘,再单击Start(Space Key)按钮启动。
7、接着是进行产量的过程,产量完成后,会在右侧界面显示OK的白色字迹,那么这样U盘就量产成功了。
扩展资料:
U盘的使用注意事项
注意一:使用完,不要直接拔出U盘
虽然平常我们会发现,使用完U盘后直接拔出,我们下次依旧可以正常使用。但是最好还是不要经常这样,这种做法对于U盘里的数据伤害很大,质量不好的U盘,多拔几次估计就会出问题了。正确的做法应该用右键单击U盘图标,选择 “弹出” 。
注意二:保存或删除文件最好一次性完成
U盘是串行总线接口的存储设备,在保存文件信息时,往往会按 “串行” 方式进行。所以,在U盘中哪怕只删除一个文件或增加一个文件,都会导致U盘中的数据信息自动刷新一次。然而U盘的信息刷新次数又是有限的,如果次数达到上限,U盘就差不多会进入报废状态。
注意三:不要轻易使用磁盘扫描
有时由于误操作,U盘中的文件会打不开或删除不掉。这种情况其实是U盘出现逻辑错误,这时可以使用系统的磁盘扫描程序对U盘进行扫描操作。但是,需要注意。磁盘扫描操作对U盘是有损耗的。只有出现逻辑错误才适合进行磁盘扫描。正常情况下,不要总是使用这功能。
注意四:不要使用整理碎片功能
台式电脑的硬盘,通过 “整理碎片” 功能,可以清理硬盘的冗余。但是,U盘是不行的。U盘保存数据信息的方式很特别,它不会产生文件碎片,所以不能用常规的碎片整理工具来整理。强行整理的话,会影响U盘使用寿命。如果我们的U盘真的存储异常,可使用厂家的格式化工具对其格式化。
注意五:不要总把U盘插在电脑上
有些人为了图方便,把买来的U盘一直插在电脑上。实际上,这样做是不对的。在电脑启动时,操作系统每次都会检测USB接口,有时冲击电流很大,久而久之很容易导致U盘芯片及USB接口损坏。
什么是量产工具
U盘量产工具(USB DISK PRODUCTION TOOL,简称是PDT)向U盘写入相应数据,使电脑能正确识别U盘,并使U盘具有某些特殊功能。
U盘是由主控板+FLASH+外壳组成的,当主控板焊接上空白FLASH后插入电脑,因为没有相应的数据,电脑只能识别到主控板,而无法识别到FLASH,所以这时候电脑上显示出U盘盘符,但是双击盘符却显示没有插入U盘,就像是插入一个空白的读卡器。事实上这时候的U盘几乎就是读卡器。所以要让电脑识别出空白FLASH这张?卡?就要向FLASH内写入对应的数据,这些数据包括U盘的容量大小,采用的芯片(芯片不同,数据保留的方式也不同),坏块地址(和硬盘一样,FLASH也有坏块,必须屏蔽)等等,有了这些数据,电脑就能正确识别出U盘了。而当这些数据损坏的`时候,电脑是无法正确识别U盘的。当然有时候是人为的写入错误数据,像JS量产U盘的时候,把1G的U盘的FLASH容量修改为8G,插上电脑,电脑就错误的认为这个U盘是8G,这就是JS制造扩容盘的原理。
U盘量产工具怎么用用U盘量产工具可以把U盘分为好两个或者多个分区,每一个分区都可以以不同的磁盘格式存在。不同的U盘量产方法不同。现在我以MFPT1167量产工具为例来演示。
方法/步骤
1 首先下载此量产工具,请各位在百度中搜索下载 ,过程不再赘述。
2 下载之后开始安装软件,有两种语言可以选择,中文和英文。在安装的过程中会有一个选择驱动的步骤,你如果搞不清楚可以直接选择默认的选项,点击确定即可。
?
3 进入软件主界面时,如果你已经插入U盘,在此软件的蓝色区域就会显示出你的U盘来。
4 当然现在还不能开始量产,还需要进行一番设置。点击图中的区域的设置按钮,进入相关的参数的设置操作。
5 在设置界面中,在分区设置一栏中,会有分区的具体设置,包括分区的大小,卷材和文件系统,你可以根据自己的需要来区别设置,比如你要分出一个usbrom的分区来作为光驱使用,那么你就点选启用,然后点选自动,然后找一个iso格式的系统镜像加载到程序当中。当一切设置完成之后,点击保存关闭此设置界面。
6 当我们把一切都设置好了以后,就可以开始量产了,点击程序左上角的开始按钮或者直接按键盘的空格键就可以开始量产,量产过程中千万不要拔除U盘或者断电,否则不但会量产失败,还有可能使U盘报废。
注意事项
请谨慎操作,因为稍有不慎都有可能导致U盘报废。
好了,今天关于“如何u盘量产工具”的探讨就到这里了。希望大家能够对“如何u盘量产工具”有更深入的认识,并且从我的回答中得到一些帮助。