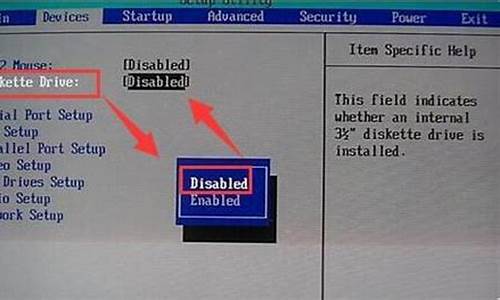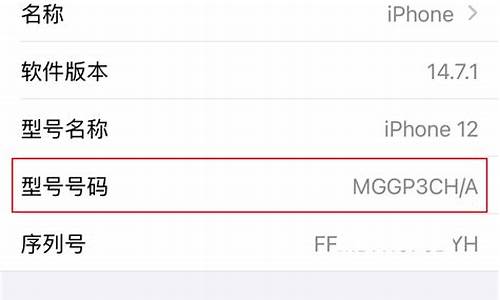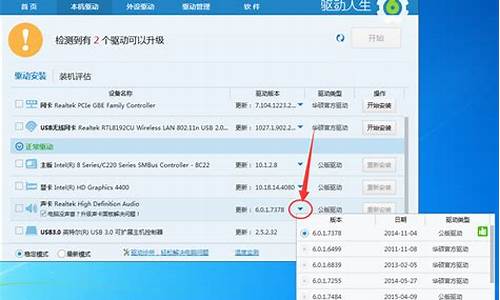您现在的位置是: 首页 > 操作系统 操作系统
win下苹果u盘启动制作_win10制作苹果u盘启动_1
ysladmin 2024-07-29 人已围观
简介win下苹果u盘启动制作_win10制作苹果u盘启动 今天,我将与大家共同探讨win下苹果u盘启动制作的今日更新,希望我的介绍能为有需要的朋友提供一些参考和建议。1.怎么用transmac制作mac安装盘|transmac制作苹果系统启动U盘方法
今天,我将与大家共同探讨win下苹果u盘启动制作的今日更新,希望我的介绍能为有需要的朋友提供一些参考和建议。
1.怎么用transmac制作mac安装盘|transmac制作苹果系统启动U盘方法
2.如何在windows制作苹果系统安装u盘启动盘
3.如何在win7下制作一个mac os 10.9的启动U盘
4.如何用PC制作MACBOOK U盘启动盘及修复系统盘
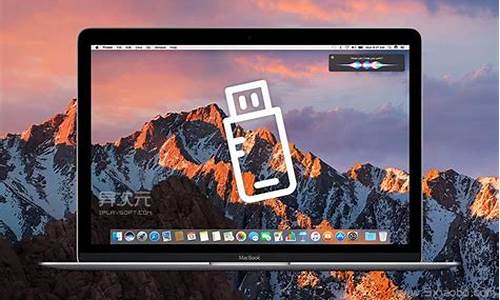
怎么用transmac制作mac安装盘|transmac制作苹果系统启动U盘方法
mac电脑一般自带在线恢复系统功能,不过在线恢复并非万能,很多时候还是得用U盘重装系统。有不少人同时拥有mac电脑和普通win电脑,在mac电脑变板砖时,可以利用win系统的电脑来制作macosx启动U盘。比如可以用transmac,下面小编教大家使用transmac制作mac安装U盘的方法。
相关教程:U盘全新安装macosx系统步骤
一、所需工具
1、win系统电脑一台,8G或16GU盘
2、macosx系统dmg镜像文件
3、制作工具transmac下载:TransMac(Mac启动盘制作工具)v10.4破解版
二、transmac制作macosx启动U盘步骤如下
1、下载TransMac启动盘制作工具,并安装到你的电脑上;
2、插入准备好的U盘,U盘数据要转移,打开TransMac,右键要制作启动盘的U盘名称,选择“FormatDiskforMac”,将U盘格式化成Mac下的格式;
3、输入启动盘的名称,可以保持默认,也可以输入macos系统的名称,点击OK;
4、这时会连续弹出对话框,提示将进行格式化,都点击Yes或OK;
5、转到这个界面,进行U盘格式化过程;
6、格式化之后,右键U盘选择“RestorewithDiskImage”,选择macosx镜像;
7、选择已经准备好的OSX.dmg镜像,点击打开;
8、弹出对话框,提示即将清空数据,点击OK;
9、转到这个界面,开始执行macosx安装U盘制作过程,等待完成即可。
transmac制作苹果系统启动U盘的方法就是这样了,制作方法非常简单,有需要的用户可以按照上面的步骤来操作。
如何在windows制作苹果系统安装u盘启动盘
准备工作:
1、一个8G以上的U盘(选择速度快的U盘能加快安装速度);
2、下载Win10预览版,分为32位和64位,如果只为体验的话安装32位的就可以了,体积比较小
3、Win10系统U盘制作工具(该工具是微软提供的U盘安装工具)
制作方法:
1、下载好Windows7-USB-DVD-tool.exe后,双击安装一下,然后工具会在桌面上创建一个快捷方式,我们双击打开,如下图:
2、点击“Browse”按钮浏览到你下载的Win10预览版(WindowsTechnicalPreview-x86-ZH-CN.ISO)光盘镜像,然后点击“next”;
3、这时候工具会让你选择制作U盘还是DVD光盘,我们点击 USB device;
4、然后跳转到下一步,选择你插上的U盘,并点击 Begin Copying 开始制作,接下去就是等待了,几分钟后就可以制作完成了,非常简单。
制作Win10 系统U盘制作盘的方法就到此结束,制作好就可以使用,把它插入目标计算机安装,选择U盘作为第一启动项就行了。
如何在win7下制作一个mac os 10.9的启动U盘
U盘装机大师一键制作windows u盘启动盘,操作如下:1.下载U盘装机大师制作工具
下载地址:U盘装机大师启动盘制作工具
2.设置U盘为启动项,苹果笔记本是没有bios的,所以没有pc机那么多的bios设置,我们只需要开机按紧option(alt)便可进行设置,如下图所示就是开机按紧option出现的界面
3.2、.使用方向键选择右边的“U盘启动”,按回车键进入,如图
4.重启电脑进入pe系,当电脑启动以后反复的按快捷键一般是F12,之后窗口里面会有几个选择,我们要找到并按上下方向键"↑↓"选择到u盘,然后按回车键进入U盘装机大师主界面。
5.在U盘装机大师的主菜单界面中通过方向键选择“02.启动Windows_2003PE(老机器) ”(U盘装机大师主菜单上的“02.启动Windows_2003PE(老机器)”或者“03.启动Windows_8_x64PE(新机器) ”两个版本的PE系统都可以选,用户可以根据自己的电脑配置而定。
6.载入镜像文件安装系统,进入PE系统后,在PE系统的桌面上,双击打开"PE一键装系统"。
7.在弹出的映像大师窗口,通过"打开"按钮选择要安装的“ISO”镜像文件(U盘装机大师可完美支持ISO,GHO,WIM三种镜像文件)。
8.在ISO加载完毕后,选中对应的"GHO"文件,然后点击"确定"(如果下载的是GHO格式的镜像文件就跳过此步)。
9.选择要恢复的分区,一般默认为C:盘,然后点击"执行"。
10.确认提示框里的信息后,点击"确定"。
11.等待镜像释放重启电脑。在弹出Ghost恢复界面后,接下来电脑会自动完成系统安装,只需耐心等待即可。
12.点击重启,完成
如何用PC制作MACBOOK U盘启动盘及修复系统盘
1、下载transmac,这个可以百度,然后安装,软件有十五天的试用,插上一个至少8g大小的U盘,然后右键u盘选择Format Disk for Mac(中文意思格式化了苹果分区):
2、这里会格式化u盘请备份好u盘的资料,然后点击Yes:
3、这里什么也不动然后点OK:
4、耐心等待格式化:
5、出现Format Complete即为格式化完成:
6、然后再次右键u盘,点击Restore with Disk Image(中文意思:加载系统镜像):
7、点Yes即可:
8、然后找到下载好的苹果镜像:
9、然后点击OK:
10、耐心等待进度条读完,大概需要半个小时左右:
11、最后会显示Restore Complete:
12、右键计算机管理,如果u盘显示正常,那么恭喜你制作成功,把u盘插入到苹果电脑上,开机OPTION就可以安装苹果系统了。
如果是要为苹果装系统的话,可以到 U大侠官网 参考详细的装机教程。
在win系统下制作苹果系统盘,过程有点复杂,有点类似安装黑苹果的步骤,结合远景论坛的帖子说说大概流程
1、首先要有原版的dmg格式系统安装盘镜像
2、用解压缩软件提取InstallMacOSX.pkg目录中的InstallESD.dmg
3、用hfsexplorer打开InstallESD.dmg,提取mach_kernal和BaseSystem.dmg和Package文件夹
4、用hfsexplorer打开BaseSystem.dmg,Tools—creat disk image,保存成BaseSystem hfs.dmg
5、准备一个最少8G的U盘,用分区软件把上面的分区全部删除(注意备份),应用更改
6、用win自带的磁盘管理工具,给U盘分一个3G和4G的分区,不要格式化,弹出的格式化窗口取消
7、用HD Install Helper把BaseSystem hfs.dmg写入3G的那个U盘分区,等待,如果AF SUCCESS,可以进入下一步,如果AF FAILED,用diskgenius把分区标识为AF
8、用Paragon PartitionManager删除4G的分区,调节3G的分区大小,使得占满整个U盘空间
9、安装Macdrive
10、把之前提取的mach_kernal复制到mac安装盘根目录
11、删除根目录System/Installation/目录里的Packages 文件,复制之前提取的Packages 文件至System/Installation/目录
至此完成,测试
今天关于“win下苹果u盘启动制作”的探讨就到这里了。希望大家能够更深入地了解“win下苹果u盘启动制作”,并从我的答案中找到一些灵感。
上一篇:天意u盘安装xp_天意u盘系统