您现在的位置是: 首页 > 常用软件 常用软件
如何用u盘装win7系统详细图文教程_如何用u盘装win7系统详细图文教程
ysladmin 2024-07-27 人已围观
简介如何用u盘装win7系统详细图文教程_如何用u盘装win7系统详细图文教程 好久不见了,今天我想和大家探讨一下关于“如何用u盘装win7系统详细图文教程”的话题。如果你对这个领域还不太了解,那么这篇文章就是为你准备的,让我们一起来学习
好久不见了,今天我想和大家探讨一下关于“如何用u盘装win7系统详细图文教程”的话题。如果你对这个领域还不太了解,那么这篇文章就是为你准备的,让我们一起来学习一下吧。
1.U盘安装Windows7系统的步骤
2.苹果系统安装win7教程(用u盘把win7系统安装到苹果电脑上)
3.如何用u盘安装win7系统(新手用u盘重装电脑系统图解步骤)

U盘安装Windows7系统的步骤
可能是安装系统时出现错误的操作了,安装系统最好是自己手动安装,不要使用金山、360重装系统。下面讲一下U盘安装Windows7系统的步骤 U盘启动将U盘插入电脑,由于已经设置从U盘启动,所以开机会自动从U盘启动。
进入U盘PE系统
进入U盘界面,我们选择第一个Windows PE即可进入U盘PE系统。
启动GHOST程序进入U盘PE系统后,启动GHOST程序。
选择安装文件选择“Local”,再选择“Paritition”,再选择“From Image”,然后在接下来的窗口中选择要安装系统的硬盘。
选择安装分区接下来就是选择要安装系统的分区了,选好后按“OK”键继续下一步。
安装进度条下面开始正式的安装系统了,有详细的进度条显示,进度条进行到100%时,安装结束,会弹出一完成的对话框,选择“Reset Computer”重启电脑即可。
苹果系统安装win7教程(用u盘把win7系统安装到苹果电脑上)
想要重新安装系统,又担心操作复杂?别担心,这里有一个简单易懂的U盘安装系统教程,让你轻松搞定 准备工作首先,你需要准备一台正常开机的电脑和一个U盘。接下来,按照以下步骤进行操作:
下载U启动工具访问百度,搜索并下载U启动工具,将其安装到电脑上。这是安装系统的必要工具,确保你的U盘能够启动。
制作U盘启动将U盘插入电脑,选择一键制作U盘启动。制作前,请务必备份U盘中的重要资料,因为制作过程中U盘将被格式化。制作完成后,从网上下载一个ISO格式的WIN7系统文件,并将其保存到U盘中,确保文件大小为4G左右。
设置BIOS
将U盘插入需要安装系统的电脑,开机后按下delete键(F12、F2、F9等,根据电脑品牌略有不同)进入BIOS设置。在boot项(也有的写着startup)中,将first boot device设置为USB(或带有USB字样的选项)。按F10保存设置。
安装系统重启电脑,进入PE系统。选择桌面上的“一键装系统”选项,按照提示进行操作即可完成系统的安装。如果你是一位新手,建议查阅百度经验中关于如何使用启动工具安装系统的详细图文说明,确保你能够轻松完成操作。
如何用u盘安装win7系统(新手用u盘重装电脑系统图解步骤)
很多人喜欢用苹果电脑,但总有需要用Windows的情况。最近后台有朋友问苹果笔记本电脑如何安装win7系统?如果你有同样的需求,那么让 让我们来看看苹果电脑windows7图形教程的详细讲解吧!欢迎评论。
苹果电脑安装windows7的文字教程详解!
教程1:苹果电脑上的Boot Camp- windows7!
1.首先我们需要准备2个u盘或者移动硬盘)作为win7安装盘和驱动盘,准备好Boot Camp助手。
2.然后,打开Mac OS X下的应用程序实用工具。
3.然后,继续找到并打开新兵训练营助手。
4.进入Boot Camp助手界面后,点击 quot为此Mac下载Windows支持软件 quot,也就是win7系统下的驱动。
5.选择将下载的Windows支持软件保存到可移动设备,如CD或u盘。
6.然后,使用u盘保存下载的文件,点击 quot保存 quot然后单击继续。
7.然后,选择 quot创建或删除Windows分区对win7系统进行分区。
8.只需点击中间的点进行移动,将窗口分成20G以上的空间,然后点击 quot分区 quot
9.然后插入win7安装盘重启系统,进入安装界面。在磁盘分区界面,选择分区空间BOOTCAMP,点击 quot格式 quot
1.安装完成后,苹果电脑会进入win7系统,右键电脑-管理-设备管理器,我们可以看到驱动程序没有安装。
12.在Windows支持软件的USB闪存驱动器中打开Boot Camp,并选中 quot苹果软件更新 quot。下一个。
13.电脑将开始安装win7系统下的驱动程序,点击 quot结束 quot安装完成后。
14.然后,我们重启系统,进入启动界面,分别是Mac OS和Win7。
15.最后打开Boot Camp控制面板设置默认启动项,就可以完成在苹果笔记本电脑上安装win7系统的所有操作。
教程2: U盘启动盘——苹果电脑上的windows7!
1.首先,我们备份了苹果电脑上所有的重要文件 OS X系统。uefi启动u盘待机,将win7系统iso直接复制到u盘,连接Apple,启动时按住option键。
2.在启动菜单选择界面,我们按下右箭头键移动到EFI启动图标,并按下回车键。
3.启动电脑商店的pe系统,双击桌面上的分区工具。
4.右键单击苹果电脑的硬盘,选择删除所有分区。
5.弹出提示框,点击“是”确认删除分区。
6.然后,单击保存更改,右键单击硬盘选择快速分区。
7.之后根据自己的需要设置分区数量,比如3个分区,然后设置每个分区的空间大小,点击确定,耐心等待分区操作完成。
8.然后双击电脑商店安装win7系统,选择安装位置,不一定是c盘。你可以根据卷标 quot系统 quot,点击确定,电脑会自动重启。这时候拔出u盘,开始安装win7系统。
以上是苹果电脑安装windows7的两大图文教程的详细讲解!如果你不 不知道如何为苹果笔记本电脑安装win7系统,可以参考这篇文章来学习如何安装系统。可以选择Boot Camp或者u盘安装win7系统。
欢迎点赞评论
王者之心2点击试玩
相信很多用户对安装电脑系统并不陌生。很多人觉得安装电脑系统很复杂,其实不然。只要操作一次,基本就能掌握方法。所以今天编辑分享用u盘重装windows操作系统的教程_小白一键重装系统官网。多台电脑如何安装win11系统小白_小白一键重装系统官网。
使用USB闪存驱动器重新安装windows操作系统的教程
1.打开可以访问互联网的计算机。我们从这台电脑上下载小白一键重装系统的软件,下载途中插入一个8g以上的空白u盘。完成后,打开软件,进入主页面,在左侧选择生产系统,点击开始生产。
2.然后选择需要安装的win7系统,点击页面中的开始生产按钮。
3.此时,软件将开始下载系统映像和驱动程序等文件。我们只需要耐心等待u盘启动盘制作完成,然后预览需要安装的电脑主板的启动热键,然后拔掉u盘退出软件进行安装即可。
4.然后,我们将u盘启动盘插入需要安装系统的电脑,按开机热键进入开机界面,选择u盘回车进入pe系统界面,选择第一个pe系统进入。
5.进入pe系统,打开小白安装工具,选择要安装的系统,点击安装选项。
6.之后选择将系统安装到系统盘c盘,开始安装。
7.接下来,我们只需要等待安装完成的提示,然后单击Restart Now。
8.最后,耐心等待进入win7系统桌面,说明安装成功。
如何安装win11?在这里,直接安装不需要担心微软推送的升级限制。
王者之心2点击试玩
今天关于“如何用u盘装win7系统详细图文教程”的讲解就到这里了。希望大家能够更深入地了解这个主题,并从我的回答中找到需要的信息。如果您有任何问题或需要进一步的信息,请随时告诉我。
点击排行
随机内容
-

笔记本怎么进入bios界面设置u盘启动功能_笔记本怎么进入bios界面设置u盘启动功能
-
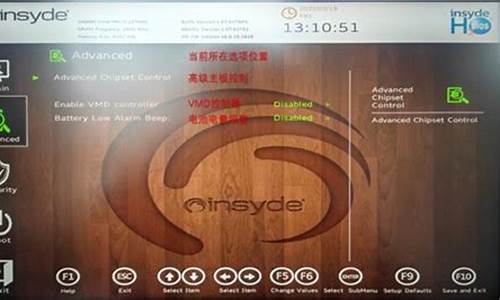
未来人类bios恢复出厂设置_未来人类重置bios
-
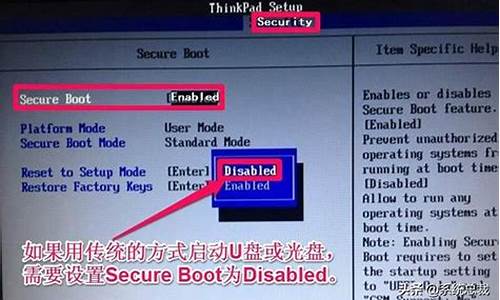
笔记本进入bios设置_笔记本进入bios设置u盘启动
-

用u盘安装xp系统步骤图解_用u盘安装xp系统步骤图解
-

联想g480预装win8装win7双系统_联想g480怎么装win10
-

联想e520怎么进bios_联想e520怎么进入u盘启动
-

用u盘安装windows7_用u盘安装windows7的步骤有哪些
-

防火墙作用不包括_防火墙作用不包括什么
-

制作u盘启动盘工具哪个好_制作u盘启动盘工具哪个好用
-

如何重装win7系统-win7系统如何重装-_怎么重装win7系统