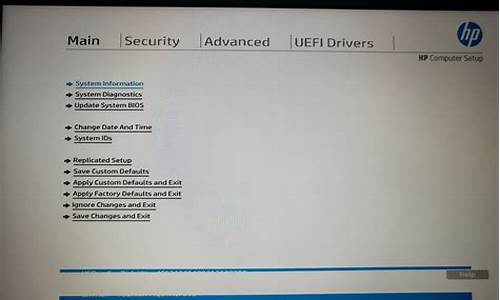您现在的位置是: 首页 > 常用软件 常用软件
如何重装win7系统-win7系统如何重装-_怎么重装win7系统
ysladmin 2024-05-21 人已围观
简介如何重装win7系统?win7系统如何重装?_怎么重装win7系统 大家好,今天我想和大家谈谈我对“如何重装win7系统?win7系统如何重装?”的一些看法。为了让大家更好地理解这个
大家好,今天我想和大家谈谈我对“如何重装win7系统?win7系统如何重装?”的一些看法。为了让大家更好地理解这个问题,我将相关资料进行了分类,现在就让我们一起来探讨吧。
1.怎么重装电脑系统
2.U盘安装XP和WIN7系统:跟着步骤轻松搞定

怎么重装电脑系统
在Windows系统下,使用一键ghost来重装。适合初次学习重装系统的用户,优点是具有可视性,步骤简单。一、准备工作:
1、备份C盘和桌面重要文件。例如桌面上存放的文件、c盘的收藏夹、我的文档、重要的数据备份。
2、下载win系统ghost版本,这里以win7为例。
3、下载一键GHOST ,下载官方最新版本。
4、解压工具:WinRAR等解压软件。
二、步骤:
1、下载win7系统ghost版本到本地硬盘,右键使用WinRAR等工具解压出来。
2、将gho文件win7.gho和一键ghost工具放到同一目录,比如D盘,不能放C盘或桌面。
3、双击打开一键ghost重装工具,选择“还原分区”,映像路径选择win7.gho文件,选择系统盘所在位置为C盘,点击确定。
4、弹出对话框,点击是,立即重启进行计算机还原。
5、电脑重启,启动菜单多出Onekey Ghost选项,会自动选择这个选项进入。
6、启动执行win7系统还原到C盘的操作,等待进度条完成。
7、操作完成后,电脑自动重启,继续执行重装系统win7过程。
8、最后重启进入全新win7桌面后,重装过程结束。
U盘安装XP和WIN7系统:跟着步骤轻松搞定
应该是系统出现故障了建议重装系统,以下是重装系统的详细步骤。 制作u启动盘首先将u盘制作成u启动u盘启动盘,重启电脑等待出现开机画面按下启动快捷键,选择u盘启动进入到u启动主菜单,选取“04u启动Win2003PE经典版(老机器)”选项,按下回车键确认。
选择win7系统镜像文件进入win8PE系统,将会自行弹出安装工具,点击“浏览”进行选择存到u盘中win7系统镜像文件。
选择安装磁盘位置等待u启动pe装机工具自动加载win7系统镜像包安装文件,只需选择安装磁盘位置,然后点击“确定”按钮即可。
等待安装完成随后安装工具开始工作,请耐心等待几分钟。完成后会弹出重启电脑提示,点击“是(Y)”按钮即可。此时就可以拔除u盘了,重启系统开始进行安装,无需进行操作,等待安装完成即可,最终进入系统桌面前还会重启一次。
想用U盘重新安装系统?没问题!跟着我们的步骤,轻松搞定XP和WIN7的安装。 启动U盘制作下载大白菜或老毛桃等U盘启动制作工具,一键即可完成启动U盘的制作。
系统镜像下载在MSND我告诉你网站上,轻松找到你需要的XP或WIN7系统镜像,选择语言和版本后开始下载,下载完成后放入启动U盘中。
BIOS设置开机后按下DEL键,进入BIOS设置程序。在主界面上找到“Boot Device Priority”,回车后选择“USB-HDD”类似的选项(U盘启动),保存并退出BIOS设置。
U盘启动与系统安装插入启动U盘,开机后选择“GHOST手动安装”或类似选项。然后选择安装源为U盘中的系统,安装路径为C盘。或者进入PE模式,使用一键安装工具,同样选择U盘中的镜像并安装到C盘。确认后,机器将自动完成安装。
完成安装重启电脑后,取下U盘。接下来的自动安装过程,只需简单操作“下一步”或“确定”,直至安装完成。
好了,今天关于如何重装win7系统?win7系统如何重装?就到这里了。希望大家对如何重装win7系统?win7系统如何重装?有更深入的了解,同时也希望这个话题如何重装win7系统?win7系统如何重装?的解答可以帮助到大家。