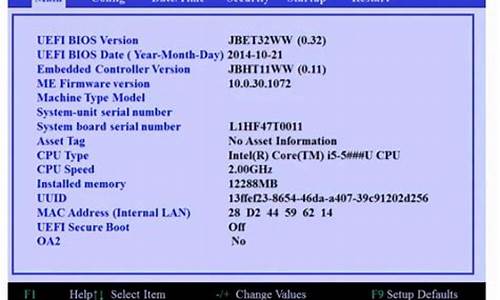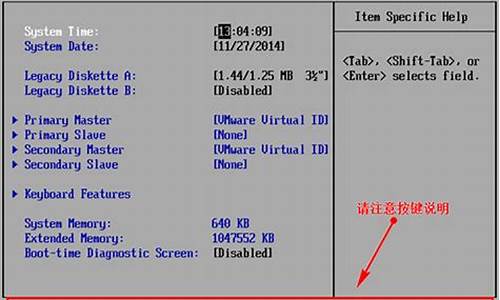您现在的位置是: 首页 > 系统优化 系统优化
pe系统吧_pe系统包
tamoadmin 2024-10-12 人已围观
简介1.如何用pe装系统2.windows10正式版 pe怎么安装系统3.如何在winpe里手动安装系统4.常用的PE系统有哪些?5.电脑进pe模式装系统全部步骤进pe重装系统的方法:1.准备一个使用通用pe工具箱制作好的u盘启动盘一个(最好8G以上的空的U盘)2.win 7系统为例,下载Ghost Win7系统镜像文件(大家可以到网上搜索Ghost Win7系统下载,通常以ISO或GHO为后缀的镜像
1.如何用pe装系统
2.windows10正式版 pe怎么安装系统
3.如何在winpe里手动安装系统
4.常用的PE系统有哪些?
5.电脑进pe模式装系统全部步骤
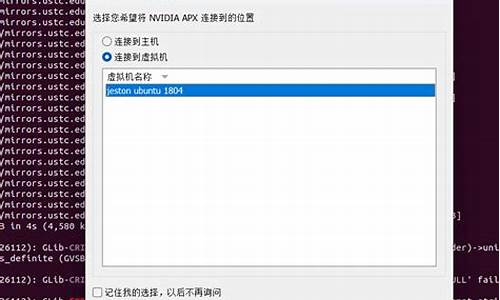
进pe重装系统的方法:
1.准备一个使用通用pe工具箱制作好的u盘启动盘一个(最好8G以上的空的U盘)
2.win 7系统为例,下载Ghost Win7系统镜像文件(大家可以到网上搜索Ghost Win7系统下载,通常以ISO或GHO为后缀的镜像文件)。
3.将下载好的系统镜像文件包复制到u盘GHO文件夹内!
4.U盘插上电脑,重新启动电脑,启动同时连续按“F12”(大多数电脑)进入"快速引导菜单"(不同品牌进入方式可能不一样)
5.进入"快速引导菜单"一般我们选择的时候可以看下其中一个选项是有关USB或者您u盘的品牌的英文名称,那便是我们的u盘了。通过键盘的上(↑)下(↓)按键选择好相应的菜单项后,直接回车即可进入。
6.当我们利用按快捷键选择您的U盘启动进入到pe主菜单后,按上下↑↓方向键选择到"[01]运行PE U盘Win10PE(X64)UEFI版(首选)" 然后按下"回车键",将进入pe Win10PE系统。
7.进入pe Win10PE系统后,要是"PE一键装机"工具没有自动运行的话,我们就手动双击该软件运行它即可!
8.运行"PE一键装机"工具后,会检索系统镜像文件,选中后点击"确定"。
9.当点击"开始"按钮后会弹出一个小窗口,我们只需继续点击该弹出窗口的"是"按钮即可。
10.接下来会出现一个正在解压GHO的窗口,该窗口有进度条,此时我们无需做任何操作,只需耐心等待其完成即可。
11.等待解压GHO文件的进度条完毕后会自动弹出是否重启电脑的窗口,我们现在只要点击"是(Y)"按钮即可,然后它就会自动重启电脑,重启的时候我们把U盘从USB插口处拔出来,最后电脑将会自动安装系统,直到进入电脑桌面为止那就表示ghost。
12.重启完成系统就装好了。
如何用pe装系统
步骤如下:
1、安装前需要下载一个系统镜像,并将下载好的系统镜像放入快启动u盘pe启动盘中。
2、然后将快启动u盘插入需要安装系统的电脑上,开机,把快启动u盘设置成第一启动项,然后按F10保存并重启电脑。
3、选择好系统盘后,在工具界面点击“浏览”按钮
4、点击选中系统镜像文件,然后点击“打开”按钮将其添加进来
5、操作完以上步骤,点击“一键装机”即可
6、随即弹出执行此操作会删除u盘中所有数据,且不可恢复的警告提示,点击“确定”按钮,继续操作。
7、接着程序便会开始释放系统镜像文件,我们只需耐心等待操作完成并重启即可
8、重新启动进入安装系统界面,无需操作耐心等待5到15分钟
扩展资料
U盘主要目的是用来存储数据资料的,经过爱好者及商家们的努力,把U盘开发出了更多的功能:加密u盘、启动U盘、杀毒u盘、测温u盘以及音乐u盘等。
加密U盘
加密u盘分为两类,第一类:硬件加密技术,这种技术一般是通过U盘的主控芯片进行加密,安全级别高,不容易被破解、成本较高;第二类:软件加密技术,通过外置服务端或内置软件操作,对U盘文件进行加密,一般采用AES算法,这种技术繁多,安全性,因工而异,成本相对较低。
启动U盘
启动u盘分为两类,第一类:专门用来做系统启动用的功能性U盘,当电脑一时间不能正常开启时进入系统进行相关操作,功能比较单一。第二类:专门是电脑城或电脑技术员用来维护电脑而专门制作的强大的功能性U盘,除了可以启动电脑外。
百度百科:u盘
windows10正式版 pe怎么安装系统
用pe装系统的步骤为:
1、使用u深度u盘启动盘制作工具制作好的启动u盘
2、ghost win7 系统镜像文件
第一步:制作完成u深度u盘启动盘
第二步:下载Ghost Win7系统镜像文件包,存入u盘启动盘
第三步:电脑模式更改成ahci模式,不然安装完成win7系统会出现蓝屏现象
(1)正式安装步骤: u深度u盘启动盘连接到电脑,重启后出现开机界面时按下启动快捷键,等待系统进入u深度主菜单后,选取02运行U深度Win8PE装机维护版(新机器),回车键确认
(2)进入pe系统后,会自行弹出pe系统自带的系统安装工具"U深度PE装机工具",点击"浏览"选择u盘中存放的win7系统镜像文件,装机工具将会自动加载系统镜像包所需的安装文件,我们只要选择安装的磁盘分区,接着点击"确定"按键
(3)不对弹出的询问提示窗口进行修改,直接按下"确定"即可
(4)等待磁盘完成格式化后,将会进行win7镜像文件安装
(5)完成上述操作后,只需重启电脑进行后续安装即可,完成后续设置就能进入win7系统
参考教程: style="font-size: 18px;font-weight: bold;border-left: 4px solid #a10d00;margin: 10px 0px 15px 0px;padding: 10px 0 10px 20px;background: #f1dada;">如何在winpe里手动安装系统
pe安装系统:
1.将制作好的大白菜u盘启动盘插入usb接口(台式用户建议将u盘插在主机机箱后置的usb接口上),然后重启电脑,出现开机画面时,通过使用启动快捷键引导u盘启动进入到大白菜主菜单界面,选择“02运行大白菜Win8PE防蓝屏版(新电脑)”回车确认。2.成功登录到大白菜pe系统桌面后,系统会自动弹出大白菜PE一键装机工具,点击“浏览”按钮浏览事先存放在u盘中的win10系统镜像包。
3.在弹出的打开窗口中,打开存放在大白菜u盘启动盘里面的win10系统镜像包。
4.打开系统镜像包之后,返回到大白菜PE一键装机工具窗口,指定一个磁盘作为安装win10系统的系统盘,然后点击“确定(Y)”按钮。
5.在弹出的确认提示窗口中点击“确定(Y)”按钮开始还原系统操作,并且耐心等待系统还原完成到电脑重启即可。
6.耐心等待系统自动安装过程直到系统安装完成进入系统桌面即可。
常用的PE系统有哪些?
电脑进入PE系统并且手动进行安装系统操作方法如下:
1、首先将u盘制作成u深度u盘启动盘,重启电脑等待出现开机画面按下启动快捷键,选择u盘启动进入到u深度主菜单,选取“02U深度WIN8 PE标准版(新机器)”选项,按下回车键确认,如下图所示:
2、进入win8PE系统,将会自行弹出安装工具,点击“浏览”进行选择存到u盘中win7系统镜像文件,如下图所示:
3、等待u深度pe装机工具自动加载win7系统镜像包安装文件,只需选择安装磁盘位置,然后点击“确定”按钮即可,如下图所示:
4、此时在弹出的提示窗口直接点击“确定”按钮,如下图所示:
5、随后安装工具开始工作,需要耐心等待几分钟, 如下图所示:
6、完成后会弹出重启电脑提示,点击“是(Y)”按钮即可,如下图所示:
7 、此时就可以拔除u盘了,重启系统开始进行安装,无需进行操作,等待安装完成即可,最终进入系统桌面前还会重启一次,如下图所示:
电脑进pe模式装系统全部步骤
常用的PE系统有:WindowsXP、WindowsServer2003、WindowsVista、Windows7、Windows8、Windows8.1、Windows10的PE内核。
WindowsPreinstallationEnvironment(WindowsPE),Windows预安装环境,是带有有限服务的最小Win32子系统,基于以保护模式运行的WindowsXPProfessional及以上内核。
它包括运行Windows安装程序及脚本、连接网络共享、自动化基本过程以及执行硬件验证所需的最小功能。用于安装、部署和修复Windows桌面版(家庭版、专业版、企业版和教育版)、WindowsServer和其他Windows操作系统。
扩展资料:
WinPE初衷只是方便企业制造自定义的Windows系统,因此市面上并没有而且不可能出售。
在微软的批准下,其他软件公司可附上自己的软件于WinPE,令启动计算机时候运行有关的程序。这些软件通常是系统维护,在计算机不能正常运作的情况下,可运用有关的系统维护软件修复计算机。维护软件包括NortonGhost等等。
WindowsNT?6.x(包括现在的Win7/8/10等系统)的安装程序,亦是基于WindowsPE内核。
1、制作好wepe启动盘,然后把下载的win10 64位系统放进微pe工具箱;
2、在需要装系统的电脑上插入windows pe启动盘,启动过程中不停按F12或F11或Esc,不同的电脑启动快捷键不一样,具体参考第二点U盘启动设置,之后弹出启动项选择菜单,选择不带uefi的项,表示legacy模式,比如Sandisk Cruzer Blade 1.26,选择它,按回车,从U盘启动;
3、直接进入到wepe系统环境中,如果不需要全盘重新分区,直接看第6步,如果是新硬盘或者需要全盘格式化,则双击打开分区工具DiskGenius,右键硬盘,选择快速分区;
4、设置分区数目,设置系统盘大小,一般建议50G以上,如果是固态盘,还需要勾选对齐分区到此扇区数的整数倍,2048或4096都可以,确定;
5、完成分区后,如果盘符错乱,首先右键点击占用C盘的那个盘符,选择指派新的驱动器号,选择要指定的驱动器号,比如H盘,确定,依次类推,一个个修改;
6、完成分区后,进入此电脑—微pe工具箱,右键点击系统镜像,选择装载,如果没有装载选项,则右键选择打开方式,选择资源管理器;
7、双击安装系统打开安装工具,自动提取到win10.gho,选择安装在C盘,卷标为系统,或者你根据总大小来判断C盘,点击确定;
8、弹出这个对话框,勾选完成后重启以及引导修复,点击是;
9、在这个界面,执行C盘格式化以及win10系统安装部署到C盘的过程;
10、执行完毕之后,提示还原已完成,10秒后自动重启,此时需要注意,在重启过程中要拔掉U盘;
11、重启过程立即拔掉U盘,进入到这个界面,执行win10系统组件安装、驱动安装和激活过程;
12、安装完成后,进行兼容性检测以及各种准备工作,需要等待很长时间;
13、直到出现请尽情使用吧,才表示安装完成;
14、最后启动进入全新系统界面,安装过程结束。