您现在的位置是: 首页 > 系统优化 系统优化
win7备份好的系统怎么还原_win7备份系统如何还原数据
tamoadmin 2024-10-11 人已围观
简介1.怎么用win7系统还原备份功能2.win7系统备份还原步骤3.win7用自带的备份还原,还原系统前有什么注意事项吗?还原恢复win7备份系统步骤如下:准备工具:1、老毛桃win8pe工具u盘2、win7系统备份文件具体步骤:1、将老毛桃winpe工具u盘插入电脑usb后置接口,重启看到开机画面时按快捷键打开pe主菜单,选择“02运行老毛桃Win8PE工具箱(装机推荐)”,回车确定,如图所示:
1.怎么用win7系统还原备份功能
2.win7系统备份还原步骤
3.win7用自带的备份还原,还原系统前有什么注意事项吗?

还原恢复win7备份系统步骤如下:
准备工具:
1、老毛桃win8pe工具u盘
2、win7系统备份文件
具体步骤:
1、将老毛桃winpe工具u盘插入电脑usb后置接口,重启看到开机画面时按快捷键打开pe主菜单,选择“02运行老毛桃Win8PE工具箱(装机推荐)”,回车确定,如图所示:
2、进入pe系统桌面后,双击运行老毛桃PE装机工具,点击“还原分区”选项,如图所示:
3、接着点击映像文件路径后面的“浏览”按钮,进入系统文件备份路径将其添加进来,如图所示:
4、若忘记备份文件的具体位置,可以点击工具左下角的“高级”按钮,随后在右侧边栏中进行搜索,确定进入下一步,如图所示:
5、在提示框中点击“确定”继续,如图所示:
6、接下来老毛桃PE装机工具开始还原系统,等待还原完成即可。如图所示:
怎么用win7系统还原备份功能
看你具体是使用的什么样的备份 如果是ghost备份在开机的时候可以按一键还原,如果没有安装开机一键还原,可以使用一键还原工具,在windows7系统中进行还原。如果是使用的微软自带的备份功能,那需要用微软的备份功能再还原回去。
win7系统备份还原步骤
还原备份的win7系统方法如下:
1、首先打开“控制面板”,并打开“备份还原”,然后点击“创建系统镜像”之后就会出现如下界面;
2、然后选择保存在硬盘上,注意win7自带的备份要求在同一个硬盘上,两个以上硬盘的注意硬盘的选择哦;
3、
Win7默认是备份C、D两个盘,当然也是可以选择更多,选择好之后,点击“下一步”按钮;
win7之家推荐:windows8.1正式版下载、然后选择“开始备份”,备份你的系统,完成后会有一个备份文件,并在下次打开“备份还原”的时候会在列表中显示;
5、之后要是系统出现问题想要还原的时候,直接打开“备份还原”,选择“文件”点击“还原”就可以还原到你以前的系统了,很简单吧。
提示:这个方法也是重装win7系统的方法,有点是不需要有工具支撑,确定是还原时要进入win7系统,备份的体积有点过大。
win7用自带的备份还原,还原系统前有什么注意事项吗?
系统备份方法
1
首先我们点击开始菜单,打开控制面板。
2
在系统和安全选项里,点击备份您的计算机。
3
点击左上角的创建系统映像。
4
下拉框里,选择要备份的位置,比如D盘,点击下一步。
5
确认备份设置,点击开始备份。
6
等待备份进度完成后,弹出提示框里,点击否。
7
点击关闭。
8
此时,备份的分区根目录下,多出WindowsImageBackup备份的系统文件夹(勿删)。
系统还原恢复方法(一)
1
同样打开控制面板,
2
在系统和安全选项里,点击备份您的计算机,
3
点击恢复系统设置或计算机,
4
点击高级恢复方法,
点击使用之前创建的系统映像恢复,
如果C盘有个人重要文件,点击立即备份;没有,点击跳过,
点击重新启动,
重启后,自动进入系统还原界面,点击下一步,
系统会自动获取最近的备份文件,点击下一步,
继续下一步,
确认还原信息,点击完成,
点击是,
等待还原进度完成后,点击立即重新启动。
系统还原完成。点击还原我的文件。
还原方法(二)
1
当开机不能正常进入系统时,可以开机时连续按F8键(仅win7有效),直到出现修复计算机选项,按回车后,进行系统还原方法(一)的相同操作。
一、系统备份
要还原,必须先有备份文件。如何备份呢?
单击“开始”菜单,点“控制面板”。在打开的窗口中单击“备份您的计算机”,
打开“备份和还原窗口”。
先不要忙着“立即备份”,最好先设置一下。单击“更改设置”,依次选择备份位置、内容、计划(根据个人需要设置)。
然后单击“管理空间”,如图设置(一般只需保留最近的镜像即可)。
确定后关闭退出。
这会儿就可以点“立即备份”了,耐心等待备份的完成。
温馨提示:在备份系统前,最好可以用360、windows优化大师把系统垃圾清理一下,并把需要的系统补丁都打上,确保备份的是一个最佳的状态。更要保证系统是无毒无木马的!!
二、系统还原
当系统出毛病时,系统还原就有用了。应该如何还原呢?
还原比备份要多操点心了。进入“控制面板”——“所有控制面板项”——“恢复”,按提示一步步操作,往往会还原失败!!为什么呢?因为我们大多数人都安装了杀毒软件,而杀软的一些监控和设置会导致还原无法成功。在我印象中,把杀软暂时禁用也是无法解决问题的。这该如何是好?试试我的方法吧……
重启计算机,按住F8不放,等待出现高级启动菜单。然后选择“修复计算机”并回车。此时,屏幕上会显示“Windows正在加载文件”,一会儿后出现类似XP系统开机时的那种滚动条。最终打开一个窗口,叫“System Repaire Options”(系统还原选项),并要求选择键盘输入方式(Select a keyboard input method)。直接点Next。
下一步要求输入管理员账号及密码。输入完毕后回车。
最终你会看到下图所示的画面(我拍照水平不好,大家凑合着看吧~~)
如果想用之前创建的还原点(包括自己创建的和系统创建的)恢复系统,请选择“system restore”。不过这种方法不太管用,所以上面我也没讲如何创建还原点。推荐使用终极大法——镜像还原。
选择“System Image Recovery”后,系统会自动搜索到最近的系统镜像,一路NEXT就可以完成。中途会有警告提示,选择“Yes”即可开始还原,用时10~20分钟,系统便完好如初了……
注意:据我多次观察,ms微软的win7系统有个小bug,每次用镜像还原系统并重启后,操作中心的小旗子都会显示“正在备份”,但实际并没有备份在运行。解决方法:运行一次备份即可。这样也有好处,强制提醒你备份嘛,免得你忘了,嘿嘿~~ </TBODY>
点击排行
随机内容
-

联想e431进入bios设置按哪个键_联想e431进bios按什么键
-

笔记本电脑怎么进bios_笔记本电脑怎么进bios模式
-

win7系统安装教程 ghost_win7系统安装教程图解
-

联想win7 key_联想win7可以升级win10吗
-

电脑显示器黑屏重开就好使然后又黑_电脑显示器黑屏重开就好使然后又黑屏
-

华硕bios设置图解中文版怎么设置_华硕bios设置图解中文版怎么设置的
-

金山防火墙怎么样_金山防火墙怎么样好用吗
-
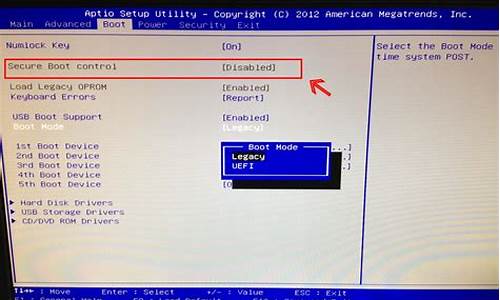
怎么进入bios设置u盘启动项_惠普电脑怎么进入bios设置u盘启动项
-

电脑开机黑屏只有鼠标能动,安全模式也是一样_电脑开机黑屏只有鼠标能动,安全模式也是一样的
-

联想驱动管理卸载不掉_联想驱动管理卸载不掉怎么办