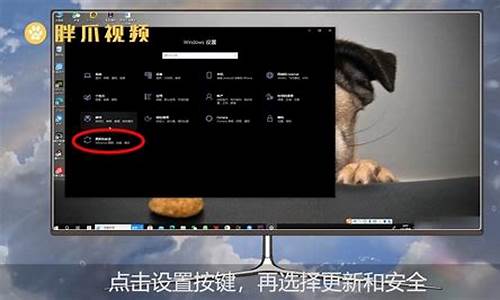您现在的位置是: 首页 > 系统优化 系统优化
ssd固态硬盘分区对齐方法_ssd固态硬盘分区教程
tamoadmin 2024-10-11 人已围观
简介用SSD固态硬盘的都知道,如果SSD分区的时候没有4K对齐,那性能会打了个折。但可能有人跟小编一样遇到这种情况,明明分区的时候选择了4K对齐,但装完系统后用AS SSD Benchmark这个工具检测后就无比郁闷,为什么C盘会显示不是4K对齐的?还好,我们有Paragon Alignment Tool这个支持让SSD固态硬盘可以实现在不格式化情况下实现无损4K对齐的神器。一、先看看自己的SSD是否

用SSD固态硬盘的都知道,如果SSD分区的时候没有4K对齐,那性能会打了个折。但可能有人跟小编一样遇到这种情况,明明分区的时候选择了4K对齐,但装完系统后用AS SSD Benchmark这个工具检测后就无比郁闷,为什么C盘会显示不是4K对齐的?
还好,我们有Paragon Alignment Tool这个支持让SSD固态硬盘可以实现在不格式化情况下实现无损4K对齐的神器。
一、先看看自己的SSD是否已经4K对齐
查看SSD是否4K对齐,相信AS SSD Benchmark这个工具是最佳选择,是否4K对齐一目了然。
软件名称: AS SSD Benchmark(SSD硬盘测速工具)
软件版本: 1.7.4739.38088
软件大小: 279KB
软件授权: 免费
适用平台: Win9X Win2000 WinXP Win2003 Vista Win7
下载地址:
AS SSD Benchmark的主界面,有红色的BAD表示4K不对齐
如上图所示,没有4K对齐SanDisk 128G,4K写入速度只有44M/s(4K对齐后速度几乎翻倍,可惜已经丢失)。虽然相比机械硬盘速度依然很快,但却无法发挥SSD应用的性能。
机械硬盘的坑爹速度
SSD无损4K对齐教程
想要达到SSD无损4K对齐的目的,那使用Paragon Alignment Tool的强大功能。目前Paragon Alignment Tool的最新版是3.0,比较遗憾的是没有中文版。
安装好Paragon Alignment Tool后首次打开,点击Next
什么,没有注册码?那小编帮不了你,你只能靠你的智商去搜索……同时希望国内有软件厂商推出这种有口碑的免费软件……
如果你电脑上的硬盘有4K不对齐的分区,那硬盘分区会显示为**或者红色(如下图的右边)。如果都已经4K对齐,那就是全都是绿色,也无需使用这个软件了。
分区全都是绿色表示所有分区都已经4K对齐
如果分区是**,证明这个分区没有4K对齐但可以进行4K对齐;如果是红色,那证明这个分区无法进行4K对齐,怎么也无法实现无损4K对齐的目的。
如果有有**的分区,勾选上,然后点下面的Align Partitons,一会就会提示重启电脑,再之后Paragon Alignment Tool会在DOS下进行无损4K对齐的操作。
注:这个无损4K对齐过程,时间一般是比较久的,68G的SSD C盘分区,花了大概15分钟。如果是500G的硬盘,4K对齐可能需要1小时以上也说不定。
要等大概15分钟以上
等重启电脑之后,Paragon Alignment Tool会提示你硬盘已经4K对齐完毕!
题外话——SSD分区时如何4K对齐?
根据小编的体验,使用最新版的Diskgenius的一键分区功能进行4K对齐是最方便的硬盘4K对齐方法。
软件名称: DiskGenius(硬盘修复工具)
软件版本: 4.6.0 官方免费版
软件大小: 12.41MB
软件授权: 免费
适用平台: WinXP Vista Win8 Win7
下载地址:
最新版的Diskgenius,已经自动勾选对齐分区,用户只需填好C盘用多少G,D盘用多少G就行,不怕忘了勾选对齐分区,以后还得重选弄。
看着很复杂?其实很简单
写在最后
如果你有SSD的话,建议查查BIOS是否开启了AHCI模式,分区是否4K对齐;如果没有4K对齐,那就果断用Paragon Alignment Tool这个神器来搞定4K对齐。如果想从头再来,那就用Diskgenius 最新版(截稿前最新版是4.6)来进行一键分区并4K对齐!
用diskgenius分区软件快速分区对齐
ssd分区和对齐方法:
重新进入winpe系统,运行diskgenius,删除ssd原分区,然后点击“新建分区”。
选择“主磁盘分区”,文件系统类型为“ntfs”,新分区大小为30000mb(这只是我电脑上的我准备分的大小,这个数据根据个人需求你自行考虑),然后点击“详细参数”。
可以看到起始柱面,磁头为1,扇区为1。
现在将磁头改为32,扇区改为33,注意下面的“起始扇区号”变成了2048。
再在左边将“对齐到下列扇区数的整数倍”勾选,并且将“扇区数”改为“2048”,点击“确定”。
这样c盘就分好了,将剩下的30g空间按上面的方法,选择为“扩展磁盘分区”,“文件系统类型”为ntfs,其它都不要动哦,直接点“确定”,扩展分区建好后,分区就完成了,都完成后点“保存更改”,然后等着完成,这个过程就结束了。