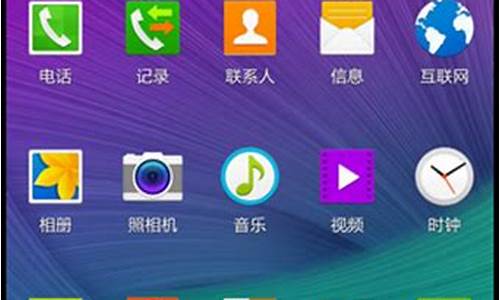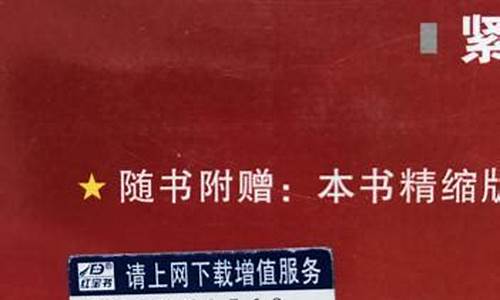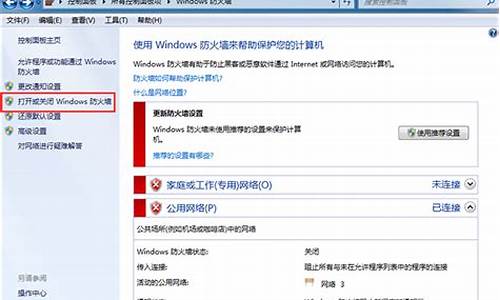您现在的位置是: 首页 > 系统优化 系统优化
_windows 8如何设置用户可以使用电脑的时间显示
tamoadmin 2024-09-08 人已围观
简介1.电脑掉线时间就不对了怎么办2.win8的操作系统怎么用3.如何做到用一台电脑操作另一台电脑?4.Windows7或Windows8系统如何将笔记本电脑作为一个无线热点(AP)来使用(普通电脑直接装mac系统?)1、想要设置共享文件多用户访问,首先要创建多个用户。在电脑桌面找到计算机,在其上方点击右键,在弹出的菜单中点击管理。2、在服务器管理器窗口中依次点击展开配置—本地用户和组—用户,在右侧窗
1.电脑掉线时间就不对了怎么办
2.win8的操作系统怎么用
3.如何做到用一台电脑操作另一台电脑?
4.Windows7或Windows8系统如何将笔记本电脑作为一个无线热点(AP)来使用(普通电脑直接装mac系统?)
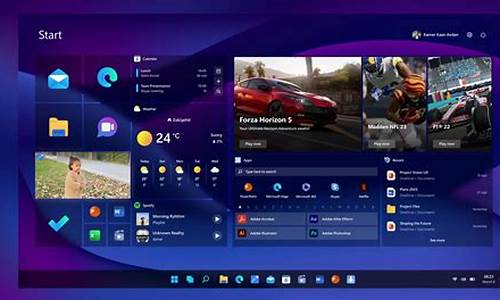
1、想要设置共享文件多用户访问,首先要创建多个用户。在电脑桌面找到计算机,在其上方点击右键,在弹出的菜单中点击管理。
2、在服务器管理器窗口中依次点击展开配置—本地用户和组—用户,在右侧窗口空白处点击右键,在弹出的菜单中点击新用户。
3、根据提示输入用户名和密码,点击创建,新用户创建完成。这里小编建议根据实际使用人的名称或者工号来进行创建,方便后期管理。
4、多名新用户创建完成后,在需要设置多用户访问的共享文件上方点击右键,在弹出的菜单中点击属性。
5、在属性窗口上方点击安全,在安全选项卡下方点击编辑,在弹出的窗口中点击添加。
6、在本地用户或组中点击高级,在弹出的窗口中点击立刻查找,在下方搜索结果中选中刚刚新建的用户中的任意一个,然后依次点击确定返回。
7、在权限中勾选允许读取和执行,其他权限根据需要勾选即可,然后依次点击确定返回。其他的用户通过上述方法一样的一个个添加进去并设置好权限即可。
电脑掉线时间就不对了怎么办
刚接触到win8系统的用户或许会比较生疏,很多设置都找不到,在win8操作系统上有很多设置都有巨大的改变,对于不同品牌的笔记本电脑,由于电脑的硬件设置不同,通过物理按键调节笔记本电脑的屏幕亮度的按键也会不同的,电脑调整屏幕亮度可以让眼睛更加舒适,可以有效的缓解眼睛疲劳,那么屏幕亮度又该如何调节呢?下面来给大家带来四种轻松的调节技巧,一起来学习下。
推荐:win864位旗舰版系统下载
方法一:通过系统托盘图标进行调节
1、首先,我们将鼠标对着系统托盘图标中的电源图标击右键,选择“调整屏幕亮度”。
2、在打开的界面中,我们使用鼠标调节屏幕亮度的滚动条即可按照我们的使用习惯进行调节屏幕亮度的操作,是十分方便的。
方法二:Windows移动中心设置
1、在接下来的第二种方法中,我们还是对着系统托盘图标中的电源图标,然后选择“Windows移动中心”选项。
2、在打开的Windows移动中心的功能界面,我们可以看到有一个调节屏幕亮度的选项,是的,在这里,我们直接拖动屏幕亮度的调节滑块,然后就可以进行调节屏幕亮度的操作了,也是十分便捷的。
方法三:Windows8Metro功能选择页面设置
1、在第三种方法中,请按照下面的步骤进行操作。我们将鼠标移动至任务栏最右侧,直至呼出Windows8Metro功能选择页面,然后我们选择的是:“设置”选项。
2、然后我们点击“设置”按钮,在打开的设置界面中,我们可以看到有一个亮度的功能调节界面。
3、通过使用鼠标调节这个亮度的滑块拖动,我们便可调整笔记本电脑的屏幕亮度了,也是十分方便的。
方法四:快捷键来调节屏幕亮度
1、在这一种方法中,向大家介绍一下使用笔记本电脑中配置的快捷键来调节屏幕亮度。对于一般的笔记本电脑来说,都会配置一个“Fn”按键。
2、通过笔记本电脑上配置的亮度调节按钮,我们同时按下“Fn”+亮度调节按钮即可方便快捷的调节笔记本电脑的亮度,是十分方便的。在我们调节亮度的时候,电脑屏幕上会出现亮度调节状态栏的图标显示。
只要我们具体的了解到win8系统屏幕亮度的调节方法,那么就可以轻松的对win8屏幕亮度进行调整,如果用户的屏幕太暗或太亮的话,这时候可以通过以上的四种方法进行设置。
win8的操作系统怎么用
1. 电脑上的时间总也不对,怎么办
楼主所说的电脑时间不对应该是:在关机一段时间之后,重启时发现系统时间变快或者变慢了吧?
我先说一下问题的原因跟解决方法,然后再简单阐述电脑关机后能储存时间的一点点概念。
1.因为主板上的纽扣电池电量不足导致系统时间不准,解决方法为更换一颗新的纽扣电池。更换步骤为:1)去电脑市场买,或者网上买颗电池 2)打开电脑主机,把主板上的纽扣电池抠出来,更换上去即可。(在主板上很明显就能分辨出来那颗电池,就是一颗大大的“电子”)
2.因为主板南桥旁边的晶振坏了,需要拿到电脑市场去更换晶振(非专业人员搞不定)。
3.很多人会告诉你电脑中毒了,导致系统时间不准。关于这一点,其实有一个方法可以验证下是不是真的因为中毒的原因。具体方法是,在电脑启动的时候(第一个画面),马上按键盘上的del键,进入一个蓝色的画面,在那里可以看到系统时间。然后按电源键关闭电脑(千万别进系统)。过段时间(隔的时间越长约好)再启动电脑,再按del看时间,如果时间还是准的话,说明是因为中毒的原因。如果不准的话,就是上面1,或者2的原因。
电脑知识普及:想知道为什么电脑关机,或拔掉电源后,下次开机时,电脑上的时间还是准的原因吗?其实,系统时间是保存在电脑中一个叫做s的存储器里。先解释一下s的概念,s是用来存储系统时间和硬件的一些信息的一个随机存储器,也就是说需要持续供电时才能够存储东西,就像是内存在电脑断电后,里面的东西就被清空了。但是我们的电脑为什么在关机后,系统时间还能够继续走动了,原因是主板上有一颗纽扣电池,虽然电脑关了,但是这颗电池还继续给s供电。
2. 电脑时间不对了,怎么调整
首先在开始菜单中打开“控制e69da5e887aa7a686964616f31333361326261面板”。
进入控制面板后,找到“日期与时间”这一项,双击。
在打开的“时间和日期”的属性窗口中,在“时间”处进行修改,如果要修改年或月,在相对应的地方进行更改。如下图,改完后,按确定。
如果要使电脑上的时间与网络上的时间同步:
一,须选择“Inter 时间”这一项;
二,然后在其界面中勾选“自动与Inter 时间服务器同步”;
三,选择“服务器”,一般默认“time.windows”;
四,然后按“立即更新”;
五,如果与网络同步成功,就会弹出提示信息;
六,按“应用”和“确定”保存设置并退出。
如果点击“立即更新”后,时间并没有更新成功,那很可能是时间服务没有开启,这是,就必须去打开系统的时间服务。打开方法,在开始中打开“运行”程序,然后输入services.msc命令,确定,即可进入服务窗口。
在服务窗口,拖动右侧滚动条,找到“Windows Time”这一项,双击。
进入Windows Time属性窗口后,在“常规”下,将启动类型设置为“自动”。然后按“应用”。
设置完启动类型后,再来设置服务状态,按下面的“确定”按钮启动此项服务。
当这两项都设置好了后,就可以按“确定”退出窗口。
3. 电脑时间老是不对怎么办 电脑时间不能自动更新
此方案适用XPVISTAWIN7系统
问题描述:
右下角时间不同步
原因分析:
1.cmos电池没电
2.中时间被修改
简易步骤:
下载时间保护器—双击安装即可
操作步骤:
方案一:安装360时间保护器
1. 电脑感染恶意程序导致时间被恶意篡改可以通过“360时间保护器”来锁定时间修改。打开该链接进行下载。
360时间保护器
2. 下载之后压缩出来然后双击安装360时间保护,安装成功之后点击确定即可。(如图1)
图1
3. 安装之后首先点击许时间修改,然后调整系统时间为当前的正确时间。点击确定保存时间和日期信息之后再点击禁止时间修改。下次启动就不会出现时间自动变更的情况了.(图2)
图2
方案二:更换bios电池
电脑主板BIOS电池没电导致时间信息无法正常保存,可以找专业的实体维修店面更换主板上的BIOS钮扣电池。(没有拆机经验的用户建议不要随意打开机箱,防止误操作造成硬件损伤)。
4. 电脑上显示的时间总是不准确怎么办
修复正确的电脑时间的方法;
1,先讲第一种情况,有的电脑开机后,显示的时间严重不正确,可能时间显示是几月前,或者几年前的时间,出现这样的状况,那就不是时间误差的问题了,那是主板中钮扣电池没电了才会出现的状况,解决方法,换一颗主板钮扣电池,换好后,把时间调一调,就解决了。
提示:出现这样的问题,开机时,也肯定是不正常的,一般要按F1或ESC或Enter键才能进入系统。
2
2,如果不是第一种情况,时间只是稍微误差了几分种,那就按以下方法进行设置,首先在开始菜单中打开“控制面板”。
3
3,进入控制面板后,找到“日期与时间”这一项,双击。
4
4,在打开的“时间和日期”的属性窗口中,在“时间”处进行修改,如果要修改年或月,在相对应的地方进行更改。如下图,改完后,按确定。
5
5,如果要使电脑上的时间与网络上的时间同步:
一,须选择“Inter 时间”这一项;
二,然后在其界面中勾选“自动与Inter 时间服务器同步”;
三,选择“服务器”,一般默认“time.windows”;
四,然后按“立即更新”;
五,如果与网络同步成功,就会弹出提示信息;
六,按“应用”和“确定”保存设置并退出。
6
6,如果点击“立即更新”后,时间并没有更新成功,那很可能是时间服务没有开启,这是,就必须去打开系统的时间服务。打开方法,在开始中打开“运行”程序,然后输入services.msc命令,确定,即可进入服务窗口。
7
7,在服务窗口,拖动右侧滚动条,找到“Windows Time”这一项,双击。
8
8,进入Windows Time属性窗口后,在“常规”下,将启动类型设置为“自动”。然后按“应用”。
9
9,设置完启动类型后,再来设置服务状态,按下面的“确定”按钮启动此项服务。
10
10,当这两项都设置好了后,就可以按“确定”退出窗口
5. 电脑系统时间总是不对怎么办
电脑时间不准确的原因,主要有两个:
一、电脑主板电池CMOS没电了
首先需要考虑两个方面的问题,第一个是如果你的电脑已经使用好几年了,电脑时间改回来下次开机时间又回去了,那么可以考虑是主板上的电池没电了,判断电池没电方法如下。
首先将电脑不对的时间设置回来,然后重启电脑,在重启的过程中一直按Delete就可以进入bios设置,选择Standardeatures,可以看到系统时间,如果是不正确的,然后通过方向键选定时间选项并进行设置,然后按F10保存退出即可。这里可以有两种判断,如果bios里的时间不正确,那么是电池原因。如果时间正确,再保存退出启动电脑后是不正确的,那就是被篡改了,篡改解决方法下面有介绍。
也可以将其它台电脑的电池与这台对换,如果时间还是不准,那么就不是电池问题,其它原因请继续往下看。
如果是电池问题,就更换电池。
(提示:换电池的时候有两个最基本的要求,一就是断电后再进行换电池。二是用相同相同电压、相同大小厚薄的纽扣电池。对了,还有现在的主板电池是2-3元钱一个!)
二、电脑时间被篡改或者不同步
电脑时间不同步的概率是很小的,许多原因还是电池没电或者被恶意软件修改的原因。如果是不同步的原因,那么修改方法就很简单了。双击右下角的时间,在弹出的日期与时间属性窗口中选择Inter时间菜单,勾选同步按钮并立即更新就可以了。
电脑系统时间恶意软件修改,也就是我们常说的,方法是先用杀毒软件对自己的电脑进行全盘查杀,再考虑自己是否在近期安装有一些不正常的程序软件,如果有软件不是很需要,那么卸载吧。
防恶意修改的方法可以是在组策略中禁用时间修改,修改方式比较麻烦,我们可以使用360时间保护器进行设置,下载安装完成后打开时间保护器,点击安装时间防改保护,这样系统时间就不能修改了,你自己也不能修改,你需要在系统时间保护器中允许修改后才能修改。
6. 电脑时间总是不对怎么办
您好,很高兴为您解答。
尝试更换时间服务器,进入“我的电脑”-“控制面板”-“日期和时间单击“Inter 时间”选项卡,单击“更改设置”即可在“Inter时间设置”对话框中,选择一个服务器,单击“立即更新 Vista系统的时间同步错误解决方法二在“控制面板”-“管理工具”-“服务”中找到“Windows Time”服务,确定为“自动启动”方式即可。
最简单的方法,但可能不彻底:右击时间,点击调整日期/时间,在里面修改时间。
7. 电脑老是断网
导致这种现象产生的原因很多(用户配置固然十分重要),任何问题,不能只从一个方面、或几个方面找原因,要“全面彻底”的查找,这里特别强调“全面、彻底”这四个字;任何一方面的原因都可能是产生这种现象产生的根源,问题是你被动的结果,不如主动出击,尽早减少问题的存在;你现在设备有问题,属于故障状态;有些设备虽然现在没有故障,但是,它处于亚健康状态;我这里像中医一样:对你实行标本兼治;你不妨按下面几个方面去仔细的完全、彻底的进行检查;这样就=疏通(畅通你的筋络)各个设备的道路,道路疏通了=你的问题不就解决了吗(完全脱离亚健康状态)。
版权申明:本答案为“和谐”原创,任何人不得盗用! 1:你首先检查网线和水晶(R45)头:水晶头与座是否插好(松动吗)?接触是否良好?接触电阻是多少?是否有积灰?是否氧化?水晶头与座机械闭锁是否已经闭锁?闭锁是否牢固?网络线与水晶头是否压紧并接触良好?网络线的线间绝缘电阻(用100V的摇表),应大于20兆欧。 2:检查电源 用万用表检查电源是否稳定?交流电压波动是否在允许范围内? A/D变换电源后的纹波系数(用毫伏表检查)是否合格?电源的温升是否异常?稳压特性是否符合技术指标?额定负载下稳压特性和纹波系数是否符合技术指标?一般设备(路由器、网络交换机、猫等)的电源都是整流电源,没有稳压功能,纹波系数较大(可能是滤波电容干枯所致),负载能力也较差;应特别注意。
由于设备过电压(像给孩子喂食一样,多了能撑死)、低电压(像给孩子喂食一样,少了会营养不良)、电压波动过大(如同给孩子吃饭,饥一顿、饱一顿的不定量)、过电流、发热,导致过热保护动作切出故障并将设备退出运行(即:会产生慢、延迟、重复启动、延迟、掉线、中断、断线、自动关机、死机等显现像)等; 考虑散热更换大功率的风扇时,应考虑电源的容量是否匹配,不可盲目更换。 版权申明:本答案为和谐原创,任何人不得盗用! 3:接地:接地主要是保障人身和设备的安全!接地是做IT的最基本的要求,模拟设备是这样,数字电路更是这样,来自各方面的干扰都可以通过接地予以消减或消除,外来干扰和本地、本机间布线的线间耦合都可以消减和消除,做好设备的接地屏蔽工作,很多干扰来自于屏蔽不好、接地不良,很多人都是只在软件上做工作,许多干扰都是由接地不良或没有接地所引起的,这种故障十分容易产生,也容易被很多人忽视,很多设备损坏与接地有直接关系,没有接地或接地不良都会导致码间干扰、误码、延迟、丢包、断续、掉线(断线、中断)、死机、卡、自动关机、反复启动、重复启动、频繁重启(或反复用连接)等现象。
接地必须有两个以上的接地极,每个接地极之间最少间隔10米以上,接地极至机房的接地线不得有任何接头,分别用截面不小于25平方毫米的软铜线引入到机房的汇流排(中间不允许有任何接头),接地线与法拉第网对称连接以利于分流散流,与汇流排连接点要涂覆银粉导电膏,每个设备至汇流排(独立)的接地线截面不得小于4平方米多股软铜线,汇流排对每个接地极的接地电阻小于5欧姆(越小越好)。每年最少使用接地仪(2.5级以上的接地仪测量,且仪表在检验合格期范围内)检查两次以上。
检查接地极时,严禁在雷雨天气下进行。严禁用自来水管和电力线的N零线作为接地使用;也就是独立的接地装置。
每台设备的线独立的连接于机房的汇流排,严禁串接后再接汇流排。 版权申明:本答案为和谐原创,任何人不得盗用! 4:带宽:自运营商到用户的带宽十分重要,没有足够的带宽,就不能保证足够的数据流量;计算机上网就不可能流畅;上述所说的带宽是指全程的带宽,像高速公路上一样,有那么宽的带宽,全程不能有起伏现象;全程有一点起伏就会影响网络速度;用户有权要求运营商(用扫频仪测试)给予保障; 5:信杂比:(信号与杂音之比,可以理解成信号的纯净度)较小时,有用的信号被嘈杂的杂散信号所掩盖没(特别是码元间的码间干扰),使收信之路不能在嘈杂的信号里正确提取到有用的信号,判断电路就无法对码元进行正确的判断,就会产生误码、严重的误码就是丢包,严重的丢包就是延迟产生的原因,严重的延迟就会就是掉线(会产生慢、延迟、重复启动、掉线、延迟、掉线、中断、断线、自动关机、死机等显现像等),使用杂音计或电平表测量杂音电平是否在允许范围内,或者用示波器观察是否存在杂散信号?是否在码间存在码间干扰?取措施,予以消除。
信杂比也要大于60dB以上。用扫频仪和示波器测试(观察)。
这项指标是保障道路平坦无障碍。有那么宽的道路,还要全程无障碍。
6:匹配:匹配包括电平皮配和阻抗匹配(用电平表及信号发生器测试) 6.1电平匹配:接收信号不能太低,太低时,达不到接收之路需要的门槛电平幅度,设备不能正常工作;电平太高会使接收之路前置电路饱和或烧坏前置电路。接收电平在接收门槛附近波动,就会使计算机频繁重复的重启现象;因此,接收电平调整十分重要。
运行中要经常使用电平表或示。
8. 电脑时间显示不对,是不是会导致网络自动断线
电脑时间由于主板的RAM芯片来控制的.如果你主板的电池无电.就使到电脑显示时间无法与现实时间同步.但网络自动断线是一个多因的问题.要试具体的网络环境而定.比如你的网络不稳定.你的网线做得不好.信号差.ISP提供的信号源不稳定.等等.因此.你首先要分清这个自动断线是的具体问题所在.我建议你首先从自身开始查.比如你是拔号上网的.你先登录路由器查下相关日志.这可以有得出结论.再者你可以查一下你自己范围内的线路有没有问题.最好就是联系ISP服务商.帮助你查线路.问题可以完美解决。
如何做到用一台电脑操作另一台电脑?
50个Windows 8操作技巧
1、锁屏
启动之后,用户将首先看到Windows8的锁屏界面,每当系统启动、恢复或登录的时候,锁屏就会出现。如果您使用的是触摸屏设备,那么用手指一扫然后输入密码就可以登录系统。如果不是触摸屏设备,那么就用鼠标点击之后就能够登录系统。
2、Metro主屏
当用户登录Windows8系统之后,新的Metro启动屏幕就会出现,上面铺满了瓦片式的程序。当然了,如果您不喜欢某个应用程序,您也可以右击将其移除,然后按照自己的喜好重新排列应用程序的位置。
3、简化的开始菜单
Metro用户界面具备自己的开始菜单,其中包含一些简单的选项,如设置、设备、共享和搜索等。
4、运行任何程序
按住Windows键或者是Win+F就可以打来搜索窗口,键入程序的名称就可以打开指定的应用程序。
5、任务切换
Metro屏幕不具备任务栏,因此用户很容易会找不到那些运行的应用程序,这种情况下,用户只需按住Alt+Tab键就能够查看正在运行的应用程序,而按住Win+Tab键则能够自一个正在运行的应用程序切换到下一个应用程序。
6、关闭应用程序
Metro应用程序不包含一个“关闭”按钮,其实这是微软的故意设计,当运行另外一个应用程序的时候,当前的应用程序就会被挂起,当不足时,系统就会自动关闭这个应用程序。
当然了,用户也可以手动关闭应用程序,按住Ctrl+Alt+Esc就可打开任务管理器,右击多余的应用程序选择终止任务即可。
7、关闭系统
如果想要在Metro界面中关闭系统,那么只需调出设置对话框,点击电源按钮,然后关闭即可。当然了,如果处于桌面状态,您也可以按住Alt+F4,然后选择关闭、重启、切换用户或注销等选项。
8、MetroInternetExplorer
点击IE的Metro窗格,一个全屏版的浏览器就会出现,它是一个触摸友好的浏览器,鼠标用户当然也有一些优势:右击即可将网站固定到Metro屏幕中,例如打开一个新的浏览器标签或切换到旧标签。
当然了,如果您喜爱的是旧式IE界面,那么只需在桌面中启动IE浏览器即可,或者是按住Windows键再按1即可。
9、多屏显示
正常情况下,Metro应用程序是全屏运行的,但是如果您运行的是触摸屏设备,那么也可同时查看两个应用程序。
10、查询天气
一般情况下,很多绑定的Metro应用程序都能够通过右击重新配置。默认情况下,天气应用程序是显示加利福尼亚州阿纳海姆市的天气,如果用户想要查看本地天气的话,只需右击选择添加城市,键入距离最近的城市名称即可。
11、拼写检查
Metro应用程序都具备拼写检查功能,与Office相似。一旦出现错误,违规词下方就会显示一个红色波浪下划线,右击就可看到建议的替代字词,用户还可以将这些字词添加到自己的字典中。
12、以管理员身份运行
有些应用程序只有在管理员权限下方可运行,只需右击应用程序,点击“高级”,选择“以管理员身份运行”选项即可。
13、休眠或睡眠
默认情况下,休眠或睡眠选项是不会出现在Windows8关闭对话框中的,但是用户可以恢复它们。
启动电源选项程序(powercfg.cpl),点击左侧窗格中的“选择电源按钮运行状况”,如果看到“更改当前不可用”的链接,点击它,选择“休眠或睡眠”选项,点击保存设置,此后“休眠或睡眠”选项就会出现在关闭对话框中。
14、自动登录
厌倦手动登录Windows8?下面就是自动登录Windows8的方法:按住Windows键,按R,键入netplwiz然后按回车键启动用户账户对话框。清除“用户必须输入用户名和密码才能使用这台计算机”复选框,点击“确定”即可。
15、Windows8中的Windows快捷键
虽然WindowsMetro用户界面主要是针对触摸屏设计的,但是它支持大多数的旧Windows快捷键。
Win+C:显示Charms,如设置、设备、共享和搜索等选项;
Win+D:启动桌面;
Win+E:启动管理器;
Win+F:打开搜索;
Win+I:打开设置;
Win+L:锁定您的电脑;
Win+P:将您的显示器切换到第二显示器或投影仪;
Win+R:打开运行框;
Win+U:打开轻松访问中心;
Win+W:搜索您的系统设置;
Win+Z:当打开一个全屏Metro应用程序时,显示右击上下文菜单;
Win+:放大;
Win—:缩小;
16、快速启动应用程序
如果您习惯使用键盘设备,不想要滚动去查找所需的应用程序,那么别担心,Windows8还支持一个有用的老式快捷方式。
打开桌面,启动媒体播放器,右击它的任务栏图标,选择固定这个程序到任务栏。关闭媒体播放器,拖动它的任务栏图标到最左边,与之任务栏按钮紧靠,然后再次按住Windows键切换到Metro用户界面。
按住Windows键,按下1,您就会看到桌面出现,而媒体播放器也启动了。当然了,用户也可以按住Windows+2或3键去启动第二(默认是IE)或第三个图标(默认是任务管理器)。
17、查看所有已安装的应用程序
Windows8中不再显示开始菜单,这意味着用户不能够轻易地看到系统中的所有非Metro应用程序。除非用户按住Windows+F键去查看搜索对话框,您将会看到一个按字母顺序排列的已安装应用程序列表,点击即可启动它。
18、关机快捷键
最快速的关机方式就是通过一个合适的快捷方式,启动桌面应用程序,右击桌面上的空白部分,单击新建快捷方式。
输入shutdown.exe-s-t00是关闭计算机;
输入shutdown.exe-h-t00是休眠计算机;
点击下一步,输入一个快捷方式名称,点击完成。
19、恢复“开始”菜单
如果您不喜欢Metro用户界面,那么可以通过以下方式去恢复到一个更加传统的Windows外观:启动REGEDIT(注册表)然后浏览至 HKEY_CURRENT_USERSoftwareMicrosoftWindowsCurrentVersionExplorer,双 击RPEnabled,然后将其参数值自1调为0去移除Metro、新任务栏和新开始菜单等。
另外,设置RPEnabled的参数值为2是移除Metro,恢复开始菜单并且保留Windows8中大多数的其他改进。
20、自桌面启动Metro应用程序
将大多数时间花在桌面上并不意味着放弃Metro应用程序,在桌面中创建一个名为“应用程序”的文件夹,然后打开它就会发现Metro屏幕中的每个应用 程序图标以及其他的Windows小程序。如果您想要打开一个特定的Metro应用程序,那么打开这个文件夹,双击这个应用程序的图标即可。
Win+Tab:在打开的应用程序之间切换。
21、自USB闪存驱动器安装Windows8
如果您想要自USB闪存驱动器安装Windows8操作系统,而不是DVD,那么Windows7USB/DVD下载工具可以帮助您。用户可以将 Windows7USB/DVD下载工具指向Windows8ISO文件,然后它就能够在USB驱动器上创建一个可启动的Windows8安装 程序。
22、SmartScreen
Windows8全系统都使用IE的SmartScreen安全功能,检查下载文件去确保它们的安全。但是,如果用户不想要SmartScreen功能的话,那么也可以对其进行调整,按住Windows+R键,键入control.exe,回车启动旧式控制面板。
打开行动中心面板,点击更改SmartScreen设置,这样一来,用户就可以开启警告,但是避免打扰到自己,或者是直接关闭SmartScreen功能。
23、64位IE
如果您使用的是64位Windows8,那么它的IE副本运行的也是64位模式,不过需要用户手动开启。
点击工具互联网选项安全,选择您想要调整的安全区域,选中启动64位模式,点击确定,重启即可。
24、虚拟机器
安装Windows8之后,您还可获得微软的Hyper-V虚拟功能,它允许您创建和运行虚拟机器。启动OptionalFeatures.exe,检查Hyper-V,然后点击确定去启用Hyper-V功能。
切换到Metro用户界面,滑动到右侧的Hyper-V瓦片去开始探索这个功能。
25、早期推出反恶意软件功能
当Windows8系统启动之后,它能够选择性地决定初始化哪个驱动程序、拒绝加载可疑或未知的驱动程序去保证您的计算机免受感染。
不过,用户需要手动去启动这个反恶意软件功能,启动GPEDIT.MSC,浏览至计算机配置管理模板系统早期启动恶意软件,双击右侧启动初始化驱动程序安装策略,选择您想要的选项即可。
当然了,笔者需要提醒大家的是,如果这个反恶意软件不小心阻止了一个合法驱动程序的话,那么您的系统可能会崩溃。
26、Windows8文件历史记录
Windows8包含一个很好的文件历史功能,它能够备份任何用户选定的文件。
27、USB驱动器
将USB驱动器连接到Windows8系统中,自菜单中选择“配置这个驱动器去备份使用的文件历史”,默认情况下,用户的库、联系人、收藏夹和桌面内容将会被立即备份。
28、控制面板
当点击新的Metro控制面板瓦片的时候,Windows8自定义的过程就开始了。例如,点击个性化,您就可以更改您的锁屏;点击屏幕顶部的“用户”瓦片,您就可以更改代表您账户的。
29、密码
Windows8允许用户创建密码,选择一个,然后在上面拖动绘制出波浪线、直线和圆圈组合,此后,只有能够重现此模式的人才能够登录系统。
点击控制面板用户创建一个密码。
30、简化搜索
在默认情况下,Windows8在其搜索结果中包含每一个绑定的应用程序,如果您不想看到某些应用程序,那么点击Metro屏幕上的控制面板,选择搜索,选择不想看到的应用程序。这样一来,用户的列表将会更加易于管理。
31、触摸式键盘
在默认情况下,触摸式键盘是对用户来讲是非常有益的,例如在用户键入的时候播放声音,将每句话开头的第一个字母自动调整为大写,双击空格键的时候留出空间等。如果其中某个功能是您不喜欢的话,那么进入控制面板自定义键盘去满足您的需求。
32、选择性地同步
Windows8能够跨越每个系统去同步设置,这听起来不错,但是却很容易导致隐私问题,它会同步互联网历史、密码等。如果这个不符合您的需求的话,那么您可以自Metro控制面板去自定义同步,点击同步PC设置,并选择您中意的选项。
33、完整的控制面板
按住Windows+R键,键入Control.exe并按下回车,能够直接打开一个完整的控制面板。
34、Windows8管理器
如今,Windows8管理器中包含一个Ribbon用户界面。
35、隐藏Ribbon
如果您觉得ribbon占用了太大的空间,以下就是隐藏ribbon的方法:按住Windows+R键,输入gpedit.msc按回车,点击计算机配置管理模板Windows组件Windows管理器区。
双击“最小化ribbon启动Windows管理器”,启用这个功能即可。
36、快速访问工具栏
最新的管理器包含一个快速访问工具栏功能,使得用户能够简易地访问“新建文件夹”、“最小化”以及“撤销删除”等选项。
37、磁盘错误检查
当检查驱动器错误的时候,Windows8还提供了一个额外的选项,一个是“扫描驱动器”选项,另外一个就是新的“扫描和修复”选项,能够修复计算机中所存在的问题。
38、改进的文件复制
在管理器中复制文件,用户将能够看到一个增强的对话框,其中提供更多信息,如果有问题,用户可以点击暂停按钮中止一段时间。如果有冲突的话,那么用户可以自己决定保留或取消哪些文件。
39、在Windows8中MountISO文件
想要细看一个ISO文件?右击管理器,点击Mount然后就可查看一个虚拟驱动器,用户可以打开其中包含的文件或添加更多的文件。
40、Windows8文件夹选项
Windows8的文件夹选项又有了新的变化,工具栏菜单不见了,但是如果用户点击文件改变文件夹和搜索选项的话,旧式的对话框就会出现。
当然了,用户也可以自旧式的控制面板去加载文件夹选项:按住Windows+R键,输入Control.exe然后按回车去启动控制面板,选择视图列表中的大图标,然后点击文件夹选项去打开对话框。
41、打开一个新进程
Windows8的管理器看起来更稳定,不过一旦出现崩溃的话,用户可以通过以下步骤去打开它们:点击文件打开新窗口在新进程中打开新窗口,管理器将会在单独的Explorer.exe进程中运行新窗口。
42、重启管理器
如果Windows8的管理器由于某些原因而锁定了,那么用户是不需要关闭管理器再重启的,只需按住Ctrl+Alt+Esc,在列表中选择管理器然后再点击重启即可。
43、虚拟安装问题
如果在虚拟机器中安装Windows8的话,那么您很有可能会遇到一些问题,例如VMwareWorkstation7无法顺利完成任务,而微软 自己的虚拟PC和虚拟服务器也运行失败。在此,用户的最佳选择就是运行最新版本的VirtualBox,Mac上的 VMwareWorkstation8和Parallels7也可正常工作。
44、解决性能问题
如果您的Windows8系统运行缓慢,但又不知道是何原因的话,那么新的任务管理器很有可能帮助您解决问题。
按住Ctrl+Shift+Esc或右击任务栏并选择启动任务管理器去启动新版的任务管理器,进程选项卡会为您显示当前使用CPU时间、内存、硬盘驱动 器和网络带宽的详细视图,性能选项卡会为您显示使用的图形视图,而应用程序历史对话框则会为您显示哪个应用程序是最消耗的。
45、Metro应用程序无法启动
如果您点击一个Metro应用程序,但是它却无法启动的话,这可能是因为显示问题。据悉,Metro应用程序当前是不支持低于×768的屏幕分辨率的,因此您应该尽可能地增加您的屏幕分辨率。
如果还是不行的话,那么就更新您的驱动器。此外,用户账户问题也是常见的导致Metro应用程序无法启动的原因,尝试通过不同的电子邮件地址去创建一个新的用户账户。
46、旧的任务管理器
如果新版任务管理器不符合您的需求的话,您可以按住Windows+R键,然后输入TaskMGR按回车去启动旧的任务管理器。
47、16位应用程序
打开桌面控制面板,打开16位应用程序支持小应用程序,并点击确定即可在Windows8中运行古老的16位应用程序。
48、Windows8崩溃
当Windows8出现蓝屏崩溃情况的时候,就会出现以下画面。
49、设备管理器
如果您在Windows8中遇到一个驱动器或硬件相关的问题,那么启动设备管理器,浏览至相关的设备,右击它,然后选择属性和点击新的标签,您就可以看到Windows所安装的驱动器、相关服务等。
50、修复Windows8
如果Windows8停止工作的话,那么下面有几种新的方法去使Windows8恢复正常工作。
如果Windows8能够启动,选择Metro控制面板应用程序,点击“常规”选择“刷新”选项去重新安装Windows并同时保留您的数据,如果选择“重置”选项的话,那么就可以恢复Windows并同时删除您的数据和应用程序。
如果Windows8无法启动的话,那么就自您的原始安装光盘中启动,选择语言和键盘,点击“修复您的计算机”然后选择“疑难解答”,此后您就可以重 新安装或重置您的计算机。单击“高级”选项,您将会看到自之前的还原点去恢复Windows的工具或系统镜像文件以及一个“自动修复”选项去解决 Windows中的常见启动问题。
Windows7或Windows8系统如何将笔记本电脑作为一个无线热点(AP)来使用(普通电脑直接装mac系统?)
因为两台电脑是同用一个路由器连接上网的,所以可以通过远程操作进行控制另外一台电脑。
具体操作步骤如下:
1、被控制的电脑打开,点击选中“计算机”,然后右击选择“属性”;
2、在弹出的系统属性对话框,点击左侧的“远程控制”;
3、?在系统属性对话框“远程”项,勾选“远程协助”和“远程桌面";
4、远程协助选项里的“高级”选项,可以对远程桌面邀请进行设置;远程桌面选项里的“选
择用户”选项,可以指定用户通过远程控制桌面控制计算机;
5、准备控制的电脑设置:打开“开始”——“程序”——“附件”——“远程桌面连接”,在弹出的对话框中,输入被控制端的IP地址,点击连接;
6、在弹出的窗口中,点击"使用其他账号";
7、输入要被控制的账户和密码后点击确定;
8、在弹出的窗口中点击"是";
9、这样就可以完成远程控制了;
10、如要想要进行远程传输数据的话,在远程桌面输入IP地址的时候点击左下角“显示选项”;
11、在“本地”栏目,可以对本地和设备进行管理,点击“详细信息”;
12、可以添加本地驱动器实现的共享;
13、设置后本地后可以看到登陆到远程桌面后被控端计算机里多了一项“其他”;
14、这样也可以进行远程传输文件。
方法一:
控制面板网络和共享中心管理无线网络添加创建临时网络。如图:
出现“创建临时网络的一些说明,点击“下一步。如图:
在“为您的网络命名并选择安全选项中填写各项设置。“保存这个网络选项作用为:重启电脑或下次无需重新设置。如图:
在“正在设置网络界面等待即可。如图:
在“网络已经可以使用界面会显示网络热点名称以及密码-点击“关闭即可。如图:
在系统系统通知区域点击网络图标,会显示已建立完毕的热点名称,且为“等待用户状态,在其他无线设备中已经可以搜索到此热点如图:
方法二:
打开“开始在“搜索处输入“cmd右击搜索结果“以管理员身份运行如出现“用户账户控制点击“是或“允许。如图:
出现“命令提示符窗口,输入:“netshwlansethostednetworkmode=allowssid=aPP-WiFikey=LenovoCC
命令有三个参数:
mode:是否启用虚拟WiFi网卡,改为disallow则为禁用。
ssid:无线网名称,最好用英文。
key:无线网密码,八个以上字符。
三个参数可以单独使用,例如只使用mode=disallow可以直接禁用虚拟Wifi网卡。运行之后看到以下内容。如图:
打开“网络和共享中心“更改适配器设置多了一项,如果有多出的这一项“MicrosoftVirtualWiFiMiniportAdapter,那么说明前边的设置是正确的。如图:
继续在命令提示符中运行:netshwlanstarthostednetwork,参数中“star更换为“stop即为关闭无线热点;可以新建一个记事本文件复制:netshwlanstarthostednetwork然后另存为:启动WIFI热点.bat;下次开机的时候只需要以“管理员身份运行就启动了。
至此,虚拟WiFi的红叉叉消失,WiFi基站已组建好,主机设置完毕。无线设备可以通过搜索连接所设置的无线热点名称即可连接;网络名称和密码可以按照自己喜欢的写。
方法三:
“网络与共享中心“更改适配器设置,进入网络连接界面拔掉连接到笔记本上的有线网卡网线按下Ctrl,同时选中“本地连接和“无线网络连接右键单击其中任意一个选择桥接等待出现网桥图标以后,插上网线,等待桥接完毕,即可出现一个“网桥图标。如图:
设置Internet连接共享:
在“网络连接窗口中,右键单击已连接到Internet的网络连接,选择“属性“共享,勾上“允许其他网络用户通过此机算计的Internet连接来连接并选择“无线网络连接2。如图:
确定之后,提供共享的网卡图标旁会出现“共享的字样,表示“宽带连接已共享至“无线连接2,即可进行共享Internet连接。如图: