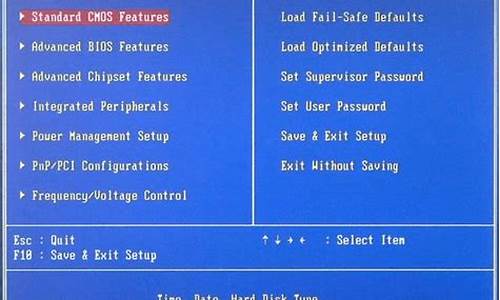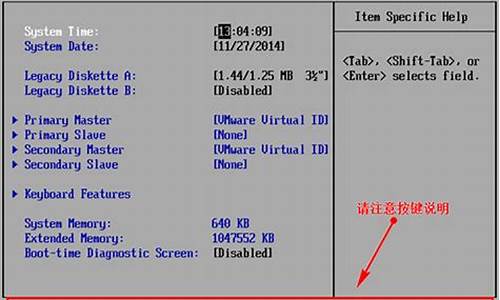您现在的位置是: 首页 > 系统优化 系统优化
xp系统还原点设置_winxp系统还原设置
tamoadmin 2024-09-06 人已围观
简介1.xp电脑怎么在开机时一键还原系统?2.如何在xp系统,手动设置系统还原点3.解析windowsxp系统开启系统还原的方法4.XP系统怎么设置还原点5.XP系统如何还原?一键还原之前先启动系统还原功能。在桌面上右击“我的电脑”,选择属性。弹出“系统属性”对话框,选择“系统还原”,切换到“系统还原”选项卡。取消勾选“在所有驱动器上关闭系统还原”项,将不需要做还原操作的分区关掉还原即可。接下来就是创
1.xp电脑怎么在开机时一键还原系统?
2.如何在xp系统,手动设置系统还原点
3.解析windowsxp系统开启系统还原的方法
4.XP系统怎么设置还原点
5.XP系统如何还原?
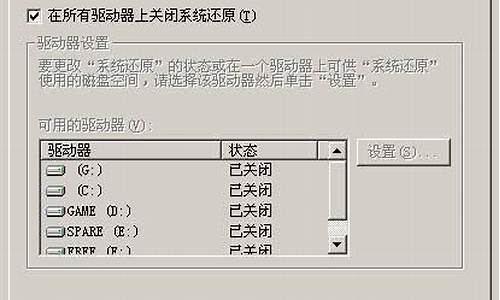
一键还原之前先启动系统还原功能。在桌面上右击“我的电脑”,选择属性。
弹出“系统属性”对话框,选择“系统还原”,切换到“系统还原”选项卡。取消勾选“在所有驱动器上关闭系统还原”项,将不需要做还原操作的分区关掉还原即可。
接下来就是创建系统还原点。依次点击开始--所有程序--附件--系统工具--系统还原。
打开“欢迎使用系统还原”对话框选“创建一个还原点”,单击“下一步”。
打开“创建一个还原点”对话框,在“还原描述点”文本框中,输入用来识别还原点的名称,如输入“安装软件前”,单击“创建”按钮。
就出现“还原点已创建”对话框。创建好后就可以使用系统还原了,直接单击“主页”按钮返回主界面。
选“恢复我的计算机到一个较早的时间”,下一步。
打开“选择一个还原点”对话框,单击刚创建的还原点,点击下一步。
打开“确认还原点选择”对话框后,点击下一步,系统会进行还原。
xp电脑怎么在开机时一键还原系统?
WindwosXP里的系统还原功能可以解决很多的问题,系统发生异常或者损坏都可以拥系统还原功能,将系统文件还原到早期的还原点。还原点是指电脑的存储状态,有时候还原点也会丢失,那系统还原功能将无法继续进行,如何恢复还原点也是电脑修复重要的一课。
一、寻找丢失原因
1、关闭了系统还原功能。如果手动关闭WindowsXP的系统还原功能,那么先前所有创建的还原点将会被全部删除,因此会找不到任何还原点。所以要使用系统还原功能,就不能关闭它。
2、分区空间不足。安装软件时尽量不用默认安装路径,否则系统分区被占用了太多空间将导致系统还原功能停止工作,并停止监控。系统还原可能会占用每个磁盘15%的空间,空间不足时将删除旧还原点,为新还原点腾出空间,若分区空间占满,有可能会因为系统还原自动删除还原点而找不到某些还原点。因此,在系统提示磁盘空间不足时,应及时释放分区空间。
3、进行磁盘清理时删除了还原点。用WindowsXP的“磁盘清理”程序来清理硬盘的无用数据时,要注意不要使用“其它选项”选项卡下的“系统还原”中的“清理”功能。否则还原点将被全部删除。
二、找回还原点
1、找到WindowsXP系统盘根目录下一个名为系统卷标信息(SystemVolumeInformation)的文件夹,这个文件夹里就存储着系统还原的备份信息。
2、备份系统卷标信息。直接复制一个副本即可,考虑到文件的可维护性,应用必要的压缩。
3、若系统用NTFS分区,则我们要下一步设置系统卷标信息文件夹权限。鼠标右键单击卷标信息文件夹(SystemVolumeInformation),在弹出菜单中选择“属性”,再在选项卡片中选择“安全”,然后选择“添加”,为该文件夹增加访问者:XXXX(用户名),并赋予完全控制的权利。之后进入文件夹选择WinZIP或者WinRAR将它压缩即可。
4、压缩完成后,将文件妥善保存。之后若系统出现问题,只要我们重新开启系统还原功能,再手动删除SystemVolumeInformation文件夹中的所有文件夹和文件,然后将备份的压缩文件解压缩到SystemVolumeInformation文件夹,再启动系统还原,我们就可以看到我们所需要的还原点了。
这个方法简单实用,大家不妨向朋友介绍介绍。
如何在xp系统,手动设置系统还原点
1、Windows自带的系统还原,我的电脑->属性选项->系统还原选项卡,去掉“在所有驱动器上关闭系统还原”上的对勾。
2、创建还原点,点击开始菜单->所有程序->附件->系统工具->系统还原->选择“创建一个还原点”(按照提示流程创建)。
3、还原系统,操作步骤同上,选择“恢复我的计算机到一个较早的时间”,还原系统完成。
4、注意创建还原点时,只有创建了还原点我们才可能还原系统到备份时间,一旦关闭系统还原,现在所创建的所有还原点将会消失。
解析windowsxp系统开启系统还原的方法
当我尝试用系统还原工具手动创建一个系统还原点时,图标一直处于等待状态。无任何错误提示。在此之前我只是增加了一块新硬盘而已。
解决方法:
一、尝试关闭系统还原功能后再打开
具体操作如下:
右键单击桌面上的”我的电脑“图标,选择“属性”选项,打开“属性”对话框。单击切换到”系统还原“选项卡。单击勾选”在所有驱动器关闭系统还原“选项,单击”应用“按钮,然后单击”确定“按钮退出并重启计算机。重启后,重新打开系统还原功能,再次重启计算机。进入系统后,查看是否创建了一个系统还原点并尝试手动创建一个系统还原点。如果还是不行,则可尝试重装系统还原。
二、重装系统还原
具体操作如下:
将Xp安装光盘放入光盘驱动器。然后,单击”开始-运行“,输入”expand X:\i386\sr.in_ %systemroot%\inf\sr.inf“(不包括引号),此处X代表你的光盘盘符,单击”确定“按钮。打开”我的电脑“,定位到”%Systemroot%\inf“目录,找到SR.inf文件,右键单击它并选择”安装“选项即可重新安装系统还原。
另附“关于系统还原的十个问答”,如下:
1、问: 什么是“系统还原”?
答: 在发生问题的时候,Microsoft Windows XP 操作系统中的“系统还原”功能使管理员可以将他们的计算机还原到原来的正常状态,而不会丢失任何个人数据文件(例如 Word 文档、图形文件或电子邮件)。“系统还原”可以实时监视系统文件以及一些应用程序文件的变化,在它们被改变之前将先前版本的文件记录或存储下来。系统会定期(每天)创建还原点,同时会在发生重要的系统时(例如安装应用程序或驱动程序)创建还原点。另外,用户可以随时创建和命名自己的还原点。
2、问: 哪些版本的 Windows 操作系统具备“系统还原”功能?
答: Windows Millennium (Me) 和 Windows XP(家庭版和专业版)操作系统均具有“系统还原”功能。
3、问: “系统还原”与“备份”有何不同?
答: “系统还原”仅监视特定类型的系统文件与应用程序文件的核心设置(如 .exe 文件、.dll 文件等),而“备份工具”则不同,它通常是将所有的文件进行备份,包括用户的个人资料文件,以确保将一份安全的副本存储在本地磁盘或其他的介质上。“系统还原”不会监视用户的个人数据文件(例如文档、、电子邮件等)的更改,也不会还原这些文件。“系统还原”的还原点中包含的系统数据仅在一段的时间内可以用于还原(默认情况下,超过 90 天的还原点会被删除),而“备份工具”制作出来的文件备份随时都可以使用。
4、问: “系统还原”是否会导致性能下降?
答: 不会,当“系统还原”监视您的计算机时,它不会引起任何可觉察的系统性能下降。还原点的建立同样是一个非常快的过程,通常只需要几秒钟。“预定的系统检查点”(默认为每 24 小时一次)也仅是在系统空闲时间创建的,这样它们的建立不会干扰任何用户使用此计算机。
5、问: 如果将系统还原至某个程序安装之前的状态,那么“系统还原”是否会删除这个程序?
答: 不会,如果将系统还原至某个程序安装前的状态,“系统还原”不会自动完全删除任何程序。要想删除安装程序对系统所作的全部更改,用户应首先使用“控制面板”中的“增加/删除程序”选项来删除应用程序,然后再使用“系统还原”。但是,“系统还原”将撤销由于安装应用程序所引起的对注册表以及受监视文件的所有更改。
6、问: 为什么“系统还原”会在还原过程中将我下载或保存的一些文件删除掉?
答: 由于“系统还原”监视的是特定类型的系统文件与应用程序文件的核心设置,因此,如果将系统还原到下载或保存文件之前的某个点,那么任何具有受到“系统还原”监视的扩展类型(例如 .exe 或 .dll 文件)并且存储在受监视驱动器中的下载文件或保存文件都会丢失。如果您希望在还原系统时不丢失那些带有受监视扩展名的文件,您可以将这些文件转移至“我的文档”文件夹或者是一个不受监视的分区,在恢复系统时,这个分区内的文件不会被恢复。如果您在进行系统还原时意外删除了一些文件,您可以随时通过撤销系统还原过程而重新找回这些文件。
7、问: 什么时候会创建还原点?
答: 用户随时可以使用“系统还原向导”在计算机上手动建立一个还原点。在以下各种情况下,系统会自动创建“还原点”:
(1) 安装一个未经签署的设备驱动程序
(2)安装与“系统还原”兼容的应用程序(使用 Windows Installer 或者 Install Shield Pro 7.0 以上版本的程序安装应用程序,会导致“系统还原”创建还原点。)
(3) 通过 Automatic Updates 安装更新
(4)进行“系统还原”操作,这样当用户需要时可以撤销此系统还原操作
(5) 使用“备份工具”从备份介质中还原数据
(6)创建每日还原点(如果计算机处于开机状态,“系统还原”每隔 24 小时会建立一个系统还原点;如果距上次建立系统还原点的时间超过 24 小时,“系统还原”也会建立一个系统还原点。)
8、问: 我可以让“系统还原”永久保留某个还原点吗?
答: 不能,“系统还原”是一种更改基本跟踪工具,而不是镜像工具或备份工具。每一个还原点存储的都是前一个还原点创建后系统发生的更改,这样可以将其占用的硬盘空间最小化并提高性能,因此所有的还原点都是彼此之间相互关联的。因此,将系统从当前状态还原至先前的状态需要用到此前建立的所有还原点。例如,如果用户想将系统从 D 点还原至 A 点时,“系统还原”将会检查 C 点和 B 点的系统更改日志。
如果某个还原点是永久还原点,那么用来存储在永久还原点之后创建的全部还原点链的空间将是非常巨大和不切实际的。“系统还原”同时提供了一个空间管理功能,可以用来清除较早的还原点,以便为新的还原点留出空间,从而形成一个不断滚动的安全网。默认情况下,超过 90 天的还原点将会被自动清除。
9、问: “系统还原”所使用的磁盘空间有多大?
答: 默认情况下,“系统还原”使用的磁盘空间如下:
(1)对于大于 4GB 的驱动器,“系统还原”将占用至多 12% 的磁盘空间。
(2)对于 4GB 以下的驱动器来说,“系统还原”默认只会使用至多 400MB 的磁盘空间。
(3)数据存储的大小并不是磁盘上的保留空间,而这一存储的最大大小(上述定义的最大值)在任意时刻都不能超过磁盘的可用空间。因此,如果磁盘空间逐步占用数据存储空间,“系统还原”将为系统让出它的数据存储空间。 例如,如果数据存储的空间大小被设定为 500 MB,其中已使用了 200 MB,在当前硬盘上的可用空间仅为 150 MB 时,数据存储的有效空间大小为 350 MB (200 + 150) 而不是 500 MB。
10、问: 当我使用“系统还原”时,计算机上什么内容会被还原,什么内容不会被还原?
答:以下内容将会被还原:
注册表、配置文件(仅限本地配置文件,漫游用户的配置文件不受系统还原影响)、COM+ DB、WFP.dll 缓存、WMI DB、IIS 元数据、SDK 文档受监视文件扩展中说明的受“系统还原”监视的文件类型。
不会还原的内容:
DRM 设置、SAM 配置单元中的密码、WPA 设置(Windows 身份验证信息不会被还原)、“平台 SDK”的“系统还原”一节中“受监视文件扩展”部分列出的特定目录/文件,例如“我的文档”文件夹、所有受“系统还原”监视的文件类型(例如 .doc、.jpg 等)、在注册表的 Filesnottobackup 和 KeysnottoRestore 中列出的项目(hklm->system->controlset001->control->backuprestore->filesnottobackup 和 keysnottorestore)、在用户配置文件中存储的用户创建的数据、重定向文件夹中的内容。
XP系统怎么设置还原点
windowsxp系统在用Ghost备份系统时,为了优化会选择关闭系统自带的还原功能。不过对于大部分用户来说,开启系统还原还是很有必要的,因为系统还原可以在不需要重新安装操作系统,也不会破坏数据文件的前提下使系统回到工作状态。那么用户如何开启系统还原呢?下面小编就跟大家一起分享下具体的开启方法!
方法如下:
1、鼠标右击xp系统电脑桌面“我的电脑”图标,从弹出菜单中选择“属性”选项;
2、打开“系统属性”对话框,在该对话框中选择“系统还原”选项;
3、切换到“系统还原”选项卡,确保“在所有驱动器上关闭系统还原”复选框未被选中;
4、查看下面“可用驱动器”中需要的分区是否处于“监视”状态;
5、关掉还原不需要做还原操作的分区;
6、鼠标单击屏幕左下角“开始”菜单,选择“所有程序”选项;
7、依次选择“附件”、“系统工具”、“系统还原”选项;
8、打开“系统还原”对话框,选择“创建一个还原点”选项,单击“下一步”按钮即可。
通过以上几个步骤的设置,我们就可以在xp系统上开启系统还原,在不需要重新安装操作系统,也不会破坏数据文件的前提下使系统回到工作状态。希望对大家有所帮助!
XP系统如何还原?
一、实战系统还原功能1.准备工作使用该功能前,先确认Windows XP是否开启了该功能。鼠标右击“我的电脑”,选择“属性”/“系统还原”选项卡,确保“在所有驱动器上关闭系统还原”复选框未选中,再确保“需要还原的分区”处于“监视”状态。2.创建还原点依次单击“开始→所有程序→附件→系统工具→系统还原”,运行“系统还原”命令,打开“系统还原向导”,选择“创建一个还原点” /“下一步”按钮填入还原点名,即可完成还原点创建这里需要说明的是:在创建系统还原点时要确保有足够的硬盘可用空间,否则可能导致创建失败。设置多个还原点方法同上,这里不再赘述。3.恢复还原点打开“系统还原向导”,选择“恢复我的计算机到一个较早的时间”,点击“下一步”,选择好日期后再跟着向导还原即可。需要注意的是:由于恢复还原点之后系统会自动重新启动,因此操作之前建议大家退出当前运行的所有程序,以防止重要文件丢失。
一、启用设置系统还原
右击“我的电脑”—“属性”—系统还原—去掉“在所有驱动器上关闭系统还原”前边的勾—选驱动器C—“设置”—将“可使用的磁盘空间”设为最小—确定—依次选D、E、F—设置—勾选“关闭这个驱动器上的系统还原”—确定。
二、创建系统还原点
1、开始--所有程序--附件--系统工具--系统还原,打开“欢迎使用系统还原”对话框;
2、选“创建一个还原点”,单击“下一步”,打开“创建一个还原点”对话框;
3、在“还原描述点”文本框中,输入用来识别还原点的名称,如输入“安装软件前”,单击“创建”按钮,出现“还原点已创建”对话框;
4、单击“关闭”按钮,一个名叫“安装软件前”的还原点存放在你的电脑中,系统还原时,找到它按操作步骤去做,系统就还原到你“安装软件前”的状态了。
三、使用系统还原
1、开始 –所有程序—附件—系统工具—系统还原—打开“欢迎使用系统还原”对话框;
2、选“恢复我的计算机到一个较早的时间”—下一步,打开“选择一个还原点”对话框;
3、单击你认为运行正常的一个日期为还原点---下一步打开“确认还原点对话框;
4、确认后,点击下一步,系统会进行还原;
5、成功后会通知你,确定退出。