您现在的位置是: 首页 > 系统优化 系统优化
硬盘 扩展分区_电脑硬盘分区扩展
tamoadmin 2024-09-06 人已围观
简介1.硬盘主分区,扩展分区和逻辑分区之间的区别介绍2.硬盘中的扩展分区是什么意思呀?3.如何调整磁盘分区大小步骤1. 在“此电脑”上右键点击,选择“管理”,然后在“计算机管理”窗口的左侧列表中选择“磁盘管理”。在Windows 10中也可以右键点击开始菜单,直接选择“磁盘管理”功能。步骤2. 在分区列表中,右键点击希望重新分区的部分,选择“压缩卷”,系统经过分析后会给出可用压缩容量。步骤3. 输入希
1.硬盘主分区,扩展分区和逻辑分区之间的区别介绍
2.硬盘中的扩展分区是什么意思呀?
3.如何调整磁盘分区大小
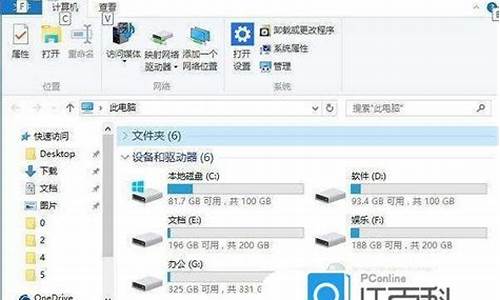
步骤1. 在“此电脑”上右键点击,选择“管理”,然后在“计算机管理”窗口的左侧列表中选择“磁盘管理”。在Windows 10中也可以右键点击开始菜单,直接选择“磁盘管理”功能。
步骤2. 在分区列表中,右键点击希望重新分区的部分,选择“压缩卷”,系统经过分析后会给出可用压缩容量。
步骤3. 输入希望分出的容量大小
注意,如果是系统盘的话,应该留下至少50GB的容量。确定容量后,点击“压缩”,完成后会看到分区列表中增加了一块未分区的自由空间。
*这里要注意:因为Windows 系统按照MB=1GB计算,而硬盘厂商们是按照1000MB=1GB换算,如果直接输入100000MB是得不到100GB分区的。
步骤4.?建立简单卷
重新划分为一个或多个分区都可以。只要右键点击空间,选择“新建简单卷”,再按提示“下一步”就可以了。
步骤5.?分配容量给其他分区
对于未分配空间,也能选择把它指派给任一已存在的分区,在选中的分区上右键点击,选择“扩展卷”,然后按提示操作即可。
硬盘主分区,扩展分区和逻辑分区之间的区别介绍
一、先确认C盘与被扩容盘在同一块硬盘(磁盘)上,而且被扩容盘必须紧邻C盘右侧,且有卷标,如C、D、E、F、等。
接下来,同时按下Win键+X键,选择磁盘管理,进入磁盘管理界面,查看磁盘的情况。
二、一定要备份电脑所有数据到电脑外的移动硬盘或网盘。
三、将安装在被扩容盘(例如D盘)的软件提前卸载干净,否则有可能会导致后续再次安装此软件时出现报错和安装不了的情况。
四、开始扩容 。
第一步:将C盘右侧的分区删除,变为未分配分区
1、同时按下win键+X键,选择 磁盘管理,右击D盘,选择“删除卷”
2、如果已经备份了电脑所有数据,点击“是”,将D盘删除即可。
第二步:扩容C盘
1、右击C盘,选择扩展卷。
2、根据提示,点击“下一步”。
3、系统会自动计算出最大扩容量,没特殊扩展需求点击下一步,完成即可。红框处可以手动输入扩展的容量。
4、点击完成后,C盘即完成了扩容。
如果有多个磁盘分区,扩容完成后最好根据情况修改盘符,如下图可将E盘改为D盘,否则可能会造成一些数据错乱。更改卷标方法如下:
1、进入磁盘管理,鼠标右击需要更改卷标的磁盘,然后点击更改驱动器和路径
2、点击更改
3、点击右侧红款内的卷标(字母),选择想要变为的卷标,然后点击确定即可。
硬盘中的扩展分区是什么意思呀?
一块新硬盘,需要分区之后才能正常使用,而硬盘分区最常见的分区表类型为MBR,它分为三种类别,分别是主分区、扩展分区和逻辑分区。
1、主分区
主分区也叫引导分区,Windows系统一般需要安装在这个主分区中,这样才能保证开机自动进入系统。简单来说,主分区就是可以引导电脑开机读取文件的一个磁盘分区,
一块硬盘,最多可以同时创建4个主分区,当创建完四个主分区后,就无法再创建扩展分区和逻辑分区了。此外,主分区是独立的,对应磁盘上的第一个分区,目前绝大多数电脑,在分区的时候,一般都是将C盘分成主分区。
2、扩展分区
扩展分区是一个概念,实际在硬盘中是看不到的,也无法直接使用扩展分区。
除了主分区外,剩余的磁盘空间就是扩展分区了。当一块硬盘将所有容量都分给了主分区,那就没有扩展分区了,仅当主分区容量小于硬盘容量,剩下的空间就属于扩展分区了,扩展分区可以继续进行扩展切割分为多个逻辑分区。
3、逻辑分区
在扩展分区上面,可以创建多个逻辑分区。逻辑分区相当于一块存储截止,和操作系统还有别的逻辑分区、主分区没有什么关系,是“独立的”。
主分区、扩展分区和逻辑分区的区别
大多数电脑,都是分为了一个C盘主分区,然后其他的D盘、E盘和F盘等都属于逻辑分区,将D盘、E盘、F盘等出了主分区之外的磁盘组合,则就属于一个扩展分区。
新硬盘上创建分区时,一般要遵循以下的顺序:
新建主分区→然后再建扩展分区→在扩展分区里面,再创建逻辑分区→之后再激活主分区→最后格式化所有分区,就完成了。
如何调整磁盘分区大小
扩展分区是硬盘磁盘分区的一种。MBR下的硬盘分区有三种,主磁盘分区、扩展磁盘分区、逻辑分区。
一个硬盘可以有一个主分区,一个扩展分区,也可以只有一个主分区没有扩展分区。逻辑分区可以若干。
主分区是硬盘的启动分区,是独立的,也是硬盘的第一个分区,正常分的话就是C盘,默认用来安装操作系统。
分出主分区后,其余的部分可以分成扩展分区,一般是剩下的部分全部分成扩展分区,也可以不全分。
扩展分区是不能直接用的,是以逻辑分区的方式来使用的,所以说扩展分区可分成若干逻辑分区。
硬盘的容量=主分区的容量+扩展分区的容量。
扩展分区的容量=各个逻辑分区的容量之和。
主分区也可成为“引导分区”,会被操作系统和主板认定为这个硬盘的第一个分区。所以C盘永远都是排在所有磁盘分区的第一的位置上。
除去主分区所占用的容量以外,剩下的容量被认定为扩展分区。通俗的讲就是主分区是硬盘的主人,而扩展分区是这个硬盘上的仆人,主分区和扩展分区为主从关系。
扩展分区如果不再进行分区了,那么扩展分区就是逻辑分区了。如果还需要进行分区操作的话,则所谓的逻辑分区只能从扩展分区上操作。就相当于在扩展分区上进行细分类,分成D盘、E盘、F盘等等。
步骤1. 在“此电脑”上右键点击,选择“管理”,然后在“计算机管理”窗口的左侧列表中选择“磁盘管理”。在Windows 10中也可以右键点击开始菜单,直接选择“磁盘管理”功能。
步骤2. 在分区列表中,右键点击希望重新分区的部分,选择“压缩卷”,系统经过分析后会给出可用压缩容量。
步骤3. 输入希望分出的容量大小
注意,如果是系统盘的话,应该留下至少50GB的容量。确定容量后,点击“压缩”,完成后会看到分区列表中增加了一块未分区的自由空间。
*这里要注意:因为Windows 系统按照MB=1GB计算,而硬盘厂商们是按照1000MB=1GB换算,如果直接输入100000MB是得不到100GB分区的。
步骤4.?建立简单卷
重新划分为一个或多个分区都可以。只要右键点击空间,选择“新建简单卷”,再按提示“下一步”就可以了。
步骤5.?分配容量给其他分区
对于未分配空间,也能选择把它指派给任一已存在的分区,在选中的分区上右键点击,选择“扩展卷”,然后按提示操作即可。
点击排行
随机内容
-

华硕笔记本bios怎么设置从u盘启动_华硕笔记本bios怎么设置从u盘启动
-
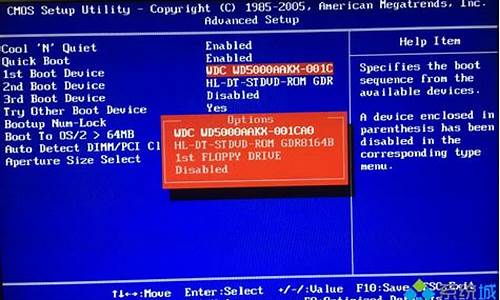
联想台式机怎么进入bios设置界面_联想台式机怎么进入bios设置界面设置u盘启动
-

显示卡驱动程序更新_显示卡驱动程序更新怎么办
-
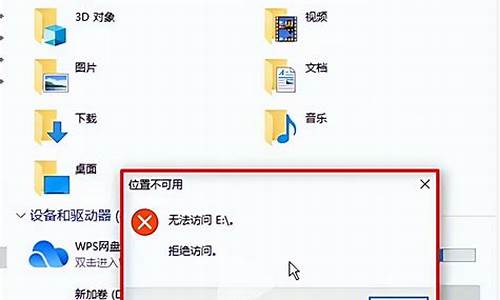
电脑u盘打不开怎么办_电脑u盘打不开怎么办也无法格式化
-

进入系统后黑屏只有鼠标能动任务管理器也打不开_进系统黑屏只有鼠标 打不开任务管理器
-

联想e430进入bios设置u盘启动_联想e430c进入bios设置u盘启动
-

微星主板刷bios教程
-

联想声卡驱动精灵_lenovo声卡驱动
-
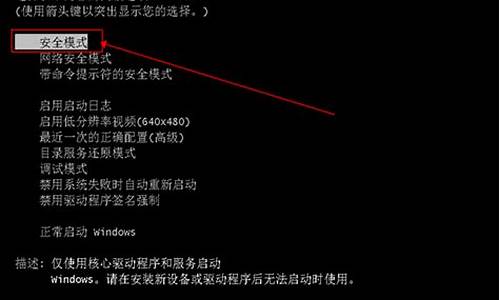
win7怎么进入bios设置界面更改启动顺序了_win7怎么进入bios设置界面更改启动顺序了
-

g7 fastboot驱动_g703驱动识别不了