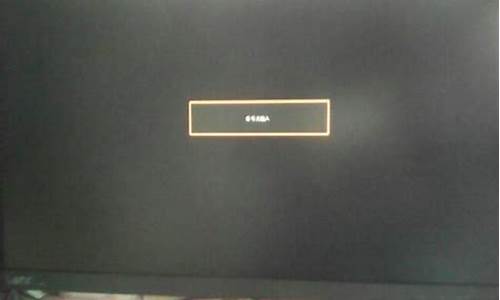您现在的位置是: 首页 > 系统优化 系统优化
如何进入dos格式化c盘_dos怎么格式化
tamoadmin 2024-09-02 人已围观
简介1.重装系统时怎么样只格式化C盘。2.我想重装系统格式化c 盘,想进入dos 格式化, 不知道怎么进dos ,系统是xp怎么弄3.怎么用DOS命令格式化硬盘?4.为什么DOS下用FORMAT C: /Q /S命令来格式化C盘显示-/S为无效参数5.在DOS下格式化该输入怎样的命令呢?一、低格 -- lformat ,低格是低级格式化的简称,它是一个较为复杂的针对硬盘表面的物理过程,原本不需要用
1.重装系统时怎么样只格式化C盘。
2.我想重装系统格式化c 盘,想进入dos 格式化, 不知道怎么进dos ,系统是xp怎么弄
3.怎么用DOS命令格式化硬盘?
4.为什么DOS下用FORMAT C: /Q /S命令来格式化C盘显示-/S为无效参数
5.在DOS下格式化该输入怎样的命令呢?

一、低格 -- lformat ,低格是低级格式化的简称,它是一个较为复杂的针对硬盘表面的物理过程,原本不需要用户操心(硬盘出厂前就已经低格好了),但由于种种原因(硬盘使用不当、质量问题)硬盘有时会出现坏道(坏道的测试方法:在dos下用输入命令scandisk /all回车,磁盘扫瞄时,如果出现一个或若干个黑底红字的“b”,就证明硬盘有了坏道),出现坏道的后果是:轻者硬盘吱吱作响,重者硬盘根本无法使用。怎么解决?这时就需要请出“低格软件”,一般可以让硬盘起死回生。
低格软件有很多,如dm、smartfdisk、qaplus等都有低格功能,但笔者体会,低格专门工具lformat更好用些。 例如,一块1.2g硬盘,测试有坏道,用lformat修复,步骤如下:
1、用带有lformat.exe文件的启动盘引导电脑;
2、出现a:\>输入lformat回车;
如图:
3、出现警告信息(提示是否继续?),按y继续;
4、出现“select device(选择硬盘)”,直接按回车;
5、出现“which device...?(选择哪个硬盘)”,按数字0(应根据cmos中硬盘的实际位置选择0、1、2或3)
6、出现所选硬盘参数和“low level...(低格所选硬盘)”,如果参数相符,按回车;
7、出现“do you want...?(用lba模式吗?)”,如果硬盘大于540m,按y,如果硬盘小于540mb,按n,本例应该选y;
8、出现警告信息(提示是否继续?),按y继续;
9、等待一段时间后,低格完毕。reset重启,进入a盘,运行scandisk /all看看,坏道是不是没有了?
二、分区 -- fdisk ,就是把一块硬盘划成一个或多个独立的区域。在多分区的硬盘里,“主分区”一般理解成c盘;“扩展分区”是d-z盘的总称;“逻辑分区”d-z盘每个盘的单独称谓。
举例:一块6.4g硬盘(原有c,d,e三个分区),因为原来的c盘太小,想增加c盘容量,需要重新划分硬盘(目标是两个相等的分区,我不建议使用pq等调整分区,因为兼容不好,易丢数据,最好用fdisk,事先把有用的文件备份),步骤如下:
(一)删除分区
1、用win98启动盘(自带fdisk命令)引导电脑;
2、出现a:\>后,输入fdisk回车;
3、出现提示“do you wish...”,如果想用fat32格式,按y回车,如果想用fat16格式(每个分区必须小于2g),按n回车,本例选y;
4、出现主菜单,按3回车(“delete...删除分区”);
5、出现4个选项,请务必按照4、3、2、1的先后顺序进行选择(即:先后删除“非dos分区”、“逻辑分区”、“扩展分区”、“主分区”),首先按4回车(“delete non-dos...删除非dos分区”),出现“no non-dos...没有非dos分区”,按esc继续;
6、同“步骤3”,再按3回车(“delete logical...删除逻辑分区”)
7、出现d盘和e盘的分区情况和提示(“warning...输入你要删除哪个分区?)按d回车(删除d盘)
8、出现提示“enter...输入该盘的卷标”,(“卷标”在上方的分区情况表里有提示)如果有就输入,没有就直接回车跳过;
9、出现“are...真的删除吗?”,按y;
10、参看“步骤6-8”删除e盘;
11、参看“步骤4、5”删除扩展分区和主分区。
(二)建立分区
12、出现主菜单,按1(“create...建立分区);
13、出现三个选项,请务必按照1、2、3顺序进行选择(即分别先后建立“主分区”、“扩展分区”、“逻辑分区”),首先按1回车(“create...建立主dos分区”);
14、出现提示“do...是否将硬盘的全部容量划分为基本分区?(即让硬盘只有c盘这一个分区)”,如果是按y,如果不是(想划分两个或两个以上的分区)按n,本例选n; 15、出现提示“enter...[6400]”,根据你的需要输入c盘容量或占百分比,本例输入“3200”(当然输入50%效果是一样的)回车,出现c盘的分区情况,按esc返回主菜单;
16、参看“步骤11-14”建立扩展分区、逻辑分区。
(三)激活分区
17、出现主菜单,按2回车(“set...激活分区”);
18、按1回车(激活c盘) 19、esc退出fdisk,重新电脑,准备格式化。
好了,怎么样,会了吗?...什么?还不会,没关系,以下两个软件可能对你点帮助:
“ fdisk汉化版 ”和
“ fdisk完全模拟程序 ”(下载地址: ://.skycn/soft/8658.html )
三、高格 -- format ,高级格式化的简称,是紧跟分区后的一道工序。
要格式化c盘,并让c盘成为可引导盘:
1、用win98启动盘(自带fdisk命令)引导电脑;
2、出现a:\>后,输入format c:/q/u/s回车(/q:快速,/u:彻底,/s:复制系统文件,注意format后要输入空格);
3、出现警告信息(提示是否继续?)按y回车;
4、等待...,完成后,提示输入卷标,回车跳过即可。
5、拿出软盘,重启电脑,出现c:\>后,输入dir回车,如果屏幕显示有command这个文件,即获成功。
本文小提示:
1、低格、分区、高格都是危险操作,初学者不宜使用。
2、不建议使用微软以外的分区格式化工具(如pq、dm、ez等),因为它们并不完全兼容较新版本的windows。另外,pq的动态分区调整功能,极易引起硬盘数据的意外丢失。
3、对于60g以上的大硬盘,win98的fdisk是无法识别的(不信可以试一试),解决方法是:(1)如果是老主板应首先升级bios;(2)使用winme的fdisk和format,可以支持60g以上的大硬盘。
重装系统时怎么样只格式化C盘。
BIOS是不能进行格式化的,要格式化C盘就必须先在BIOS内设置第一启动为光驱(或USB设备),以便电脑启动重装系统。C盘一般都是系统盘,格式化前注意做好备份。
单纯格式化C盘,引导进入如DOS,打命令:format c: 即可。
安装新系统的话,用WINDOWS安装盘(如win7系统盘、winxp系统安装盘)以及pe工具盘,都可以对C盘进行格式化。下面介绍使用win7系统安装光盘对C盘进行格式化的具体方法:
使用win7系统光盘或U盘启动,选择现在安装,选择安装的系统版本,安装方式一定要选自定义,然后到硬盘选择界面,点击驱动器高级选项。
点击完驱动器高级选项后可以看到多出删除和格式化选项。先选中盘符,然后就可以对其操作了。
我想重装系统格式化c 盘,想进入dos 格式化, 不知道怎么进dos ,系统是xp怎么弄
C盘格式化之前,必须将重要文件备份到其它盘(例如D、E、F盘)以免格式化C盘时丢失。备份的方法很多,可以用复制粘贴的办法,也可以用鼠标拖动移动的办法,还可以用备份软件等的办法。
备份以后,就可以对C盘实施格式化了。
格式化方法有二个:
1,启动电脑,按DEL进入bios选Bios Features Setup项, 将第一启动顺序设置成A(软盘启动)后,按F10.保存后退出。 将一张启动软盘插入软驱,重启,便进入DOS模式
,键入Format C,回车。 就可对C盘格式化了;
2,如果你要装WindowsXP,那也可以用XP光盘来对C分区进行格式化,将方法1中的第一启动顺序设置成CD-ROM(光盘启动)后按F10,保存后退出。 将XP光盘插入光驱,重启,电脑进入安装,进入到安装格式化选项分区时,选C盘,然后选好格式化方式即可进行格式化了。
怎么用DOS命令格式化硬盘?
可直接用XP安装光盘格式化C盘,并同时安装XP。
下面是用XP安装光盘格式化安装XP的详细过程。
如何重新安装XP系统(SP1同SP2安装方法相同)
第一步,设置光盘启动:
所谓光盘启动,意思就是计算机在启动的时候首先读光驱,这样的话如果光驱中有具有光启功能的光盘就可以赶在硬盘启动之前读取出来(比如从光盘安装系统的时候)。
设置方法:
1.启动计算机,并按住DEL键不放,直到出现BIOS设置窗口(通常为蓝色背景,**英文字)。
2.选择并进入第二项,“BIOSSETUP”(BIOS设置)。在里面找到包含BOOT文字的项或组,并找到依次排列的“FIRST”“SECEND”“THIRD”三项,分别代表“第一项启动”“第二项启动”和“第三项启动”。这里我们按顺序依次设置为“光驱”“软驱”“硬盘”即可。(如在这一页没有见到这三项E文,通常BOOT右边的选项菜单为“SETUP”,这时按回车进入即可看到了)应该选择“FIRST”敲回车键,在出来的子菜单选择CD-ROM。再按回车键
3.选择好启动方式后,按F10键,出现E文对话框,按“Y”键(可省略),并回车,计算机自动重启,证明更改的设置生效了。
第二步,从光盘安装XP系统
在重启之前放入XP安装光盘,在看到屏幕底部出现CD字样的时候,按回车键。才能实现光启,否则计算机开始读取硬盘,也就是跳过光启从硬盘启动了。
XP系统盘光启之后便是蓝色背景的安装界面,这时系统会自动分析计算机信息,不需要任何操作,直到显示器屏幕变黑一下,随后出现蓝色背景的中文界面。
这时首先出现的是XP系统的协议,按F8键(代表同意此协议),之后可以见到硬盘所有分区的信息列表,并且有中文的操作说明。选择C盘,按D键删除分区(之前记得先将C盘的有用文件做好备份),C盘的位置变成“未分区”,再在原C盘位置(即“未分区”位置)按C键创建分区,分区大小不需要调整。之后原C盘位置变成了“新的未使用”字样,按回车键继续。接下来有可能出现格式化分区选项页面,推荐选择“用FAT32格式化分区(快)”。按回车键继续。
系统开始格式化C盘,速度很快。格式化之后是分析硬盘和以前的WINDOWS操作系统,速度同样很快,随后是复制文件,大约需要8到13分钟不等(根据机器的配置决定)。
复制文件完成(100%)后,系统会自动重新启动,这时当再次见到CD-ROM.....的时候,不需要按任何键,让系统从硬盘启动,因为安装文件的一部分已经复制到硬盘里了(注:此时光盘不可以取出)。
出现蓝色背景的彩色XP安装界面,左侧有安装进度条和剩余时间显示,起始值为39分钟,也是根据机器的配置决定,通常P4,2.4的机器的安装时间大约是15到20分钟。
此时直到安装结束,计算机自动重启之前,除了输入序列号和计算机信息(随意填写),以及敲2到3次回车之外,不需要做任何其它操作。系统会自动完成安装。
第三步,驱动的安装
1.重启之后,将光盘取出,让计算机从硬盘启动,进入XP的设置窗口。
2.依次按“下一步”,“跳过”,选择“不注册”,“完成”。
3.进入XP系统桌面。
4.在桌面上单击鼠标右键,选择“属性”,选择“显示”选项卡,点击“自定义桌面”项,勾选“我的电脑”,选择“确定”退出。
5.返回桌面,右键单击“我的电脑”,选择“属性”,选择“硬件”选项卡,选择“设备管理器”,里面是计算机所有硬件的管理窗口,此中所有前面出现**问号+叹号的选项代表未安装驱动程序的硬件,双击打开其属性,选择“重新安装驱动程序”,放入相应当驱动光盘,选择“自动安装”,系统会自动识别对应当驱动程序并安装完成。(AUDIO为声卡,VGA为显卡,SM为主板,需要首先安装主板驱动,如没有SM项则代表不用安装)。安装好所有驱动之后重新启动计算机。至此驱动程序安装完成。
参考资料:
为什么DOS下用FORMAT C: /Q /S命令来格式化C盘显示-/S为无效参数
下面是dos下格式化的基本方法:
开机按键盘“Del”键,电脑将会进入“BIOS”设置,选择“BIOS FEATURES SETUP”(“Advanced BIOS features”)键入回车,在选择“Boot Sequence”(“First Boot Device”)定为“A.C.SCSI”(“Floppy”)选项,在按下“ESC”回到主菜单,选择“Se&EXIT SETUP”,回车选择“YES”。(如果你的电脑本身就是“软盘启动”就可不作此项)之后电脑屏幕就会出现:
开机放入 DOS 启动盘,启动到 DOS 下(你可以用你因为可行的任意方法进入 DOS 下);之后,电脑屏幕就会出现:
A:>(请在>号之后打入命令format在打入C:按回车)如下所是:
A:>
A:>format C:
此时电脑就会自动检测并格式C盘.
安装完成是否改回光盘启动,要看自己的了;
格式C后,就会出现让你选择“yes”或“no”请选择“yes”此时“C”盘将格式完毕.如果你还想格式别的盘的化只要将打入命令“format”之后将打入的“C:”改成别的就行了(例如:将C:改D之后和别的步骤同上;
NTFS与FAT32
对于用NT内核的系统来说,如果要求安全性很高的话最好还是用NTFS的格式。
FAT32和NTFS的区别
FAT32文件系统
在推出FAT32文件系统之前,通常PC机使用的文件系统是FAT16。像基于MS-DOS,Win 95等系统都用了FAT16文件系统。在Win 9X下,FAT16支持的分区最大为2GB。我们知道计算机将信息保存在硬盘上称为“簇”的区域内。使用的簇越小,保存信息的效率就越高。在FAT16的情况下,分区越大簇就相应的要增大,存储效率就越低,势必造成存储空间的浪费。并且随着计算机硬件和应用的不断提高,FAT16文件系统已不能很好地适应系统的要求。在这种情况下,推出了增强的文件系统FAT32。同FAT16相比,FAT32主要具有以下特点:
1. 同FAT16相比FAT32最大的优点是可以支持的磁盘大小达到2TB(2047GB),但是不能支持小于512MB的分区。基于FAT32的Win 2000可以支持分区最大为32GB;而基于 FAT16的Win 2000支持的分区最大为4GB。
2. 由于用了更小的簇,FAT32文件系统可以更有效率地保存信息。如两个分区大小都为2GB,一个分区用了FAT16文件系统,另一个分区用了FAT32文件系统。用FAT16的分区的簇大小为32KB,而FAT32分区的簇只有4KB的大小。这样FAT32就比FAT16的存储效率要高很多,通常情况下可以提高15%。
3. FAT32文件系统可以重新定位根目录和使用FAT的备份副本。另外FAT32分区的启动记录被包含在一个含有关键数据的结构中,减少了计算机系统崩溃的可能性。
NTFS文件系统
NTFS文件系统是一个基于安全性的文件系统,是Windows NT所用的独特的文件系统结构,它是建立在保护文件和目录数据基础上,同时照顾节省存储、减少磁盘占用量的一种先进的文件系统。使用非常广泛的Windows NT 4.0用的就是NTFS 4.0文件系统,相信它所带来的强大的系统安全性一定给广大用户留下了深刻的印象。Win 2000用了更新版本的NTFS文件系统——NTFS 5.0,它的推出使得用户不但可以像Win 9X那样方便快捷地操作和管理计算机,同时也可享受到NTFS所带来的系统安全性。
NTFS 5.0的特点主要体现在以下几个方面:
1. NTFS可以支持的分区(如果用动态磁盘则称为卷)大小可以达到2TB。而Win 2000中的FAT32支持分区的大小最大为32GB。
2. NTFS是一个可恢复的文件系统。在NTFS分区上用户很少需要运行磁盘修复程序。NTFS通过使用标准的事物处理日志和恢复技术来保证分区的一致性。发生系统失败时,NTFS使用日志文件和检查点信息自动恢复文件系统的一致性。
3. NTFS支持对分区、文件夹和文件的压缩。任何基于Windows的应用程序对NTFS分区上的压缩文件进行读写时不需要事先由其他程序进行解压缩,当对文件进行读取时,文件将自动进行解压缩;文件关闭或保存时会自动对文件进行压缩。
4. NTFS用了更小的簇,可以更有效率地管理磁盘空间。在Win 2000的FAT32文件系统的情况下,分区大小在2GB~8GB时簇的大小为4KB;分区大小在8GB~16GB时簇的大小为8KB;分区大小在16GB~32GB时,簇的大小则达到了16KB。而Win 2000的NTFS文件系统,当分区的大小在2GB以下时,簇的大小都比相应的FAT32簇小;当分区的大小在2GB以上时(2GB~2TB),簇的大小都为4KB。相比之下,NTFS可以比FAT32更有效地管理磁盘空间,最大限度地避免了磁盘空间的浪费。
5. 在NTFS分区上,可以为共享、文件夹以及文件设置访问许可权限。许可的设置包括两方面的内容:一是允许哪些组或用户对文件夹、文件和共享进行访问;二是获得访问许可的组或用户可以进行什么级别的访问。访问许可权限的设置不但适用于本地计算机的用户,同样也应用于通过网络的共享文件夹对文件进行访问的网络用户。与FAT32文件系统下对文件夹或文件进行访问相比,安全性要高得多。另外,在用NTFS格式的Win 2000中,应用审核策略可以对文件夹、文件以及活动目录对象进行审核,审核结果记录在安全日志中,通过安全日志就可以查看哪些组或用户对文件夹、文件或活动目录对象进行了什么级别的操作,从而发现系统可能面临的非法访问,通过取相应的措施,将这种安全隐患减到最低。这些在FAT32文件系统下,是不能实现的。
6. 在Win 2000的NTFS文件系统下可以进行磁盘配额管理。磁盘配额就是管理员可以为用户所能使用的磁盘空间进行配额限制,每一用户只能使用最大配额范围内的磁盘空间。设置磁盘配额后,可以对每一个用户的磁盘使用情况进行跟踪和控制,通过监测可以标识出超过配额报警阈值和配额限制的用户,从而取相应的措施。磁盘配额管理功能的提供,使得管理员可以方便合理地为用户分配存储,避免由于磁盘空间使用的失控可能造成的系统崩溃,提高了系统的安全性。
7. NTFS使用一个“变更”日志来跟踪记录文件所发生的变更
在DOS下格式化该输入怎样的命令呢?
这个DOS下用FORMAT C: /Q /S命令来格式化C盘显示-/S为无效参数的问题,仅出现Windows系统下在CMD命令行窗口输入
FORMAT C: /Q /S,才会出现,在DOS6.0或DOS7.0中是完全能执行。
WINDOWS系统用FORMAT/?,可看到S开关项是这样解释的:
/S:state 其中“state?”为“enable”或“disable”,默认状态启用了短名称
所以使用开关/S报错。
而用DOS6.0中对/S开关的解释是给拷贝系统到被格式化磁盘。
而且是能执行FORMAT C: /Q /S命令
分类: 电脑/网络 >> 操作系统/系统故障
解析:
DOS常用命令详解
要注意在DOS里,命令名里的字母也是不分大小写的。
一. Dir
这个命令上面已经提到过了,它是用来列出某个目录下的文件名和子目录名
的。上面提到的输入dir后直接回车,其作用是列出当前目录下的所有文件名和子
目录名。其实它还有很多格式,下面一一举例说明。
1.Dir *.*
这个命令其实和dir后直接回车是一样的。
2.Dir aaa\*.exe
列出当前目录里的aaa子目录内的全部扩展名是exe的文件名。
3.Dir c:\dos\*.*
列出c盘根目录下的子目录dos里的全部文件名和子目录名。
4.Dir /p
列出当前目录里的所有文件名和子目录名。列满一屏后会暂停,按任意键后
继续列出下一屏。
5.Dir c:\windows /p
列出c盘根目录里的windows子目录内的所有文件名和子目录名。列满一屏后
会暂停,按任意键后继续列出下一屏。
好了,大家可能看出来了,dir命令由三部分组成:1。命令关键字dir;2。
一个路径或一个文件全名,文件名里可以用通配符;3。一些就象/p那样的选项。
其中命令关键字是必须的,其他两个可有可无,全看你的需要了。如果第二项是
个路径,那么dir命令将列出该路径里的所有文件名和子目录名。就象例5那样。
如果第二项是个文件全名,由于文件全名里包含了路径,所以dir命令将列出该路
径里的由文件名所规定的那些文件,就象例1,例2和例3。
第三项内容比较多,这里简单列几个。
1./p
该选项使dir命令列满一屏后暂停,按任意键后继续列下一屏。P是pause的首
字母。
2./w
通常dir命令列出的文件名包含了长度,创建日期等信息,而且每行只列一个
文件名。该选项使dir命令只列出文件的主名和扩展名,而且每一行可以显示五个
文件名。这叫宽行显示。W就是wide的首字母。
3./od
第一个字母o是order的首字母,意思是排序。这个选项和下面的几个带o的选
项的作用都是使dir的显示结果按某种方法排好序。
这里d是date的首字母,意思是列出来的文件名和子目录名是按创建时间排了序的
,最早创建的排在最前。
4./on
这里o就不说了。“n”是name的首字母。这个选项使dir列出的文件名按照文
件主名的字母顺序排序。
5./og
这里“g”是group的首字母。它的作用是使dir先列出子目录名再列出文件名
。
6./os
“s”是size的首字母。它使dir的输出按文件的大小排序,最小的排在前。
7./oe
“e”是extent的首字母。它使dir的输出按照文件扩展名的字母顺序排序。
8./s
“s”是search的意思。它使dir命令在文件全名所指定的那个目录及其一切
嵌套深度的子目录里寻找文件全名所指定的文件,并列出结果。当你不知道某个
文件在什么地方时,用这个命令选项非常有用。例如:
dir myfile.txt /将在当前目录及当前目录的所有嵌套深度的子目录里寻
找文件myfile.txt。
dir \myfile.txt /s将从当前盘的根目录开始,在所有嵌套深度的子目录
里寻找文件myfile.txt。
当然了,它还可以寻找目录。只要你输入目录名即可。另外,文件名中可以
用通配符,作用是寻找一批文件。
9./?
选项还有很多,没必要一一列举。这里举一个自学选项:“/?”。这个选项
将使dir命令列出它的详细用法说明,大家可以参考。事实上,所有的DOS命令都
有这个自学选项。如果你不知道某个DOS命令的用法,只要在命令名后加个/?再
回车即可看到它的用法说明。
你并非一次只能用一个选项,你完全可以在一个dir命令里组合使用多个选项
,只要各个选项的意义不相矛盾。例如:dir /od/p将列出当前目录里的所有文
件名和子目录名,而且按照创建日期排好了序,列满一屏后会暂停,按任意键又
列下一屏。但是dir /od/os 并不会按你的要求列出文件名和子目录名,因为按
创建日期排序和按大小排序两个要求互相矛盾了,只能满足一个。
Dir命令的这三个部分之间要用一个或多个空格隔开。
二. Md
该命令是创建目录的命令。格式如下:
md 路径
该命令创建由路径所指定的那个目录。不过用得最多的是在当前目录里创建
一个子目录,例如md aaa <回车>就将在当前目录里创建一个名叫aaa的子目录。
如果欲创建的目录已经存在,该命令会提示你目录已存在。
三. Cd
该命令由命令关键字cd和一个不带盘符的路径组成。功能是将当前盘内这个
路径所指明的目录设置为当前目录。例如:cd \windows\system\ 回车。该命
令将把当前盘的根目录下的windows的system子目录设置为当前目录。大家应该看
得懂下面的例子:
Cd \
将当前盘的根目录设置为当前目录。
cd ..
将当前目录的父目录设置为新的当前目录。
cd aaa\bbb
将当前目录里的aaa子目录内的bbb子目录设置为新的当前目录。
cd ..\aaa\bbb
将当前目录的父目录里的aaa子目录内的bbb子目录设置为新的当前目录
。
cd ..\bbb
将当前目录的父目录里的bbb子目录设置为新的当前目录。
上面的例子都是路径所指代的目录存在的情况。如果路径所指代的目录不存
在,cd命令将有什么结果?答案是cd命令将不改变原有的当前目录,并且显示一
条错误信息:
Invalid Directory
四. Copy
该命令是文件拷贝命令。它有七种格式:
1.copy 源文件全名 目标文件全名
2.Copy 源文件全名 目标路径
3.Copy 源路径 目标路径
4.Copy 源路径 目标文件全名
5.Copy 源文件全名
6.Copy 源路径
7.Copy 文件全名1+文件全名2+文件全名3+...+文件全名n 目标文件全名(
不带通配符)
下面分别说明。
1.copy 源文件全名 目标文件全名
该格式把源文件全名指定的一个或一批文件拷贝到目标文件全名所指定的路
径里,新的文件名使用目标文件全名里指定的文件名。例如:
(1)copy c:\work\*.bas c:\temp\*.txt
该命令把c盘的work目录里所有扩展名为bas的文件拷贝到c盘的temp目录里,
所得到的每个文件的扩展名都变成了txt。
(2)copy *.* \dat\file.txt
该命令把当前目录下的所有文件都拷贝到当前盘的根目录下的dat目录内的f
ile.txt文件里,也就是说,把当前目录里的所有文件都合并成了一个文件。
(3)copy c:\work\zrculi.bas a:\myfile.txt
该命令把c盘的work目录里的zrculi.bas文件拷贝到a盘里,并且重新起了个
文件名叫myfile.txt。
2.Copy 源文件全名 目标路径
该格式把源文件全名所指定的一个或一批文件拷贝到目标路径里,文件名保
持不变。
(1)copy *.* c:\aaa
该命令把当前目录里的所有文件拷贝到c盘的aaa目录里。保持文件名不变。
(2)copy \work\zrculi.exe a:\
该命令把当前盘里的work目录里的zrculi.exe拷贝到a盘根目录里。
(3)copy c:\dat\aaa10.31x c:\dat1
该命令把c盘的dat目录里的文件aaa10.31x拷贝到c盘的dat1目录里。
(4)copy ..\*.* a:\
该命令把当前目录的父目录里的所有文件拷贝到a盘里。
3.Copy 源路径 目标路径
该格式把源路径所指定目录里的所有文件拷贝到目标路径所指定的目录里,
并且保持文件名不变。
(1)copy c:\work ..
该命令把c盘的work目录里的所有文件拷贝到根目录里,因为work目录的父目
录是根目录。
(2)copy a:\ c:\dat
该命令把a盘根目录里的所有文件拷贝到c盘的dat目录里。
4.Copy 源路径 目标文件全名
该格式把源路径所指定的目录里的所有文件拷贝到目标文件全名所指定的那
个目录里,并且把文件名改成目标文件全名所指定的文件名。
(1)copy c:\work a:\*.bak
该命令把c盘的work目录里的所有文件拷贝到a盘根目录,并且把所有文件的
扩展名改成bak。
(2)copy a:\def c:\dat\file.dat
该命令把a盘的def目录里的所有文件拷贝到c盘的dat目录里的file.dat文件
里。就是说把a盘的def目录里的所有文件合并成了一个file.dat文件。
(3)copy c:\myfile d:\dat\bbb.*
该命令把c盘的myfile目录里的文件全部拷贝到d盘的dat目录里,并且把文件
的主名全改成bbb。
5.Copy 源文件全名
该格式把源文件全名所指定的一个或多个文件拷贝到当前目录里来,保持文
件名不变。
6.Copy 源路径
该格式把源路径所指定的那个目录里的所有文件拷贝到当前目录里来,保持
文件名不变。
7.Copy 文件全名1+文件全名2+文件全名3+...+文件全名n 目标文件全名(
不带通配符)
该格式的功能是把文件全名1+文件全名2+文件全名3+...+文件全名n所指定的
n个文件合并成一个文件,放到目标文件全名所指定的目录里,新的文件名是目标
文件全名所指定的那个文件名。
Copy命令主要就这七种格式。它也有很多选项,不过对一般使用者来说用不
上,所以就不提了。感兴趣者可以用copy /?来查看。
当用copy命令把一个或一批文件拷贝成另外的文件后,原来的那一个或一批文
件还在,不会丢失。
一个目录里不能出现同名文件。但是用copy命令任何一种格式拷贝文件时,
很有可能会在目标目录里产生同名文件,这种情况DOS怎么处理?这时,copy命令
会告诉你,出现了同名文件,并提供给你几种选择:1.用新拷贝过来的文件代替
原有文件,2.保留原有文件,新的和原有文件同名的文件将不被拷贝过来。3.所
有同名的文件都用新文件代替。详细的提示信息和相应的操作如下所述:
DOS的提示:
Overwrite "同名的文件" (Yes\No\All)?
意思是你要覆盖这个文件吗?你可以分别键入y,n,a代表选择了Yes,No,All。
如果键入了y,意思是“是的,我要用新文件来代替这个老文件”。如果选择了n
,意思是“不,我不想用新文件来代替这个老文件”。那么老文件将保留,新文
件将不被拷贝过来。注意前两个选择都只针对现在这个同名文件而言,接下来又
有同名文件的话,DOS还会再次询问。如果键入了a,意思是“是的,我要用新文
件来代替老文件,接下来再出现同名文件的话,我也是这个意思”。那么接下来
再出现同名文件的话,DOS就不会再提示了。当然,这个选择只是针对这一次cop
y操作而言。
如果你指定的源文件不存在的话,DOS会提示:
File not found--<文件名>
0 file(s) copied
如果你指定的源目录或目标目录不存在的话,DOS会提示:
Invalid directory!
五. Xcopy
这个命令也是文件拷贝命令。与copy的语法一样,最好用的一点是它有一个
选项“/s”.
想一想copy命令,如果我们要把c:\ddd目录里的所有内容包括文件和子目录拷贝
到另外的地方,我们得一个目录一个目录地分别拷贝。但是如果用xcopy的话,只
须在命令后面加个“/s”,该命令就会把源目录里所有的内容,包括源目录里一
切深度的子目录结构全部复制到目标目录里,最后的结果是目标目录里也有了和
源目录里一样的自目录结构。
六. Diskcopy
这个命令也是文件拷贝命令,专门用来将一张软盘上的所有内容完整地复制
到另一张软盘上。所以你得先准备一张源盘,就是你准备复制的那张盘。然后还
要有一张目标盘,用来把源盘上的内容复制到它上面。目标盘可以是新盘,也可
以是用过的盘。该命令的常用格式:
diskcopy a: a:
该命令首先提示你把源盘插入a驱动器。按照提示插好源盘后,按回车键,电
脑开始读源盘盘上的内容,读完后提示你将目标盘插入a驱动器。照提示做好后按
回车键,电脑开始往目标盘上写入从源盘读来的内容。写完后DOS会提示你写完了
,并问你是否要把源盘的内容写到另外一张目标盘上。如果你回答了y,那么就按
照接下来的提示往a驱动器里插入另外的目标盘,回车。如此循环往复,一张源盘
可以赋值很多张目标盘。如果你回答了n,那么diskcopy的执行就结束了。结果是
你的目标盘上的内容和源盘一模一样。
七. Move
该命令的语法:
1.Move 文件全名 路径
这个格式把文件全名所指定的文件先复制到目标路径里,然后再把原来那个
文件删除。移动和拷贝的区别就在这里,拷贝会保留原来的东西,移动却不保留
。
2.Move 路径1 路径2
这个格式里,路径1叫源路径,路径2叫目标路径。该命令用来把源路径本身
及其里面的所有文件和一切嵌套深度的子目录里的内容全部移动到目标路径里,
而且完全复制源路径的目录结构。所谓移动,就是说源路径本身及其里面的内容
在move执行完后就被删除了。由于 该命令不保留原来的东西,所以使用时要
特别小心。
八. Find
这个命令用来查找某个或某些文件里有没有指定的字符串。它的语法:
find 双引号括起来的字符串 文件全名1 文件全名1...文件全名n
该命令在指定的n个文件里查找字符串,找到了会列出相应的文件名。它有几
个选项,其中一个是/I,这个选项使find在查找时忽略英文字母的大小写。
九. Ren
这是给文件名和目录改名的命令。格式很简单:
ren 老名字 新名字
当然,新名字不能和同一目录下已有的名字重复。
十. Format
这是用来格式化磁盘的命令。它的格式:
format 盘符
一个新的磁盘,无论是软盘还是硬盘,刚开始使用时都要格式化,作用是清
空磁盘,在磁盘上用dos可以识别的方式重新划分扇区,写入操作系统等。
该命令有几个选项,其中一个是/s,意思是格式化完成后把操作系统写入磁
盘,就是俗称的制作启动盘。
格式化a盘:先将软盘插入a驱动器,注意a盘的写保护要关闭(写保护将在下
面解释),然后输入命令format a: <回车>。如果要把软盘制作成启动盘的话,
则输入命令format a: /s <回车>。
格式化c盘:通常c盘都应该是启动盘,所以应该输入命令format a: /s <
回车>。切记切记,在你不明白你在干什么的情况下,千万不要去格式化c盘。
十一. Attrib
存在磁盘上的文件和目录都有属性:隐含,只读,系统等等。我们讲讲隐含
和只读。一个文件如果是隐含的,那么用上面讲的dir的各种格式都将列不出这个
文件。如果一个文件是只读的,那么你将不能修改和删除这个文件。对有些很重
要的文件,我们可以把它设置成隐含和只读属性。
小技巧:在dir命令后面加上选项/ah即可列出隐含属性的文件。
该命令的使用方法:
1. Attrib +r 文件全名
该命令把文件全名所指定的文件加上只读属性。
2. Attrib +h 文件全名
该命令把文件全名所指定的文件加上隐含属性。
3. Attrib +r +h 文件全名
该命令把文件全名所指定的文件加上隐含和只读属性。
4. Attrib -r 文件全名
该命令把文件全名所指定的文件上的只读属性消除。
5. Attrib -h 文件全名
该命令把文件全名所指定的文件上的隐含属性消除。
6. Attrib -r -h 文件全名
该命令把文件全名所指定的文件上的隐含和只读属性都消除。
十二. Del
这个命令用来删除文件。格式:
del 文件全名
该命令把文件全名所指定的一个或一批文件全部删除。当文件名是*.*时,意
思是删除指定路径下的所有文件,这时Dos会让你确认一下,是否真的要删除所有
文件。如果你真的要删除的话,输入y回车即可。
该命令不会删除目录。
这是个危险的命令,使用之前一定要考虑好了。例子:
1. del myfile.*
这个格式删除当前目录下主名是myfile,扩展名任意的文件。
2. Del \aaa\*.exe
这个命令删除当前盘的根目录里的aaa子目录中的扩展名为exe的所有文件。
3. Del aaa\*.*
这个命令删除当前目录里的aaa子目录内的所有文件。
4. Del *.*
这个命令删除当前目录里的所有文件。
十三. Rd
该命令删除一个空目录。