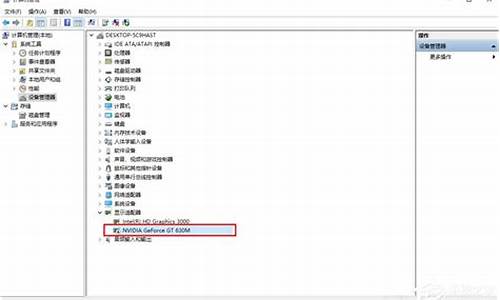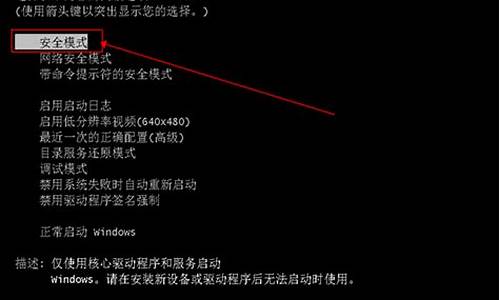您现在的位置是: 首页 > 系统优化 系统优化
win8虚拟机装的可用_win8虚拟机装的可用文件在哪
tamoadmin 2024-09-01 人已围观
简介1.虚拟机怎么安装windows8系统2.您的虚拟机安装win8好了吗我和你一样的问题,能帮忙吗,谢谢有时候由于工作的需要,需要在虚拟机上安装win8系统,很多人以为的操作很简单,就像安装在电脑中的步骤一样,其实不是这样的,在虚拟机上安装win8系统没那么简单,就让我来为大家详解详解吧。 1、安装好VirtualBox虚拟机软件。 软件名称:虚拟机系统VirtualBox官方中文版 软件大小84.
1.虚拟机怎么安装windows8系统
2.您的虚拟机安装win8好了吗我和你一样的问题,能帮忙吗,谢谢

有时候由于工作的需要,需要在虚拟机上安装win8系统,很多人以为的操作很简单,就像安装在电脑中的步骤一样,其实不是这样的,在虚拟机上安装win8系统没那么简单,就让我来为大家详解详解吧。
1、安装好VirtualBox虚拟机软件。
软件名称:虚拟机系统VirtualBox官方中文版
软件大小84.40MB
可在百度搜索:虚拟机系统VirtualBox官方中文版 进行下载
2、启动virtual Box软件,点击新建按钮,新建一个新的虚拟系统。
3、输入虚拟系统的名称,选择操作系统的版本,这里向大家演示的是选择32位的win8系统。
4、配置虚拟系统的内存,使用默认的512MB,可根据自己的需求调节大小,最好不要超过自己物理机的一半内存量。
5、创新虚拟硬盘,可以用来安装操作系统和存储文件。
6、进入创建虚拟磁盘向导。
7、分配虚拟磁盘的大小。默认使用动态分配即可。它会根据系统的大小自动增加虚拟磁盘容量。
8、选择虚拟系统文件存储的地方和配置虚拟磁盘大小。这步做好后,准备工作就已经就绪。
9、启动前面新建的虚拟系统。
10、选择要安装的.操作系统镜像文件。(ps:图中使用的是Ghost类型的win8系统。)
11、启动系统,进行操作系统安装。
12、选择第三项来安装win8系统。
13、直接回车或者点击OK,进入Ghost系统。
14、按图示进行操作即可。选择从镜像文件来恢复系统。
15、选择Ghost文件夹。
16、选择以.GHO结尾的文件。
17、默认选择即可,直接选择OK进入下一步。
18、默认选择即可,选择OK进入下一步。
19、选择OK,马上进入系统恢复安装过程。
20、系统恢复安装中,等待安装完成。
21、安装完成后,选择重启启动。重启后,会出现前面那个安装画面,选择重硬盘启动即可,就进入了win8系统。
经过二十一步的操作,我们终于可以在虚拟机上把win8系统安装上了,虽然程序有点复杂,但是这是自己动手安装起来了,在电脑中使用两种系统,会让人感到有那么点成就感,希望我的介绍对大家有所帮助。
虚拟机怎么安装windows8系统
如果是自己用,希望占用少点的话,我建议你用VBOX,首先它的功能不是特别多,操作简单容易上手,vmware 功能较多但是很多都用不上,其次VBOX是开源软件,不存在版权问题,免费使用,而vmware 是收费的,相信你不回去为了装win8而买下这个软件,而是下载破解版或是删减版,这给今后使用留下不少隐患,尤其是不一定安全、稳定。同时,VBOX也是支持win8的。所以建议用VBOX,功能足够普通用户使用,小巧简单
全部是手打的,望纳。希望能帮到你
您的虚拟机安装win8好了吗我和你一样的问题,能帮忙吗,谢谢
一、首先是安装前的准备:
1、Windows 8系统目前有专业版、企业版等版本,建议大家下载专业版的ISO镜像文件即可。如果你的电脑配置还不错,并且内存也有4GB,或者更大,那就安装64位系统。
2、硬盘的空间,至少要保留40-60GB空余。
3、下载vmware虚拟机
二、安装步骤
虚拟机VMware程序的安装跟一般的软件安装是一样,非常简单,无需设置,只是如果你需要汉化,就需要再安装一次汉化的程序,这里也不多说。启动VMware后的界面如下:
VMware 启动后的界面
1、在VMware里安装系统,只要有一个系统的ISO镜像文件就可以,保存在硬盘、U盘或者是光盘上都可以。在VMware界面里,单击“新建虚拟机”按钮,启动配置向导。对于大多数用户来说,使用“标准”即可。
新建虚拟机向导
2、单击“下一步”,进入安装文件的选择,这里有安装盘(也就是光盘)、安装盘镜像文件(iso),在这里可以选择你的Win8系统的ISO镜像文件位置。由于这个版本的虚拟机还没有支持Win8,所以,当选择Win8文件后,会弹出一个提示,说无法检测到是什么系统。无需理会,继续下一步。
选择Win8的ISO镜像文件位置
3、选择一个客户机操作系统,包括Windows、Linux等,选择 Microsoft Windows后,在“版本”里没有Windows 8,所以,这里我们选择Windows 7 x64(如果安装的镜像文件是32位,则选择Windows 7)。
选择安装的版本
4、选择完系统版本,进入Windows 产品密钥和基本信息的填写对话框。填写你的25位字母数字组合的Windows 8密钥,“个性化Windows”下的密码是可选,不输入。
填写Windows 8产品密钥
5、之后给你的虚拟机命名,将Windows X64修改为Win8或者其他的都可以。
填写虚拟机名称(写什么都可以~)
6、设置磁盘空间大小。一般的,如果你只是用于安装一个系统浏览,使用推荐的大小就行。但你也可以根据自己的硬盘空间自行设置,比如安装一个Win8完成,至少占用将近20GB的空间,所以,得大于20GB,比如30、40GB都可以。
设置磁盘空间大小
7、到这一步,就基本设置完了,所以,这里“准备创建虚拟机”显示的就是刚才配置的信息,默认勾选“创建虚拟机后打开电源”,也就是说,创建完成后进入到安装状态,就好像我们需要打开电脑的电源一样,开机后就会检测你的启动文件。
之后单击完成。
勾选“创建虚拟机后打开电源”,单击“完成”
8、如果你下载的Win8系统文件没有问题,以及你在虚拟机里并没有设置其他的选项,到这里,建立虚拟机就完成了,之后进入的就是安装Windows 8系统,这与在电脑上安装系统是一样的。
不懂的可参考:Windows 8 Pro中文专业版安装教程详解(附激活方法)
正在启动
正在启动安装Windows 8
在虚拟机里安装Win8系统
利用虚拟机安装系统,我们可以同时体验多种系统,并且在虚拟机系统里测试软件非常方便,也不怕虚拟机系统崩溃,比如你电脑里本身使用Win7,在虚拟机里还可以安装Win8,Linux等的系统,切换系统也无需重新启动电脑。只要在虚拟机里加载系统即可。
在这里“打开此虚拟机电源”就相当于启动电脑
在虚拟机里,还可以实现很多便捷的应用,比如可以通过虚拟机截取系统安装过程的,建立虚拟网络和虚拟打印机等。有兴趣的朋友,在完成安装后可以研究一下。
三、如何删除虚拟机系统?
建立失败了,虚拟的系统崩溃了,玩够了,想重新创建……总之,不想要了!
鼠标选中你创建的虚拟系统名称,鼠标右键单击弹出菜单,在“管理”激活状态下,选择“从磁盘删除”即可。这可比卸载系统或者格式化磁盘快多了,并且还不会在磁盘上留存垃圾文件。
删除虚拟系统
四、常见问题
在创建完虚拟机系统的过程中,我们还发现可能会出现一些问题,下面这个问题,可能将会是你最常见的,只需要简单设置一下,就能解决。
在启动系统安装时,可能会出现这个问题
“Windows 无法从无人参与应答文件读取 设置”,点击“确定”还是无法继续安装,所以,这里我们需要简单设置一下。该故障是因为VMware 自动开启了软驱(Floppy Disk)并装载了autoinst.flp文件。
解决方法:点击菜单“虚拟机”,选择设置:
设置
选定“软盘驱动器”,在右侧的“设备状态”里,将“打开电源时连接”的勾选取消,确定后即解决。
VMware 设置
根据以上方法,你已经可以自己建立虚拟机,并且在虚拟机上安装系统。不分版本,比如你使用的是Win7系统,在虚拟机上安装了XP和Win8等,都可以的。
在系统安装状态下,如果你想在虚拟机里实现截图,可以按Ctrl + Alt + PrtScn,将会自动保存到你指定的目录。
在虚拟机和本地系统里,鼠标的切换使用Ctrl + Alt 键。
在虚拟机里,可以进入BIOS,但虚拟机里启动的BIOS跟实际的是不一样的。比如设置为U盘启动顺序,在虚拟里的BIOS是没有的。进入方法,在虚拟系统里重启,开机后按F12或者是Del(不同主板电脑可能会不一样),只要及时都可以进入。另一个最简单的方式就是在建立的虚拟机上,右键单击,在“电源”菜单里,选择“启动到BIOS设置”,就可以直接进入了。
这里我以win7下的虚拟机VMware8安装win8为例子给你说一下不难的,看了之后相信你可以操作成功的。
1.先后下载安装VMware8或以上版本推荐去狗狗搜索网站下载,一般都是破解版的。
2.再下载windows8这里我以win7下安装win8为例子给你说一下不难的,看了之后相信你可以操作成功的。
1).先后下载安装VMware8或以上版本推荐去狗狗搜索网站下载,一般都是破解版的。
2).再下载windows8系统或准备好win8的安装光盘放入光驱
3).设置VMware8准备安装windows8(后边有详细说明)
4).windows8系统的驱动问题,显卡驱动在你安装好win8后再安装VMWare8的VMwareTools工具,这个工具包含了显卡和声卡驱动。
详细说一下第3步:
启动安装好的VMware8,我这里是安装的是英文界面,后边括号里给你注明了中文意思,点击软件窗口菜单中的File(文件)->New(新建)->Virtural Machine(虚拟机)->Next(下一步),如果有安装光盘就选择Install disc(安装光盘)在这里
选择你的实际物理光驱,如果是下载的windows8的ISO镜像文件就选择Install disc image file(iso)(安装光盘镜像文件),接着点击Next->这里你可以点击Next,也可以在Windows Product key中输入要安装的系统的序列号,接着可能会
出现两个提示窗,你点击Yes或确定就行了,再接着还会出现带有Next的窗口,这时要注意将Location入的路径重新选择一下,这里的内容决定了你要将windows8系统安装文件存储在哪个位置或说你硬盘的哪个盘符的哪个文件夹下,选择好后再点击“Next”,将这里的"Maximum disk size(GB)"处输入一个数字这里数字代表你要安装的系统最大可占用你实际硬盘的多大空间以G单位来占用的。
如果是win8系统你输入15或20,当然你用默认的也行,只要你的硬盘剩余空间够用就行,其他的不用选择。再点击Next,哪也不用动直接点击"Finish(完成)”虚拟机会自动开启你要安装的windows8虚拟系统,接下来就不用我说了。 。(我这里可能落掉了一步就是在你选择新建安装系统时要选择你想安装的windows 8才行)
记住要用最新的虚拟机VM8才好用希望能帮到你。