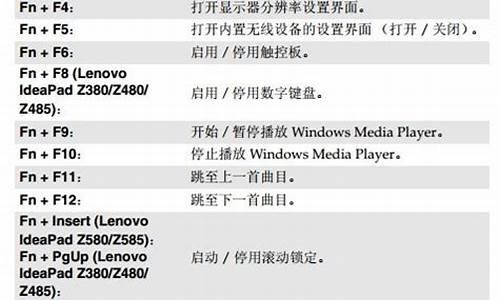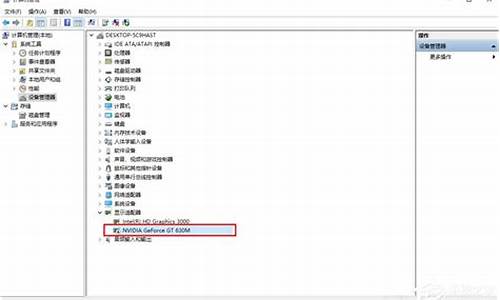您现在的位置是: 首页 > 系统优化 系统优化
电脑硬盘分区怎么分 gpt_
tamoadmin 2024-08-31 人已围观
简介1.如何将硬盘从MBR分区方式改为GPT分区方式2.怎么分区硬盘笔记本怎么分区硬盘3.硬盘如何进行GPT分区现在,很多win10用户都开始使用大容量硬盘,因此传统MBR分区可以说已经不适合发展趋势了。支持2.2TB以上硬盘容量,且在Windows10中支持多达128个主分区的GPT分区格式日渐成为了主流。那么,我们该怎样使用GPT分区格式为电脑硬盘进行分区呢?下面,小编就为大家分享下具体方法。注意
1.如何将硬盘从MBR分区方式改为GPT分区方式
2.怎么分区硬盘笔记本怎么分区硬盘
3.硬盘如何进行GPT分区

现在,很多win10用户都开始使用大容量硬盘,因此传统MBR分区可以说已经不适合发展趋势了。支持2.2TB以上硬盘容量,且在Windows10中支持多达128个主分区的GPT分区格式日渐成为了主流。那么,我们该怎样使用GPT分区格式为电脑硬盘进行分区呢?下面,小编就为大家分享下具体方法。
注意:该过程中需要抹除全部数据,因此非新硬盘用户还需谨慎对待。
在开始之前,用户需要准备好Windows系统光盘或者U盘,可使用软媒魔方(点击下载)的光盘刻录、U盘启动工具结合系统ISO镜像制作,系统U盘制作方法具体参见《U盘安装windows10系统详细图文教程》。
GPT分区方法如下:
1、使用制作好的系统光盘或者U盘启动,在BIOS中将启动方式调整为UEFI(适用于使用LegacyBIOS用户),如图1所示:
▲图1
提示:开机后按下ESC或者当前电脑默认的按键即可进入启动方式选择界面,也可进入BIOS单独设置(热键一般为Del、F2等),具体情况需要根据电脑预设来定,但操作方式大同小异。UEFI启动需要主板芯片组支持,如果你在BIOS设定中没有找到相应内容,那么很可能就是你的主板没有此功能。
▲图2
2、到系统版本选择界面后(图2),按下Shift+F10调出命令提示符,如图3——
▲图3
3、输入diskpart命令后按回车键,进入DISKPART工具,如图4所示。
4、输入listdisk命令后按回车键,查看电脑当前可用硬盘,编号为0、1、2如果你只有一块硬盘,则只有0号磁盘;有两块硬盘,则还会显示1号磁盘,以此类推,如图4所示。
5、输入selectdiskx(x为上述硬盘编号),选择你要进行分区操作的硬盘,如果只有一块硬盘,输入selectdisk0后按回车键即可,如图4所示。
▲图4
6、执行clean命令清除该硬盘上的所有分区(新硬盘无需此步骤),此时会清除所有硬盘数据,如图5所示。
7、执行convertgpt命令将该硬盘转换成GPT分区表,如图5所示。
▲图5
8、创建EFI分区,执行createpartitionefisize=200(分区大小为200MB),如图6所示。
9、创建MSR分区,执行createpartitionmsrsize=200(微软系统保留分区),如图6所示。
10、创建主分区,执行createpartitionprimarysize=xxx(具体大小根据你的要求而定,作为系统分区来说,如果有足够空间,可以留出大于100GB即00MB的空间,命令为createpartitionprimarysize=00,方便系统有足够周转空间),如图6所示。
▲图6:分区过程用虚拟机模拟,因此主分区大小设定30GB仅作为操作演示,实际操作按照第10步执行。
11、如果还有剩余空间,可继续重复执行上述命令来创建新的分区(注意修改具体数值)。但建议用户创建完系统分区后就退出命令提示符继续安装系统,毕竟这种方式不容易估算剩下的硬盘空间大小,进入安装程序后可以进一步划分剩余空间(如图7),也可以在安装结束后,进入系统磁盘管理中进行分配。
▲图7:未分配空间可在此创建新的分区,也可在系统安装完毕后创建
Win10用GPT格式为大硬盘分区的方法就介绍到这里了。
如何将硬盘从MBR分区方式改为GPT分区方式
硬盘分区表:可以说是支持硬盘正常工作的骨架。操作系统正是通过它把硬盘划分为若干个分区,然后再在每个分区里面创建文件系统,写入数据文件。
它有两种分区方案:MBR分区表、GPT分区表1,MBR分区表:主引导记录(MBR,Main Boot Record)
传统的分区方案(称为MBR分区方案)是将分区信息保存到磁盘的第一个扇区(MBR扇区)中的64个字节中,每个分区项占用16个字节,这16个字节中存有活动状态标志、文件系统标识、起止柱面号、磁头号、扇区号、隐含扇区数目(4个字节)、分区总扇区数目(4个字节)等内容。由于MBR扇区只有64个字节用于分区表,所以只能记录4个分区的信息。这就是硬盘主分区数目不能超过4个的原因。后来为了支持更多的分区,引入了扩展分区及逻辑分区的概念。但每个分区项仍用16个字节存储。
另外最关键的是MBR分区方案无法支持超过2TB容量的磁盘。因为这一方案用4个字节存储分区的总扇区数,最大能表示2的32次方的扇区个数,按每扇区512字节计算,每个分区最大不能超过2TB。磁盘容量超过2TB以后,分区的起始位置也就无法表示了。由此可见,MBR分区方案已无法满足需要了,于是便有了另外一种方案。
2,GPT分区表:全局唯一标识磁盘分区表(GPT,GUID Partition Table)
这是一种由基于 Itanium 计算机中的可扩展固件接口 (EFI) 使用的磁盘分区架构。与MBR分区方法相比,GPT 具有更多的优点,它允许每个磁盘有多达 128 个分区,支持高达 18 EB的卷大小,允许将主磁盘分区表和备份磁盘分区表用于冗余,还支持唯一的磁盘和分区 ID (GUID)。
与支持最大卷为 2 TB (terabytes) 并且每个磁盘最多有 4 个主分区(或 3 个主分区,1 个扩展分区和无限制的逻辑驱动器)的主启动记录(MBR)磁盘分区的样式相比,GUID分区表 (GPT) 磁盘分区样式支持最大卷为 18 EB (exabytes) (1EB=PB、1PB=TB),并且每块磁盘最多有 128 个分区。
在GPT分区表的最开头,处于兼容性考虑仍然存储了一份传统的MBR,用来防止不支持GPT的硬盘管理工具错误识别并破坏硬盘中的数据,这个MBR也叫做“保护MBR”。另外,GPT 分区磁盘有多余的主要及备份分区表来提高分区数据结构的完整性。
MBR分区表有以下几个分区:
1,主分区(primary)(最多4个,如果有扩展分区,则最多3个)
2,扩展分区(extended)(最多1个)
3,逻辑分区(logical)(必须创建在扩展分区内,可以有无数个)
GPT分区表有以下分区:
1,EFI分区(EFI system partition (ESP))(引导分区)
2,MSR分区(Microsoft Reserved Partition (缩写MSR))(Microsoft 保留分区,是每个在GUID分区表 (GPT)上的 Windows操作系统(windows7以上)都要求的分区。其他操作系统则可以没有)
3,主分区(primary)(最多有128个)
4,没有扩展分区和逻辑分区
无论是什么分区表,系统必须安装在主分区上。
说到磁盘分区表,就必须说说引导。
1,MBR分区表必须用legacy引导,即传统引导。
2,GPT分区表必须用UEFI引导。
3,有的GPT分区表用legacy引导也成功过,但不稳定。
4,UEFI引导只能建立在GPT分区表上。
再说说windows系统和引导及分区表的关系
1,win7系统只能用legacy引导在MBR分区表上。
2,win8系统只能用UEFI引导在GPT分区表上。
3,win10系统使用legacy和UEFI引导哪个都可以。
4,对win7的64位安装镜像修改一下就可以用UEFI引导安装在GPT上。
注:以上不讨论ghost或PE安装,然后修复引导的方法
怎么分区硬盘笔记本怎么分区硬盘
如何将硬盘从MBR分区方式改为GPT分区方式?
如何将硬盘从MBR分区方式改为GPT分区方式?
在计算机中,我们通常使用硬盘来存储数据。硬盘分区方式是指在硬盘上进行的分区管理,用于在硬盘上安排数据的存储位置。MBR(MasterBootRecord)和GPT(GUIDPartitionTable)是硬盘分区方式的两种常见类型。MBR分区方式被广泛使用,但因其限制而不适合于大型硬盘。GPT分区方式是一种新的硬盘分区方式,可以更好地支持大型硬盘,并且提供更多的功能和安全性。
因此,如果您使用的是大型硬盘或需要更好的功能和安全性,可以将硬盘从MBR分区方式改为GPT分区方式。这篇文章将介绍如何进行这项操作,以帮助您将硬盘分区方式进行更新。
1.备份数据:在进行此操作之前,请务必备份硬盘上的所有数据。这样,如果操作失败或数据丢失,您将能够轻松恢复。
2.打开磁盘分区:按Win+X组合键,然后选择“磁盘管理”。
3.删除所有分区:在磁盘管理中选择硬盘,然后右键单击它。选择“删除卷”,直到硬盘变成未分配空间。在此过程中,您需要重复此步骤,直到硬盘全部变成未分配空间。
4.转换分区类型:右键单击未分配空间并选择“转换为GPT磁盘”。在确认更改之前,请检查以下选项:
对于数据磁盘,GPT分区方式是推荐的。
对于启动磁盘,GPT分区方式只能在UEFI模式下使用。
转换分区方式会清除硬盘中所有数据,因此请确保已经完成了数据备份。
5.重新分区:现在,您可以开始在硬盘上创建新的GPT分区。右键单击未分配空间,然后选择“新建简单卷”。在此过程中,您需要指定新分区的大小,并选择文件系统类型。
6.完成操作:在创建新分区后,您已经成功地将硬盘从MBR分区方式改为GPT分区方式。
在这一篇文章中,我们简要介绍了如何进行从MBR分区方式到GPT分区方式的转换。除了提供更高效的分区管理之外,使用GPT分区方式还具有更好的功能和安全性。如果您需要在硬盘上创建多个分区或需要更好的功能和安全性,请尝试使用GPT分区方式。
硬盘如何进行GPT分区
模拟案例:
新买了一台电脑,由于主板带UEFIBIOS我用GPT分区方案,硬盘240G,我要创建GPT磁盘,并且分三个区,容量是60G、40G、剩下分给第三个分区。接下来我演示下分区的整个过程。
操作步骤:
进PE系统,打开DG硬盘分区工具。
这个是我的240G的硬盘。直接点下左边的硬盘名称,按F6我们快速分区。
分区表类型我们选guid,传统的MBR分区用的就MBR分区表,咱今天说的GPT分区用是GUID的分区表。分区数目:根据自己的需求填写,一般建议3个,系统盘、软件盘、数据盘。分区大小方面,建议第一盘设置最少50G,磁盘大的话建议80-100G,软件盘通常用来安装软件,你看看自己安装的软件多不多,根据情况填写合适的大小。还有数据盘,通常是放些个人的资料,例如相册,或下载的小**等。如果是公司的电脑可能是公司的资料呀放这个盘。最后点确点。
分区完毕,ESP、MSR这两个区比较特殊用来引导系统和其它作用,在管理器中不显示很正常。
UEFI引导损坏无法启动如何修复:
进入我们的优启通PE
开始——系统安装——执行UEfix
点击——挂载ESP分区
接来找下ESP是哪个盘?在DG硬盘工具中我看到我的ESP是M盘。
UEFI引导修复工具中ESP分区选择M,点开始修复。
选择你系统盘下的windows目录,我系统盘是D盘,所以我选择D盘下的windows目录——点确定
点确定,至此UEFI引导修复完成。重启看下自己电脑是否启动正常。
1.使用Win7光盘或者U盘引导,进入系统安装界面。
2.按Shift + F10打开命令提示符。
3.输入”Diskpart”(不用输入引号,下同),并按回车,进入操作界面
4.输入:”list disk”,查看磁盘信息。注意看磁盘容量来选择。图中465G的Disk 0是硬盘,3852M的Disk 1是用于Win7安装的U盘。
5.输入:”select disk 0”,选择disk 0为当前操作的磁盘
6.输入:”Clean”,清空当前磁盘分区。
7.输入:”convert gpt”,转换为gpt分区。
8.操作完成,关闭此命令提示符窗口。