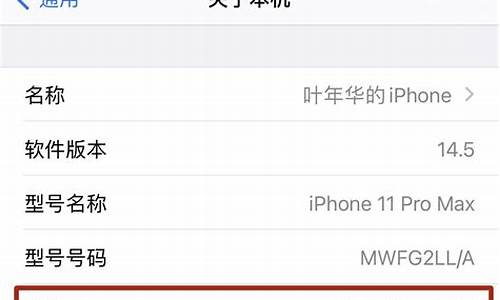您现在的位置是: 首页 > 系统优化 系统优化
sd卡制作u盘启动盘_sd卡做启动盘之后怎么恢复
tamoadmin 2024-08-24 人已围观
简介1.SD卡,能不能做系统盘吗?2.我想制作U盘系统启动盘,手头没有U盘,请问能用SD卡加读卡器吗?3.怎么用SD卡做winPE启动系统、…看样子你想用手机给电脑装系统。那么可以参照如下步骤:1、首先到网站搜索DriveDroid软件,然后划到下方2、然后找到下载地址,点击普通安装,然后点击开始安装。3、安装好了打开应用。4、先把数据线用手机连接电脑,然后打开应用。5、打开应用后点击中间获取Root
1.SD卡,能不能做系统盘吗?
2.我想制作U盘系统启动盘,手头没有U盘,请问能用SD卡加读卡器吗?
3.怎么用SD卡做winPE启动系统、…

看样子你想用手机给电脑装系统。那么可以参照如下步骤:
1、首先到网站搜索DriveDroid软件,然后划到下方
2、然后找到下载地址,点击普通安装,然后点击开始安装。
3、安装好了打开应用。
4、先把数据线用手机连接电脑,然后打开应用。
5、打开应用后点击中间获取Root权限,获取成功后点击NEXT。
6、然后选择镜像路径,一般默认路径就好了。
7、然后到连接数据线那里直接下一步就好了
8、然后选择“standard android”。
9、选择“shows up as cd/dvd”。
10、选择第一个选项。
11、点击打勾“send device information to developer”。
12、这里不用填写内容。
13、最后点击如图所示就可以挂载了,重启电脑后会自动启动PE系统。
SD卡,能不能做系统盘吗?
通过闪存卡来安装操作系统是可行的,但需要主板支持usb启动,操作方法如下
1:先用工具对sd卡写启动引导,推荐flashboot
2:将常用dos工具(dm 、 pq分区魔术师、ghost、 )及深度镜像中解压出来的gho文件复制到sd卡内
3:进bios调整启动顺序为usb-zip启动,系统成功引导至dos之后,如果是新硬盘,用pq分区魔术师分区格式化,然后运行ghost,手动定位镜像文件,也就是你闪存盘上的gho文件即可
因为,sd卡无法量产,所以没办法将之制作成光盘模式 因为主板的原因,如果无法启动,你可以分别试试usb-hdd和usb-zip两种格式
我想制作U盘系统启动盘,手头没有U盘,请问能用SD卡加读卡器吗?
SD卡,能做系统盘,用户可以使用一个USB的读卡器,在个人电脑上使用SD卡。某些新型电脑上已经内置了读卡装置。
系统盘是指控制和协调计算机及外部设备,支持应用的软件开发和运行的系统,是无需用户干预的各种程序的集合。能够调度、监控和维护计算机系统。负责管理计算机系统中各种独立的硬件,使得它们可以协调工作。将计算机当作一个整体而不需要顾及到底层每个硬件是如何工作的。
SD存储卡是一种基于半导体快闪记忆器的新一代记忆设备,它具有体积小、数据传输速度快、可热插拔等优良的特性,被广泛地于便携式装置上使用,例如数码相机、电脑和多媒体播放器等。
扩展资料:
SD读卡器一般便于携带,插上SD卡后的读卡器跟U盘功能是一样的。读卡器对计算机来说类似一个USB的软驱,只是读取的不是软盘,而是各种闪存卡。 使用时把手中SD闪卡按照提示插入对应卡槽,再把另一头的USB头插入计算机USB插座,只有正确插入才有相应显示并能够读写卡中资料。
系统盘有系统用户设置文件夹,包括各个用户的文档、收藏夹、上网浏览信息、配置文件等。 这保存着所有用户的文档和账户设置,如果删除就会重新启动不能登陆的情况,尤其是里面的 default user 、 all users 、 administrator 和当前登陆用户名的文件夹。
怎么用SD卡做winPE启动系统、…
1、SD卡加读卡器也可以的。
2、可以使用老毛桃U盘启动盘制作工具制作成启动盘。
3、然后插入电脑,进入U盘启动项,然后进入PE系统,然后还原系统即可。
第一步,制作winpe启动盘。
首先是制作启动电脑WindowsPE的启动U盘sd卡。
准备:1G以上的U盘或存储卡,并连接到电脑。
接着,用迅雷去下载——“老毛桃制作的WinPE”解压已经下载成功的文件BootCD_070911.rar
打开BootCD_070911/setup,双击“pesetup” 选择“4”来制作启动盘 我的U盘盘符是J,这里直接打J然后按回车 准备格式化,请按任意键开始 选择FAT32格式进行,有些U盘会认不到,请在BIOS中将USB模式设置为USB1.0/1.1模式,以获得更好的兼容性 千万不要选错,硬盘是HD0,你的U盘是HD1,容量大小也有看出,在这里选择HD1,红色方框的地方不要勾选任何选项,点"安装" 请按任意键继续 给启动盘设个密码 OK,然后按任意键退出即可,到此为止启动盘全部制作完成。 第二步,利用启动盘PE,安装系统。
首先,电脑的第一启动项设为USB设备启动。 Phoenix-Award的bios选项,选择USB-HDD即可 dell品牌机的bios调整选项 ThinkPad系列笔记本的bios调整选项 惠普商用系列笔记本的bios调整选项 小屏上网本的bios调整选项,笔者这台机器的设备显示为“Removable Dev.”
注:以上的bios选项都各不相同,但是调整的选项都是为了一个目的:
把电脑的启动项设为从USB设备启动,这样才能达到从U盘启动电脑的效果。
启动电脑
选择“WinPE迷你维护系统”,进入系统之前我们需要输入密码,这个密码就是之前我们在之前制作启动盘时设置的密码 正确设置之后我们便能够进入PE系统了。 接下来我们便开始操作系统的安装了,我们需要首先找到安装文件所在盘符,执行“SETUP.EXE”之后我们就看到了安装的画面,我们当然是选择安装了。在整个安装的过程中我们需要注意几点关键的步骤,首先就是系统会提示我们选择哪一种类型安装,在这里我们一定要选择全新安装,否则我们将无法指定操作系统所在的盘符,在点击“下一步”之后我们便到了第二个关键步骤“安装选项”。 在这个选项中我们要设置“高级选项”,点击按钮会弹出一个界面来供我们进行设置,在这个界面上我们需要将系统安装的目标文件夹设置为C盘(C:WINDOWS),这样才能正常地进行系统的安装,否则会出现系统被安装在虚拟的PE系统盘符中的情况,系统安装会提示失败。在短暂的文件拷贝之后,系统将会提示重起,这一步也很关键,我们需要按“Esc”键手动进行重起。 安装进行中,请等待。xp安装即将完成
另还以利用PE自带的虚拟光驱,安装ISO系统镜像。
还可以利用PE自带的GHOST,恢复xp系统备份
下一篇:深度win7 ghost_