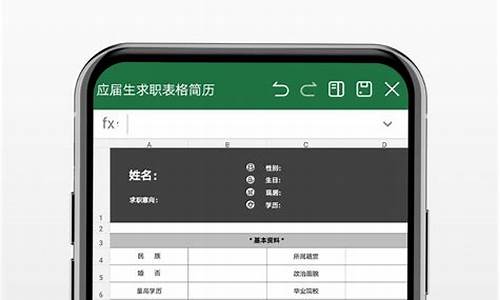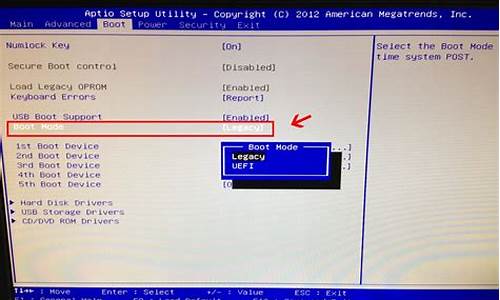您现在的位置是: 首页 > 系统优化 系统优化
_windows hello人脸怎么用
tamoadmin 2024-08-19 人已围观
简介1.电脑如何进行人脸识别2.联想小新怎么设置人脸识别开机3.电脑人脸识别怎么设置此功能仅适用于具备红外线(IR)网络摄像头的电脑,如果您在Windows Hello中没看到脸部登陆选项或是显示为此选项无法使用,表示您的电脑没有红外线摄像头。在Windows 10内点击开始-设置-账户-登录选项,进入Windows Hello。选择PIN-添加-输入本地账户或微软账户密码进行验证并点击确定。打开一个
1.电脑如何进行人脸识别
2.联想小新怎么设置人脸识别开机
3.电脑人脸识别怎么设置

此功能仅适用于具备红外线(IR)网络摄像头的电脑,如果您在Windows Hello中没看到脸部登陆选项或是显示为此选项无法使用,表示您的电脑没有红外线摄像头。
在Windows 10内点击开始-设置-账户-登录选项,进入Windows Hello。
选择PIN-添加-输入本地账户或微软账户密码进行验证并点击确定。
打开一个设置PIN的窗口,输入两次数字(只能是数字)-确认PIN密码-点击确定。
点击Windows Hello面孔下面出现的设置。
点击开始,输入PIN码进行验证,摄像头开始进行人脸扫描,请确保面孔居中。
面孔扫描完成后,可以选择提高识别能力或关闭。
*建议选择提高识别能力,会再进行一次面孔扫描。选择此项后Windows Hello可以在不同光线条件下以及你戴眼镜或剪短发后识别你
登陆时电脑会自动查找面孔,匹配成功即可完成登陆。
电脑如何进行人脸识别
在Windows 10内点击开始-设置-账户-登录选项,进入Windows Hello。
选择PIN-添加-输入本地账户或微软账户密码进行验证并点击确定。
打开一个设置PIN的窗口,输入两次数字(只能是数字)-确认PIN密码-点击确定。
点击Windows Hello面孔下面出现的设置。
点击开始,输入PIN码进行验证,摄像头开始进行人脸扫描,请确保面孔居中。
面孔扫描完成后,可以选择提高识别能力或关闭。
*建议选择提高识别能力,会再进行一次面孔扫描。选择此项后Windows Hello可以在不同光线条件下以及你戴眼镜或剪短发后识别你
大功告成!登陆时电脑会自动查找面孔,匹配成功即可完成登陆。
联想小新怎么设置人脸识别开机
此功能仅适用于具备红外线(IR)网络摄像头的电脑,如果您在Windows Hello中没看到脸部登陆选项或是显示为此选项无法使用,表示您的电脑没有红外线摄像头。
在Windows 10内点击开始-设置-账户-登录选项,进入Windows Hello。
选择PIN-添加-输入本地账户或微软账户密码进行验证并点击确定。
打开一个设置PIN的窗口,输入两次数字(只能是数字)-确认PIN密码-点击确定。
点击Windows Hello面孔下面出现的设置。
点击开始,输入PIN码进行验证,摄像头开始进行人脸扫描,请确保面孔居中。
面孔扫描完成后,可以选择提高识别能力或关闭。
*建议选择提高识别能力,会再进行一次面孔扫描。选择此项后Windows Hello可以在不同光线条件下以及你戴眼镜或剪短发后识别你
大功告成!登陆时电脑会自动查找面孔,匹配成功即可完成登陆。
电脑人脸识别怎么设置
设置步骤如下:
1、点击左下角的开始图标,打开开始菜单,在开始菜单中,点击您的帐户头像,选择“更改帐户设置”。在“设置”页面中,选择“登录选项”。
2、设置完帐户密码和PIN码后,继续在“登录选项”页面,找到并点击“WindowsHello人脸”选项。按照系统的提示,按照屏幕上的指引进行人脸识别的设置。
此功能仅适用于具备红外线(IR)网络摄像头的电脑,如果您在Windows Hello中没看到脸部登陆选项或是显示为此选项无法使用,表示您的电脑没有红外线摄像头。
在Windows 10内点击开始-设置-账户-登录选项,进入Windows Hello。
选择PIN-添加-输入本地账户或微软账户密码进行验证并点击确定。
打开一个设置PIN的窗口,输入两次数字(只能是数字)-确认PIN密码-点击确定。
点击Windows Hello面孔下面出现的设置。
点击开始,输入PIN码进行验证,摄像头开始进行人脸扫描,请确保面孔居中。
面孔扫描完成后,可以选择提高识别能力或关闭。
*建议选择提高识别能力,会再进行一次面孔扫描。选择此项后Windows Hello可以在不同光线条件下以及你戴眼镜或剪短发后识别你
大功告成!登陆时电脑会自动查找面孔,匹配成功即可完成登陆。
上一篇:_win8 office版本