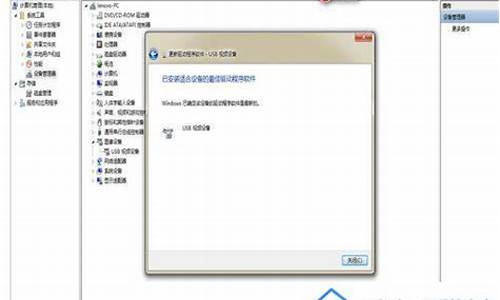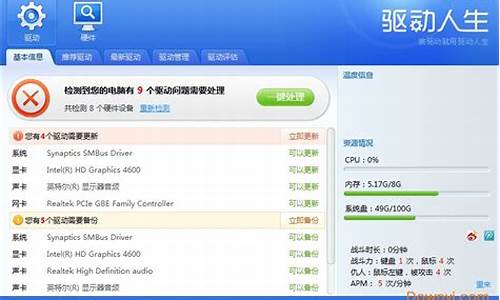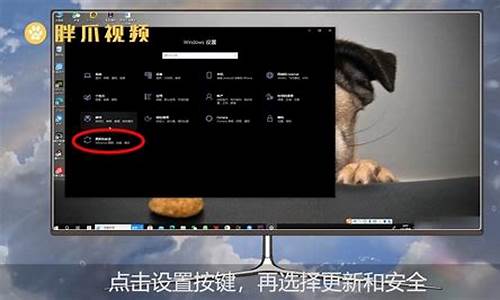您现在的位置是: 首页 > 系统优化 系统优化
windows7旗舰版 笔记本_
tamoadmin 2024-08-16 人已围观
简介1.华硕笔记本电脑win7旗舰版怎么恢复出厂设置?2.win7旗舰版怎么恢复出厂设置3.戴尔windows7旗舰版怎么安装|戴尔windows7系统装机教程4.笔记本windows 7旗舰版多少位5.win7是哪年发布的Windows 7 旗舰版是 Windows 7 各版本中最为灵活、强大的一个版本。它在家庭高级版的功能和专业版的业务功能基础上结合了显著的易用特性,其功能包括 Windows X
1.华硕笔记本电脑win7旗舰版怎么恢复出厂设置?
2.win7旗舰版怎么恢复出厂设置
3.戴尔windows7旗舰版怎么安装|戴尔windows7系统装机教程
4.笔记本windows 7旗舰版多少位
5.win7是哪年发布的

Windows 7 旗舰版是 Windows 7 各版本中最为灵活、强大的一个版本。它在家庭高级版的功能和专业版的业务功能基础上结合了显著的易用特性,其功能包括 Windows XP Mode 下运行许多 Windows XP 业务程序。因为有了增强的安全性,您可以使用 BitLocker 驱动器加密和 BitLocker To Go 进行数据加密。而额外提升的灵活性,又使得能够在 35 种语言中进行任意选择。所有这一切都可利用 Windows 7 旗舰版来实现。
win7家庭普通版和高级版、旗舰版区别:
1、旗舰版有窗口透明功能,而普通版没有。
2、旗舰版有晃晃功能(就是当窗口打开多了,只要想把其它窗口最小化时,只要点住窗口上面摇晃一下;其它窗口就最小化了),而普通版没有。
3、旗舰版有预览功能(当打开窗口多了,而又想在几个窗口之间查找哪个是现在想要的时侯的功能),而普通版就没有。
4、最重要的就是这个了,相信也是最难接受的:旗舰版能更换主题(win7最能体现的就是更换主题外观很漂亮),而普通版没有这个功能。
华硕笔记本电脑win7旗舰版怎么恢复出厂设置?
预装了windows 7操作系统的华硕笔记本可以通过以下步骤按下F9键还原。
具体步骤如下:
1、开机后在?ASUS?的?logo?显示画面重复按压?"?F9?";
2.?按?"?NEXT?(?下一步?)?"?进入还原画面;
3.?确认预计还原的扇区,?按?"?NEXT?(?下一步?)?";
(?提醒:?进行还原前请务必先备份好您的数据至外接储存装置或云端空间,请不要只将文件备份到其他磁盘?)
4.?勾选?"?I?accept?(?我同意?)?",?点选?"?NEXT?(?下一步?)?";
(?注意?:?系统还原进行时,依照型号和硬件规格的差异会需要一点时间,?此时请不要操作计算机或中断电源以免造成还原失败?)
5.点选?"?YES?(?确认?)?",?开始还原程序。
使用者可依据以上步骤将所购买的预装了windows?7操作系统的机器还原成原厂默认值。
(?提醒:?进行还原前请务必先备份好您的数据至外接储存装置或云端空间,请不要只将文件备份到其他磁盘?)
win7旗舰版怎么恢复出厂设置
出厂预装windows 7系统的华硕笔记本可通过F9键隐藏分区进行一键恢复。
具体步骤如下:
1、按下电源键开机,当显示屏出现ASUS LOGO时请连续点击键盘上<F9>按键;
2、在windows恢复过程中,系统会自动加载恢复文件,或选择Windows Setup[EMS Enabled]然后按下<Enter>按键;
3、选择恢复向导语言版本,然后点击Next(下一步);
4、阅读完"华硕预载向导"画面后点击Next(下一步);
5、选择一个分区项目并点击Next(下一步)。分区项目:
1)仅将Windows恢复到第一分区:本项目将只会删除第一分区中的内容,让系统保留其他分区,并将系统安装于"C"盘。
2)将Windows恢复到整个硬盘中:本项目将会覆盖硬盘内所有数据并将整个硬盘恢复为单一分区,名为"C"。
3)将Windows恢复到有两个分区的硬盘:本项目将会恢复整个硬盘成为出厂的设置状态。重新分割硬盘位两个分区,第一个名为"C",第一个名为"C"的分区容量约为硬盘容量的30%,第二个名为"D"的分区容量约为硬盘容量的70%,并将系统安装于"C"盘。
6、依照屏幕画面提示完成恢复程序。
出现以下界面,表示系统正在恢复中:
戴尔windows7旗舰版怎么安装|戴尔windows7系统装机教程
Windows7旗舰版恢复出厂设置步骤
Windows7旗舰版是微软推出的一款广受欢迎的操作系统版本。然而,即使是最先进的操作系统也有遇到问题的时候,这时恢复出厂设置就可以帮助你解决问题。以下是 Windows7旗舰版恢复出厂设置的步骤:
一、通过控制面板进行恢复出厂设置
步骤1:打开电脑,在电脑的桌面上找到并打开控制面板-选择系统和安全-系统-安全和维护-恢复。
在弹出的窗口中选择还原点,一般来说默认的初始出厂设置状态即可。
步骤2:点击完成,电脑就会开始恢复出厂设置的进程。
二、使用恢复密钥进行恢复
大多数笔记本电脑通常都有恢复系统的默认快捷键,例如联想笔记本电脑在左侧有一个小孔,插入别针关闭时电脑会自动启动。在开机后弹出的菜单中,选择最后一个 SystemRecovery,即系统恢复。在进入联想恢复系统工具界面后,只需要确定所有点并耐心等待。恢复的系统是你刚买电脑的时候自带的系统是一样的,一般这个系统大多是家庭版。
需要注意的是,在进行恢复出厂设置之前,请务必备份你的重要文件和数据,因为恢复出厂设置会将你的电脑恢复到初始状态。
如果一不小心丢失重要文件数据,别担心,立马停止其他电脑操作,使用数据恢复软件进行第一时间数据恢复,下面我给大家看看具体的操作过程。
三、使用比特数据恢复软件
步骤1:打开比特数据恢复软件,进入主页面点击“深度恢复”功能。
步骤2:因为电脑恢复出厂设置,建议选择物理磁盘进行深度扫描。
步骤3:扫描磁盘过程中,找到想要恢复的文件即可勾选进行恢复,无须等待扫描进度条拉满。
步骤4:选择恢复重要文件数据保存位置,一般建议放在空间大易于区分的分区磁盘。
此外,在进行恢复操作之前,也请确保你的电脑已经连接到互联网,以便下载必要的文件和驱动程序。
以上就是 Windows 7 旗舰版恢复出厂设置的步骤。希望对你有所帮助。
笔记本windows 7旗舰版多少位
我们知道用户现在通常安装使用的是windows7系统,大部分用户会在电脑中安装windows7旗舰版系统。如果想要在戴尔电脑或者笔记本电脑中装windows7旗舰版系统,就可以参考接下来介绍的教程来操作。
相关教程:
windows7旗舰版一键安装教程图解
戴尔笔记本win8.1改装win7系统教程
一、安装准备
1、首选需备份好C盘和桌面上的文件
2、4G容量U盘,制作U盘PE启动盘
3、系统镜像:戴尔笔记本win7系统
二、戴尔windows7系统装机教程
1、启动U盘制作完成后,将戴尔windows7系统镜像中的gho解压到U盘的GHO目录下;
2、插入U盘,重启笔记本,在出现dell开机画面时,按下F12快捷键;
3、在启动菜单中,选择USB启动项,按回车键;
4、按上下方向键选择1或2,按回车启动pe系统;
5、运行PE一键装机工具,选择系统安装位置C盘,点击确定按钮;
6、接着进入下面的界面,执行windows7系统的拷贝操作;
7、拷贝完成后,将会自动重启,此时拔出U盘,安装程序会继续执行windows7系统的安装,直到安装完成。
若不清楚戴尔windows7旗舰版怎么安装,可根据以上步骤来操作。
win7是哪年发布的
(一)windows 7旗舰版简介:
Win764位旗舰版属于微软公司开发的win7系列中的终级版本。win7旗舰版分为Win7?32位旗舰版和Win7 64位旗舰版。Win7 64位旗舰版相比Win7 32位旗舰版对电脑配置要求更高 ,64 位版本的?Windows7可处理大量的随机存取内存?(RAM),其效率远远高于 32 位的系统。
Win7?32位旗舰版系统界面图:
Win7 64位旗舰版系统界面图:
(二)win7下全新安装win7步骤:
第一步:.取得C盘根目录下的boot的管理员权限,复制c:\boot\bootsect.exe至C盘根目录 第二步:复制D:\W7中boot文件夹、efi文件夹、bootmgr及bootmgr.efi至C盘根目录,会提示bcd无法覆盖,跳过
第二步:在C盘根目录下新建sources文件夹,将D:\W7\Sources\boot.wim复制过来
第三步:‘重启电脑后按F8进入系统修复,运行命令提示符
第四步:命令提示符
第五步:输入: D:\W7\sources\setup.exe?开始安装!!!
备注:
1、基本配置要求
·1 GHz以上 64 位处理器
·1 GB 内存(基于32 位)或 2 GB 内存(基于64 位)
·16 GB 可用硬盘空间(基于 32 位)或 20 GB 可用硬盘空间(基于 64 位)
·带有 WDDM 1.0 或更高版本的驱动程序的?DirectX?9 图形设备
.64位才可以支持4G内存
2、特定功能要求
·Internet访问(可能会有网络宽带费)
·根据分辨率,播放时可能需要额外的内存和高级图形硬件
·一些游戏和程序可能需要图形卡与?DirectX?10或更高版本兼容,以获得最佳性能。
·对于一些 Windows媒体中心 功能,可能需要电视调谐器以及其他硬件
·Windows触控功能 和 Tablet PC 需要特定硬件
·家庭组 需要网络和运行 Windows 7的电脑
·制作 DVD/CD 时需要兼容的光驱
·BitLocker需要受信任的平台模块 (TPM) 1.2
·BitLocker To Go需要 USB 闪存驱动器
·Windows XP模式 需要额外的 1 GB 内存和 15 GB 可用的硬盘空间
·音乐和声音需要音频输出设备
本教程操作环境:windows7系统、Dell G3电脑。
win7全称“Windows 7”,是由微软公司(Microsoft)2009年10月22日发布的桌面端操作系统。
Windows 7可供家庭及商业工作环境的笔记本电脑 、多媒体中心等使用。Windows 7继承了包括Aero风格等多项功能,并且在此基础上增添了其他功能。
发展历程
研发历程
2009年7月14日,Windows 7正式开发完成 。
发布历程
2008年1月,首个公开版本Windows 7 Milestone 1(Build 6519)发布。
2009年10月22日,微软在美国总部正式发布Windows 7 。
2009年10月23日,微软在中国发布Windows 7中文版 。
2015年1月13日,微软正式终止了对Windows 7的主流支持,但仍然继续为Windows 7提供安全补丁支持 。
2020年1月14日,微软停止对Windows 7系统的技术支持、软件更新和安全问题修复
版本介绍
Windows 7版本介绍版本类型名称简介家庭普通版Windows 7 Home Basic主要新特性有无限应用程序、增强视觉体验(没有完整的Aero透明毛玻璃玻璃效果)、高级网络支持(ad-hoc无线网络和互联网连接支持ICS)、移动中心(Mobility Center)。缺少缩略图预览、Internet连接共享,不支持应用主题等功能。隐蔽了Aero玻璃特效功能。仅在新兴市场投放(不包括发达国家)。大部分在笔记本电脑或品牌电脑上预装此版本 。家庭高级版Windows 7 Home Premium在普通版上新增Aero Glass高级界面、高级窗口导航、改进的媒体格式支持、媒体中心和媒体流增强(包括Play To)、更好的手写识别、Aero玻璃特效、多点触控功能、多媒体功能、组建家庭网络组。世界各地可用 。专业版Windows 7 Professional相当于Windows Vista下的商业版,支持加入管理网络(Domain Join)、高级网络备份等数据保护功能、位置感知打印技术(可在家庭或办公网络上自动选择合适的打印机)等。包含加强网络功能,比如域加入;高级备份功能;位置感知打印;脱机文件夹;演示模式(Presentation Mode)。世界各地可用。旗舰版Windows 7 Ultimate拥有Windows 7家庭高级版和Windows 7专业版的所有功能,硬件要求高。世界各地可用 。系统功能
简化设计
Windows 7简化了快速最大化、窗口半屏显示、跳转列表(Jump List)、系统故障快速修复的设计 [6-7] 。
搜索和使用信息简化
Windows 7简化了本地、网络和互联网搜索功能,整合自动化应用程序提交和交叉程序数据透明性,系统集成的搜索功能自动运行 。
Aero主题
Windows 7的Aero主题包括桌面背景、Aero Glass窗口皮肤、声音主题和屏保,自带很多Aero主题,用户也可以自己设计创建Aero主题,Aero主题可以创建保存,而且微软支持用户和第三方合作伙伴将其打包销售。Windows 7默认Aero主题用天空(Sky)透明窗口皮肤、Windows Default声音主题,没有屏保。Windows 7还提供了很多区域化主题,其内容是根据用户所居地而定 [17] 。
处理窗口新方法
Windows 7提供了三种简单的新功能,即Aero晃动、Aero桌面和鼠标拖拽操作,可帮助用户立即清理杂乱无章的桌面。Aero桌面可以使打开的窗口变得透明,以便用户可以看到桌面上的内容。
桌面背景
Windows 7包含了大量新的桌面背景,从壮丽景观到乡村风情。用户也可以自己添加喜欢的。另外,Windows 7还提供新的桌面幻灯片放映功能,让桌面背景在多张之间自动切换
超级任务栏
在Windows 7中,任务栏进行了全新设计,旨在帮助用户实现更多操作,使用户可以更加轻松地执行多项任务 [8] 。
小工具改进
根据用户的反馈,Windows 7取消了边栏限制,用户可以在桌面上的任意位置摆放小工具