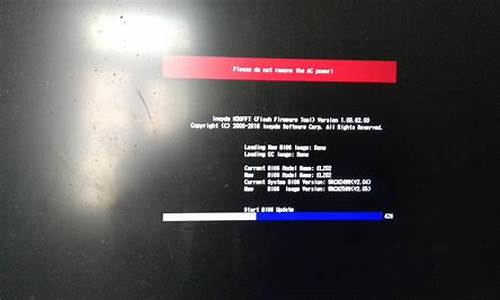您现在的位置是: 首页 > 系统优化 系统优化
u盘装机怎么设置bios_u盘装系统设置bios
tamoadmin 2024-08-15 人已围观
简介1.u盘装系统bios怎么设置2.用u盘装系统怎么设置bios设置我们知道电脑都有usb接口,如此一来就可以很方便的使用U盘重装系统。电脑U盘重装系统不会难,但是有时候会遇到麻烦,那就是U盘启动。多数电脑支持通过F12等快捷键选择U盘启动,少数电脑不支持或者需要更加复杂的操作,需要到bios里面进行设置。下面小编跟大家介绍电脑重装系统U盘启动怎么在bios里设置的方法。操作须知:1、设置U盘启动分
1.u盘装系统bios怎么设置
2.用u盘装系统怎么设置bios设置

我们知道电脑都有usb接口,如此一来就可以很方便的使用U盘重装系统。电脑U盘重装系统不会难,但是有时候会遇到麻烦,那就是U盘启动。多数电脑支持通过F12等快捷键选择U盘启动,少数电脑不支持或者需要更加复杂的操作,需要到bios里面进行设置。下面小编跟大家介绍电脑重装系统U盘启动怎么在bios里设置的方法。
操作须知:
1、设置U盘启动分很多种:传统legacy机型设置、uefi新机型设置、uefi机型改legacy启动设置
2、由于电脑品牌以及机型非常多,这边仅列举一部分电脑的设置方法,其他可参考相关教程的方法
3、如果是uefi机型,而且制作的是uefi启动U盘,一般不需要改BIOS,直接插入uefi启动U盘,通过快捷键选择uefi启动项即可
相关教程:
legacyu盘启动安装系统步骤
uefi新电脑用u盘装系统教程
电脑设置UEFI启动的方法
联想g50笔记本设置U盘启动方法(联想机型无法按F2进BIOS,参考这个方法)
联想g50win8改win7教程
技嘉主板怎么设置uefi启动
联想G40设置U盘启动方法(包含uefi和legacy设置)
所需工具
1、4G或更大容量U盘
2、制作启动U盘:
legacy模式:如何制作大u盘启动盘
uefi模式:uefi启动u盘怎么制作
uefi/legacy双模式:wepe启动盘制作教程(支持大于4G镜像)
启动快捷键简单快速
1、在电脑上插入制作好的启动U盘,重启电脑时不停按F12或F11或Esc或F7等快捷键,下面是各种品牌主板、台式一体机的u盘启动热键一览表,根据不同的电脑品牌,选择对应的按键即可调出启动菜单选择界面,如果不支持,再看下面的bios设置;
2、弹出启动菜单选择框,一般会显示USB字样或U盘的名称,比如SandiskCruzerPop1.26或KingstonDataTrelerG21.00或GeneralUDisk5.00或USBHDD选项都是U盘启动项,其中带UEFI的是UEFI启动,不带UEFI的是legacy启动,选择你需要的U盘选项后按回车键。如果要在uefi模式下装win8/win10,必须选择带UEFI的选项。
BIOS设置U盘启动方法不同品牌电脑开机进BIOS界面方法
一、老主板CMOS设置u盘启动
1、在电脑上插入U盘,重启不停按Del或F2或F1或F10或esc等按键进入BIOS界面,
2、如果是以下这种界面,按↓方向键选择AdvancedBIOeatures回车;
3、按↓方向键选择HardDiskBootPriority回车;
4、选择USB-HDD按加减号或F5/F6或PageUP/PageDown,移动到第一位置,按F10回车重启即可U盘启动。
二、AptioSetupUtilitybios设置u盘启动
1、启动时不停按Del或F1或F2或Esc等进入BIOS,按→方向键切换到Boot或Startup,选择HardDriveBBSPriorities回车;
2、选择BootOption#1回车,选择U盘选项,如果要uefi安装,就选择uefi的项,按回车;
3、按ESC返回,再选择BootOption#1回车,选择U盘选项,回车,按F10保存重启,重启后就可以从U盘启动。
三、联想ThinkCentre一体机BIOS设置U盘启动
1、插入制作好的U盘启动盘,重启时不停按F12键调出启动项选择菜单;
2、选择USBHDD选项按回车即可,如果无法进入安装界面或没有USB选项,则选择“EnterSetup”进入BIOS;
3、按→方向键移动到Startup,选择StartupSequence,按回车进入;
4、进入启动项设置界面,选择USBHDD选项,按+/-调整到第1的位置;
5、如果USBHDD在底部的Excludedfrombootorder,则表示U盘项被BIOS排除;
6、选择USBHDD按F键锁定,在按X键移动到上部,再按+/-调整到首位;
7、之后按下F10保存设置,退出重启即可从u盘启动。
四、微星主板UEFIBIOS设置U盘启动
1、插入U盘启动盘,启动电脑过程中按F11快捷键选择U盘启动,或者按下Del键进入BIOS;
2、在BIOS右上角Language切换成中文,点击左侧的SETTINGS(设置);
3、选择“启动”,按回车键;
4、选择“1st开机装置”,按回车;
5、移动到识别的U盘启动盘,比如kingstondata,按回车确认;
6、这样开机启动项就是U盘,按F10保存修改,重启即可。
五、华擎主板BIOS设置U盘启动
1、插入启动U盘,开机按F2键进入BIOS,如果F2没反应,尝试F1或Delete键;
2、按→方向键移动Boot,选择HardDriveBBSPriorities回车;
3、选择BootOption#1回车,选择USB的U盘项,回车;
4、这样U盘就是第一启动项,按F10保存修改,重启即可U盘启动。
电脑重装系统在bios里设置U盘启动的方法就是这样子,设置U盘启动是用U盘安装系统的第一步,有需要的用户学习下上面的教程。
u盘装系统bios怎么设置
现在用u盘安装系统非常方便。只要做个u盘就可以随时安装系统。但是在安装之前,我们需要设置BIOS,将u盘设置为第一个引导项。许多人仍然不 I don’我不知道如何操作,所以他们不会。当卡在这一步时,不要安装系统。编辑现在介绍如何设置BIOS来启动u盘。
首先我们将准备好的u盘连接到电脑上,重启电脑,出现开机画面后按键进入BIOS设置。这个键和不同品牌的电脑不一样,可以自己查看,避免和一键u盘启动快捷键混淆。
1.然后我们会进入BIOS界面,在这里我们需要知道以下几个重要的操作方法:通过键盘上的箭头键移动光标;输入密钥意味着 quot好的 quot;F10的意思是 quot保存并退出 quot。以具体BIOS界面上的说明为准。如图所示:
2.进入BIOS界面后,我们将光标移动到 quotboot quot,然后找到我们优盘的选项。编辑在这里展示了 quot可移动设备 quot,意思是 quot可移动设备 quot,如图所示:
3.查看说明,然后按键向上移动。我们需要移动 quot可移动设备 quot到顶部,这样我们就可以从u盘启动了,如图所示:
4.设置完成后,我们按下F10,选择 quot是的 quot在弹出的窗口中,然后回车确认。重启后,可以从u盘启动,如图:
王者之心2点击试玩
用u盘装系统怎么设置bios设置
用U盘装系统,很关键的一步就是设置U盘启动,怎么在BIOS中设置U盘启动是我们主要探讨的问题。常见的Bios主要有三类:Phoenix BIOS、Award BIOS和AMI BIOS。不同机型的BIOS启动顺序的设置方法也不同,下面我们一起来看看。
1.Phoenix BIOS启动顺序设置
在BIOS界面,通过按方向键↑、↓、→或←键选择“Startup”并按回车键,会看到有三个启动顺序选项,分别是Primary Boot Sequence、Automatic Boot Sequence和Error Boot Sequence。默认情况下Primary Boot Sequence起作用,选择该项并按回车键,然后选择“1st Boot Device”,并通过按+或-键选择第一启动设备为“Removable Dev.”即可移动磁盘。而且,为了确认设置的启动顺序起作用,可以把这3个启动顺序选项设置成一样的顺序。
2.AMI或AWARD BIOS
在BIOS界面,通过按方向键依次选择“Advanced BIOS Features”→“Boot Device Priority”→“Startup Sequence”→“1st Boot Device”(有的可能为“First Boot Device”),并将其设置为“Removable Dev.”。每选择一项或设置后,均需要按回车键进行确认。
对BIOS设置完之后,按F10键保存设置,输入Y或选择OK,然后按回车键完成设置。上述设置选项虽然具有普遍性,但具体到某一台电脑,其BIOS选项位置和名称会有所不同,请在设置BIOS时加以注意。设置好启动顺序后,重新启动电脑就可以从U盘启动了。如果是使用U盘启动大师制作的U盘启动盘,则成功启动后,你就会看到熟悉的WinPE桌面了。
方法一、做好U盘的启动盘后,利用快捷键选择U盘启动:
1、在开机时按下特定的热键可以直接选U盘进入PE进行系统安装:
BIOS型号 进入CMOS SETUP的按键? 屏幕是否提示
AMI Del键或Esc键 有
AWARD? Del键或Ctrl键+ALt键+Esc键? 有
MR? Esc键或Ctrl键+ALt键+Esc键? 无
Quadtel? F2键? 有
COMPAQ ? F10键 ?无
AST ?Ctrl键+ALt键+Esc键? 无
Phoenix ?Ctrl键+ALt键+S键 无
HpF2键 有
一般用第一种方法就可以了,比较方便的
方法二、 进入BIOS设置U盘启动:
这种方法不同的电脑设置会有一小点差别,但都差不多,操作顺序为先进入BIOS设置程序,然后在设置U盘启动。
笔记本方面,不同的笔记本进入BIOS方法不同,这就造成了许多人进BIOS的时候的烦恼:
Thinkpad/IBM(冷开机按F1,部分新型号可以在重新启动时启动按F1)
HP(启动和重新启动时按F2)
SONY(启动和重新启动时按F2)
Dell(启动和重新启动时按F2)
Acer(启动和重新启动时按F2)
Toshiba(冷开机时按ESC然后按F1)
Compaq(开机到右上角出现闪动光标时按F10,或者开机时按F10)
Fujitsu(启动和重新启动时按F2)
大多数国产和台湾品牌(启动和重新启动时按F2)台式机进入BIOS开机时候请多按del键,
就可以进入BIOS 这些东西和主板厂商有关的,一般都是主板决定的。
2、在BIOS中设置usb为第一启动项。
BIOS版本不同设置也不同,总的来说也分两种:
一种是没有硬盘启动优先级“Hard Disk Boot Priority”选项的情况,直接在第一启动设备“First boot device”里面选择从U盘启动;
另一种是存在硬盘启动优先级“Hard Disk Boot Priority”选项的情况,必须在这里选择U盘为优先启动的设备,电脑是把U盘当作硬盘来使用的;然后,再在第一启动设备“First Boot Device”里面选择从硬盘“Hard Disk”或者从U盘启动。有的主板BIOS中,在“First Boot Device”里面没有U盘的“USB-HDD”、“USB-ZIP”之类的选项,我们选择“Hard Disk”就能启动电脑;而有的BIOS这里有U盘的“USB-HDD”、“USB-ZIP”之类的选项,我们既可以选择“Hard Disk”,也可以选择“USB-HDD”或“USB-ZIP”之类的选项,来启动电脑。
下面请看几个例子:
例一、Phoenix – AwardBIOS(2010年之后的电脑):下图1:开机按Del键进入该BIOS设置界面,选择高级BIOS设置:Advanced BIOS Features
图1:(图2)
如上图2:高级BIOS设置(Advanced BIOS Features)界面,首先选择硬盘启动优先级:Hard Disk Boot Priority
(图3)如上图3:硬盘启动优先级(Hard Disk Boot Priority)选择:使用小键盘上的加减号“+、-”来选择与移动设备,将U盘选择在最上面。然后,按ESC键退出,回到图2的设置界面。
图4如上图4:再选择第一启动设备(First Boot Device):该版本的BIOS这里没有U盘的“USB-HDD”、“USB-ZIP”之类的选项,经尝试选择移动设备“Removable”不能启动,但选择“Hard Disk”可以启动电脑。
例二、旧的Award BIOS(2009年电脑主板):下图5:开机按Del键进入该BIOS设置界面,选择高级BIOS设置:Advanced BIOS Features
(图5) (图6)上图6:高级BIOS设置(Advanced BIOS Features)界面,首先选择硬盘启动优先级:Hard Disk Boot Priority 。
(图7)
上图7:硬盘启动优先级(Hard Disk Boot Priority)选择:使用小键盘上的加减号“+、-”来选择与移动设备,将U盘选择在最上面。然后,按ESC键退出,回到图6的设置界面。
(图8)
如上图8:在第一启动设备(First Boot Device)这里,有U盘的USB-ZIP、USB-HDD之类的选项,我们既可以选择“Hard Disk”,也可以选择“USB-HDD”之类的选项,来启动电脑。
例三、2002年电脑主板的一款BIOS:下图9选择Boot菜单界面设置U盘启动
(图9)
(图10)
上图10:启动优先级设备选择(BootDevice Priority)在第一启动设备(1st Boot Device)里选择U盘
如果在图9的硬盘驱动器“Hard Disk Drives”里面还没选择U盘为第一启动设备,那么这里就不存在和显示U盘,如上图2所示,但可以选择移动设备“Removable Dev.”作为第一启动设备;
如果先在“Hard Disk Drives”里面选择U盘为第一启动设备,如图11所示,那么这里就会显示有U盘,那就选择U盘为第一启动设备,如图12所示。
(图11)
硬盘驱动器“Hard Disk Drives”选择:选择U盘为第一启动设备“1stDrive”
(图12)