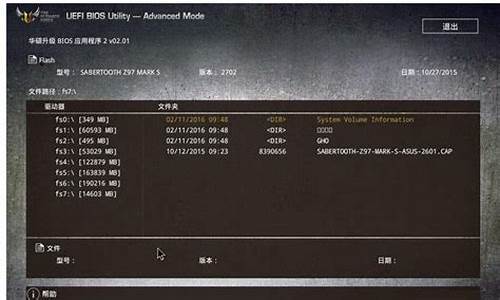您现在的位置是: 首页 > 系统优化 系统优化
本机防火墙设置_本机防火墙设置在哪里
tamoadmin 2024-08-14 人已围观
简介1.登陆超时,请检查您的网络或者本机防火墙设置。 (错误代码:000000001)2.登陆超时,请检查您的网络或者本机防火墙设置。错误码:000000001 是怎么回事。3.笔记本电脑QQ登陆不上,告诉检查本机防火墙设置。该怎么设置?4.win10防火墙强大功能大全|了解win10防火墙功能5.怎么样设定防火墙,规定只有几个IP能访问本机?文件破损原因,需要修复,解决方法如下:1、首先选择左侧游戏
1.登陆超时,请检查您的网络或者本机防火墙设置。 (错误代码:0×00000001)
2.登陆超时,请检查您的网络或者本机防火墙设置。错误码:0×00000001 是怎么回事。
3.笔记本电脑QQ登陆不上,告诉检查本机防火墙设置。该怎么设置?
4.win10防火墙强大功能大全|了解win10防火墙功能
5.怎么样设定防火墙,规定只有几个IP能访问本机?

文件破损原因,需要修复,解决方法如下:
1、首先选择左侧游戏右击点击修复,如下图所示。
2、接下来需要在修复完毕后,重新登录即可,如下图所示。
3、若无效,选择WeGame右上角的三条杠,双击后选择版本修复。
4、修复完毕如下所示,这里修复完毕后显示需要更新游戏助手,更新助手完毕后,重新登录游戏即可。
登陆超时,请检查您的网络或者本机防火墙设置。 (错误代码:0×00000001)
win7系统登陆QQ后,长时间无法上线,弹出QQ登陆超时,请检查您的网络或者本机防火墙设置。”的提示,为什么会出现这种情况呢?win7登录QQ弹出QQ登陆超时,请检查您的网络或者本机防火墙设置。”提示该如何解决?下面教程分享两种方法来解决此问题。
推荐:ghostwin7旗舰版系统下载
解决步骤如下:
1、进入登录设置界面;
2、在登陆服务器类型和地址进行选择;
3、登录服务器类型可以选择UDP类型或TCP类型进行尝试;
4、可以选择不同的登录地址尝试登录QQ;
5、我们还可以尝试网页QQ登录来解决qq登录超时的问题;
6、在弹出的页面中,点击左侧的QQ图标;
7、输入帐号和密码后点击登录即可。
以上教程内容就是win7登录QQ弹出QQ登陆超时,请检查您的网络或者本机防火墙设置。”的解决方法,下次遇到一样问题时不妨直接参考本教程来解决吧。
登陆超时,请检查您的网络或者本机防火墙设置。错误码:0×00000001 是怎么回事。
您好
1,首先需要查看一下您的网络设置,建议您可以关闭掉windows防火墙。关闭方法:打开我的电脑——控制面板——WINDOWS防火墙——关闭即可。
2,由于关闭了防火墙就需要到电脑管家下载一个腾讯电脑管家防护一下,如果下次再出现断网无法登录,可以到电脑诊所上网异常专区,找到相关异常进行修复即可。
如果还有其他疑问和问题,欢迎再次来电脑管家企业平台进行提问,我们将尽全力为您解答疑难
笔记本电脑QQ登陆不上,告诉检查本机防火墙设置。该怎么设置?
1、打开浏览器,点“工具”→“管理加载项”那里禁用所有可疑插件,或者你能准确知道没问题的保留。然后→工具→INTERNET选项→常规页面→删除cookies→删除文件→钩选删除所有脱机内容→确定→设置使用的磁盘空间为:8MB或以下(我自己使用1MB)→确定→清除历史纪录→网页保存在历史记录中的天数:3以下→应用确定(我自己使用的设置是0天)。 2、还原浏览器高级设置默认值:工具→INTERNET选项→高级→还原默认设置。 3、恢复默认浏览器的方法“工具”→Internet选项→程序→最下面有个“检查Internet Explorer是否为默认的浏览器”把前面的钩选上,确定。 4、设置主页:“工具”→Internet选项→常规→可以更改主页地址→键入你喜欢的常用网址→应用。 5、如果浏览器中毒就使用免费的金山卫士的浏览器智能修复功能,一键修复。
win10防火墙强大功能大全|了解win10防火墙功能
进入控制面板-系统和安全-windows防火墙-在左边“打开或关闭防火墙”-全部选择“关闭防火墙即可”。如果“打开或关闭防火墙”点了没有反应,那里显示什么迈克菲防火墙的话,就在网上下载一个迈克菲卸载工具,将迈克菲安全软件卸载,然后就可以关闭防火墙。基本上这样弄了之后 登录不会再提示错误。
怎么样设定防火墙,规定只有几个IP能访问本机?
Windows10自带的防火墙功能非常强大,可能大家只知道防火墙保护我们的电脑不被入侵,当然还有其他功能。特别是对新手来说,一些专业术语更是让人似懂非懂。如何让大家都可以简单高效地玩转Windows10防火墙设置。下文看看了解win10防火墙功能。
一、入门:拖曳完成设置—使用FirewallAppBlocker限制联网
在日常操作中,我们经常需要对某一程序联网进行控制,比如在Windows10平板使用计费的移动WLAN联网,现在需要节省流量限制QQ、微信等程序联网。使用Windows10防火墙当然可以完成限制,不过设置前我们得了解出站/进站规则这术语,而且还得学会怎样设置规则。觉得有些头大?现在借助FirewallAppBlocker,我们只要动动手指就可以完成对程序的联网限制。
启动程序后点击“+”,然后选中QQ安装位置将其添加到列表(也可以直接拖动限制联网程序到列表),这样选择的程序就无法连接网络了,要恢复设置则点击“-”删除。
完成上述的设置后再启动QQ,此时在登录界面就会提示登录超时,检查本机防火墙的提示,QQ已经被防火墙成功拦截。
FirewallAppBlocker并不会占用系统,实际上它就是帮助你配置Windows防火墙,只是一个第三方工具,本身不需要运行。在启用程序限制后点击“防火墙设置”,打开系统自带防火墙设置后可以看到,系统内已经增加了一条禁止QQ联网的出站规则。程序联网限制实际上是通过调用系统防火墙实现,但是极大地降低了用户使用难度。
二、进阶:简捷高效——使用命令行快速配置防火墙
由于Windows10防火墙默认设置比较繁琐,对于很多高手来说还可以借助系统自带命令行实现更为高效的设置。Windows10自带的netsh命令可以对防火墙进行快速配置。
快速创建规则。Windows10防火墙一个重要功能就是用户可以自行设置规则来实现更强的安全防护功能。如我们可以在防火墙设置规则来对特定端口进行关闭或开启,不过系统防火墙端口设置比较麻烦,现在借助netsh命令,一条指令即可轻松实现。设现在需要创建一个规则允许本地TCP的3389端口对外开放,以管理员身份启动命令提示符后输入“netshadvfirewallfirewalladdrulename=cfandir=inaction=allowprotocol=TCPlocalport=3389”,这样在防火墙就创建了一个名为“cfan”的规则,这个规则允许开放本地3389端口。
创建规则后打开Windows10防火墙高级设置,展开“监视→防火墙”,在右侧就可以看到上述命令创建的规则和详细属性。
三、重_不闹心导出/导入配置规则
平时好不容易设置好防火墙各种规则保护系统,可是Windows10使用一段时间后总会出现各种问题需要重装系统。重装后还要再重新设置各种规则?NO!现在可以通过命令行快速导出/导入防火墙配置。
首先在系统正常的时候启动命令提示符,输入:
netshadvfirewallexport“d:\advfirewallpolicy.pol”,
该命令会将防火墙当前的所有配置导出到”d:\advfirewallpolicy.pol”中保存。
这样当我们重装系统完成后再次运行命令提示符,输入netshadvfirewallimport“d:\advfirewallpolicy.pol”,即可快速将导出的各种配置导入到新系统中。当然对于同样版本的系统(如都是Windows1064位系统),我们可以将该配置文件共享给其他好友,让大家一起使用我们所设置的规则。
四、更多命令行操作
netsh命令还支持很多的快捷操作,防火墙默认是按照专用网络、公共网络分别进行配置的,如果要在这些网络中更改不同设置,默认就需要分别进入修改。现在可以借助命令行一步完成所有更改。比如要在所有配置文件中设置默认阻挡入站并允许出站通信,只要输入“netshadvfirewallsetallprofilesfirewallpolicyblockinbound,allowoutbound”一条命令即可,其中blockinbound,
allowoutbound分别对应入站和出站通信,还可以根据自己的实际需要添加更多参数完成批量设置。
如果防火墙设置出现了紊乱需要恢复初始设置,以管理员身份启动命令提示符后输入
“netshadvfirewallreset”,
即可重新设置防火墙策略到默认策略状态。netshadvfirewall更多的使用可以参考其帮助。
以上介绍的内容就是关于win10防火墙强大功能的介绍,不知道大家明白了没有,如果你也需要的话可以参考一下小编的介绍。
目前已经发布的英文版windows xp service pack 2(sp2)包括了全新的windows防火墙,即以前所称的internet连接防火墙(icf)。windows防火墙是一个基于主机的状态防火墙,它丢弃所有未请求的传入流量,即那些既没有对应于为响应计算机的某个请求而发送的流量(请求的流量),也没有对应于已指定为允许的未请求的流量(异常流量)。windows防火墙提供某种程度的保护,避免那些依赖未请求的传入流量来攻击网络上的计算机的恶意用户和程序。
在windows xp sp2中,windows防火墙有了许多新增特性,其中包括:
默认对计算机的所有连接启用、应用于所有连接的全新的全局配置选项、用于全局配置的新增对话框集、全新的操作模式、启动安全性、本地网络限制、异常流量可以通过应用程序文件名指定对internet协议第6版(ipv6)的内建支持
用netsh和组策略的新增配置选项
本文将详细描述用于手动配置全新的windows防火墙的对话框集。与windows xp(sp2之前的版本)中的icf不同,这些配置对话框可同时配置ipv4和ipv6流量。
windows xp(sp2之前的版本)中的icf设置包含单个复选框(在连接属性的“高级”选项卡上“通过限制或阻止来自internet对此计算机的访问来保护我的计算机和网络”复选框)和一个“设置”按钮,您可以使用该按钮来配置流量、日志设置和允许的icmp流量。
在windows xp sp2中,连接属性的“高级”选项卡上的复选框被替换成了一个“设置”按钮,您可以使用该按钮来配置常规设置、程序和服务的权限、指定于连接的设置、日志设置和允许的icmp流量。
“设置”按钮将运行全新的windows防火墙控制面板程序(可在“网络和internet连接与安全中心”类别中找到)。
新的windows防火墙对话框包含以下选项卡:
“常规” “异常” “高级” “常规”选项卡
在“常规”选项卡上,您可以选择以下选项:
“启用(推荐)”
选择这个选项来对“高级”选项卡上选择的所有网络连接启用windows防火墙。
windows防火墙启用后将仅允许请求的和异常的传入流量。异常流量可在“异常”选项卡上进行配置。
“不允许异常流量”
单击这个选项来仅允许请求的传入流量。这样将不允许异常的传入流量。“异常”选项卡上的设置将被忽略,所有的连接都将受到保护,而不管“高级”选项卡上的设置如何。
“禁用”
选择这个选项来禁用windows防火墙。不推荐这样做,特别是对于可通过internet直接访问的网络连接。
注意对于运行windows xp sp2的计算机的所有连接和新创建的连接,windows防火墙的默认设置是“启用(推荐)”。这可能会影响那些依赖未请求的传入流量的程序或服务的通信。在这样的情况下,您必须识别出那些已不再运作的程序,将它们或它们的流量添加为异常流量。许多程序,比如internet浏览器和电子邮件客户端(如:outlook express),不依赖未请求的传入流量,因而能够在启用windows防火墙的情况下正确地运作。
如果您在使用组策略配置运行windows xp sp2的计算机的windows防火墙,您所配置的组策略设置可能不允许进行本地配置。在这样的情况下,“常规”选项卡和其他选项卡上的选项可能是灰色的,而无法选择,甚至本地管理员也无法进行选择。
基于组策略的windows防火墙设置允许您配置一个域配置文件(一组将在您连接到一个包含域控制器的网络时所应用的windows防火墙设置)和标准配置文件(一组将在您连接到像internet这样没有包含域控制器的网络时所应用的windows防火墙设置)。这些配置对话框仅显示当前所应用的配置文件的windows防火墙设置。要查看当前未应用的配置文件的设置,可使用netsh firewall show命令。要更改当前没有被应用的配置文件的设置,可使用netsh firewall set命令。
“异常”选项卡
在“异常”选项卡上,您可以启用或禁用某个现有的程序或服务,或者维护用于定义异常流量的程序或服务的列表。当选中“常规”选项卡上的“不允许异常流量”选项时,异常流量将被拒绝。
对于windows xp(sp2之前的版本),您只能根据传输控制协议(tcp)或用户数据报协议(udp)端口来定义异常流量。对于windows xp sp2,您可以根据tcp和udp端口或者程序或服务的文件名来定义异常流量。在程序或服务的tcp或udp端口未知或需要在程序或服务启动时动态确定的情况下,这种配置灵活性使得配置异常流量更加容易。
已有一组预先配置的程序和服务,其中包括:
文件和打印共享、远程助手(默认启用)、远程桌面、upnp框架,这些预定义的程序和服务不可删除。
如果组策略允许,您还可以通过单击“添加程序”,创建基于指定的程序名称的附加异常流量,以及通过单击“添加端口”,创建基于指定的tcp或udp端口的异常流量。
当您单击“添加程序”时,将弹出“添加程序”对话框,您可以在其上选择一个程序或浏览某个程序的文件名。
当您单击“添加端口”时,将弹出“添加端口”对话框,您可以在其中配置一个tcp或udp端口。
全新的windows防火墙的特性之一就是能够定义传入流量的范围。范围定义了允许发起异常流量的网段。在定义程序或端口的范围时,您有两种选择:
“任何计算机”
允许异常流量来自任何ip地址。
“仅只是我的网络(子网)”
仅允许异常流量来自如下ip地址,即它与接收该流量的网络连接所连接到的本地网段(子网)相匹配。例如,如果该网络连接的ip地址被配置为 192.168.0.99,子网掩码为255.255.0.0,那么异常流量仅允许来自192.168.0.1到192.168.255.254范围内的 ip地址。
当您希望允许本地家庭网络上全都连接到相同子网上的计算机以访问某个程序或服务,但是又不希望允许潜在的恶意internet用户进行访问,那么“仅只是我的网络(子网)”设定的地址范围很有用。
一旦添加了某个程序或端口,它在“程序和服务”列表中就被默认禁用。
在“异常”选项卡上启用的所有程序或服务对“高级”选项卡上选择的所有连接都处于启用状态。
“高级”选项卡
“高级”选项卡包含以下选项:
网络连接设置、安全日志、icmp、默认设置
“网络连接设置”
在“网络连接设置”中,您可以:
1、指定要在其上启用windows防火墙的接口集。要启用windows防火墙,请选中网络连接名称后面的复选框。要禁用windows防火墙,则清除该复选框。默认情况下,所有网络连接都启用了windows防火墙。如果某个网络连接没有出现在这个列表中,那么它就不是一个标准的网络连接。这样的例子包括internet服务提供商(isp)提供的自定义拨号程序。
2、通过单击网络连接名称,然后单击“设置”,配置单独的网络连接的高级配置。
如果清除“网络连接设置”中的所有复选框,那么windows防火墙就不会保护您的计算机,而不管您是否在“常规”选项卡上选中了“启用(推荐)”。如果您在“常规”选项卡上选中了“不允许异常流量”,那么“网络连接设置”中的设置将被忽略,这种情况下所有接口都将受到保护。
当您单击“设置”时,将弹出“高级设置”对话框。
在“高级设置”对话框上,您可以在“服务”选项卡中配置特定的服务(仅根据tcp或udp端口来配置),或者在“icmp”选项卡中启用特定类型的icmp流量。
这两个选项卡等价于windows xp(sp2之前的版本)中的icf配置的设置选项卡。
“安全日志”
在“安全日志”中,请单击“设置”,以便在“日志设置”对话框中指定windows防火墙日志的配置,
在“日志设置”对话框中,您可以配置是否要记录丢弃的数据包或成功的连接,以及指定日志文件的名称和位置(默认设置为systemrootpfirewall.log)及其最大容量。
“icmp”
在“icmp”中,请单击“设置”以便在“icmp”对话框中指定允许的icmp流量类型,
在“icmp”对话框中,您可以启用和禁用windows防火墙允许在“高级”选项卡上选择的所有连接传入的icmp消息的类型。icmp消息用于诊断、报告错误情况和配置。默认情况下,该列表中不允许任何icmp消息。
诊断连接问题的一个常用步骤是使用ping工具检验您尝试连接到的计算机地址。在检验时,您可以发送一条icmp echo消息,然后获得一条icmp echo reply消息作为响应。默认情况下,windows防火墙不允许传入icmp echo消息,因此该计算机无法发回一条icmp echo reply消息作为响应。为了配置windows防火墙允许传入的icmp echo消息,您必须启用“允许传入的echo请求”设置。
“默认设置”
单击“还原默认设置”,将windows防火墙重设回它的初始安装状态。
当您单击“还原默认设置”时,系统会在windows防火墙设置改变之前提示您核实自己的决定。