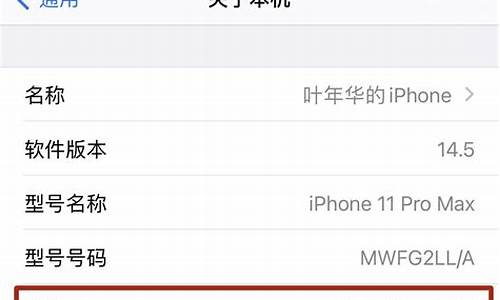您现在的位置是: 首页 > 系统优化 系统优化
win98如何使用虚拟光驱_win10怎么用虚拟光驱
tamoadmin 2024-08-12 人已围观
简介1.如何应用Windows XP自带的“虚拟光驱”2.虚拟光驱虚拟光驱简介 A 虚拟光驱的作用 光驱与光碟都是一个易耗品,光驱通常寿命为一年左右,光碟寿命更短。用虚拟光驱,可以大大减少光碟与光驱的使用次数,从而延长它们的寿命。 B 两种虚拟光驱 常见的虚拟光驱由有两种,一种是东方光驱魔术师,另一种就称为“虚拟光驱”。 东方光驱魔术师比较可靠,还有一个突出的优点:在 win98 上可以直接安装 wi
1.如何应用Windows XP自带的“虚拟光驱”
2.虚拟光驱

虚拟光驱简介
A 虚拟光驱的作用
光驱与光碟都是一个易耗品,光驱通常寿命为一年左右,光碟寿命更短。用虚拟光驱,可以大大减少光碟与光驱的使用次数,从而延长它们的寿命。
B 两种虚拟光驱
常见的虚拟光驱由有两种,一种是东方光驱魔术师,另一种就称为“虚拟光驱”。
东方光驱魔术师比较可靠,还有一个突出的优点:在 win98 上可以直接安装 winXP ,不用插入真正的光盘。 有时候,或许是由于版本的关系,要求插入真正的光盘,那也可以用一个已经报废的光盘应付一下,照样能安装成功。 “虚拟光驱”的优点是可以设置多个虚拟光驱(东方光驱魔术师只能设置一个),还有,在“管理器”上会显示自己所定的光盘的名称(东方光驱魔术师只能显示它给出的名称),这样就便于添删与整理。
C 下载与安装
东方光驱魔术师 III 有正版,两种虚拟光驱都可以下载,买光盘也方便。
这里以东方光驱魔术师 III 为例,介绍安装过程。
1 .开始安装之前,在另一分区上创建一个文件夹,准备容纳该程序,以及今后创建的虚拟光盘。一个虚拟光盘大约 0.7 个 g ,占的空间很大,因此虚拟光驱必须安装在一个容量很大的分区上。
2 .将东方光驱魔术师 III 光盘插入光驱,点 setup 开始安装,以后按照安装程序的提示一步步继续安装。
3 .在提示安装的目标文件夹时,安装程序建议你装在你运行的系统盘,你不要点“确定”,而要打开目录,选定开始安装之前创建的文件夹,再点“确定”。
不把虚拟光驱安装在系统盘是因为虚拟光盘的容量大,又相对固定,只有很长时间才会变更。而系统盘容易出问题,常常要更新。把光驱安装在其他盘里,又稳当又方便。
D 功能:
在桌面上点东方光驱魔术师的图标,出现“东方光驱魔术师 III ”的对话框,其中有如下四个功能:
1 .创建:
将要创建虚拟光盘的真光盘置入真光驱中,点“创建”,跳出一个对话框,在这里给虚拟光盘命名。还有一些选项,一般可以不理。点“开始”,就自动创建虚拟光盘。
2 .导入:
用上面的程序创建的虚拟光盘会自动进入东方光驱魔术师的虚拟光盘库。此外,硬盘上还可能有通过其他途径得到的虚拟光盘,例如,从别人的计算机直接拷贝过来的虚拟光盘,其他工具创建的虚拟光盘,对于多系统的计算机,还有其他系统创建的虚拟光盘,等等。点“导入”,再点“开始”,就会把硬盘上的全部虚拟光盘收入库中。因此,库中的虚拟光盘分为两类:自动入库虚拟光盘是“自己的”;通过“导入”程序入库的虚拟光盘是“导入的”。
3 .使用:
使用库中的虚拟光盘。点“使用”,跳出“东方光驱魔术师向导”对话框,其中列出了虚拟光盘库中的各个光盘的名称(你自己的命名),双击选定的虚拟光盘的名称,点“插入”,再点“完成”,就会跳出选定的虚拟光盘的文件夹。
4 .搜索:在虚拟光盘中搜索你想要的文件。
E 虚拟光盘的应用
应用软件:
点“插入”,再点“完成”,跳出选定的虚拟光盘的文件夹以后,点 setup 就可以安装该软件。
播放 VCD :
如果是“自己的”虚拟光盘,则在点“插入”和“完成”以后就会自动播放;如果是“导入的”虚拟光盘,则在点“插入”和“完成”以后,再点桌面上的播放软件,例如“超级解霸”,再点“文件”,再点“多个文件”或“单个文件”,再点虚拟光驱的盘符(例如, H: ),再点 MPEGAV ,再点 AVSEQ01 或 AVSEQ02 什么的。如果点的是“多个文件”,就会立刻播放;如果点的是“单个文件”,就需要在点一下表示“播放”的三角形。,你可以试下
如何应用Windows XP自带的“虚拟光驱”
使用虚拟光驱软件可以产生和物理光驱功能一模一样的虚拟光驱,相对于真实的光驱而言,虚拟光驱就是利用电脑模拟技术,在我们的电脑系统中模拟出一个或数个虚拟光驱,让系统像对待物理光驱那样对其进行操作。将光盘做成一个光盘文件保存在硬盘中不仅可以保护光驱,提高了光盘运行的速度,延长了光驱的使用寿命,而且实现了免光盘运行,避免光盘的刮伤。同时,在你使用虚拟光驱软件后,无形中你的机器能有数个或数十个光驱,对游戏玩家来讲真是不错。
虚拟光驱的使用非常简单,不需要懂得许多专业知识。只要会使用windows程序,就会使用虚拟光驱。
但是前提条件是你有足够大的硬盘,好在如今的大容量硬盘的速度提高而价格却在下降。目前虚拟光驱软件有十多种,使用较多、影响较大的有farstone的virtualdrive和logicraftinformationsystem的virtualcd-rom两种。它们都是在win98/95环境下非常优秀的虚拟光驱软件,使用起来非常简便,希望大家不妨去试一试。
虚拟光驱
你知道在天天打交道的windows里面有一个相对安全又方便高效的虚拟光驱软件吗?那他就是一个纯dos命令subst,其用法就是:subst 盘符:路径(要虚拟的.路径) 举例:subst h: e:english。
经过这样一设置,那么h盘所对应的就是e:english下的文件了。然而在每次启动计算机后所有的“虚拟光驱”都会消失得无影无踪了。这是你可以编辑Autoexec.bat文件来解决。(在win98下)。
但在win2000和xp中稍微要麻烦一些,除了要执行上面命令之外还需进入注册表,定位到hkey_local_machinesoftwarewindowscurrentversion un键值下,新建一字窜值。取名任意,键值为"c:autoexec.bat"再注销或重新启动计算机即可。
最后要注意的是,subst命令只对文件夹有效,也就是说无法处理iso、fcd等格式的虚拟光驱文件个单个文件的虚拟,并且对于一些加了密的光盘也无效。
再最后告诉大家删除他的方法是: subst 你的虚拟盘符: /d 即可
一 什么是虚拟光驱?
虚拟光驱是一种模拟光驱(CD-ROM)工作的工具软件,可以生成和你电脑上所安装的光驱功能一模一样的虚拟光驱,一般光驱能做的事虚拟光驱一样可以做到,它的工作原理是先虚拟出一部或多部(最多23部,我想是因为英文只有26个字母,盘符最少要也就只有26个,软驱占两个,硬盘最少要占一个,所以就只剩下23个了)虚拟光驱后,将光盘上的应用软件,镜像存放在硬盘上(就像很早以前的HD-COPY一样,可以选择压缩),并生成一个虚拟光驱的镜像文件,然后就可以在Windows95/98/NT中将此镜像文件放入虚拟光驱中来使用,所以当您日后要启动此应用程序时,不必将光盘放在光驱中(没有光驱也可以运行),也就无需等待光驱的缓慢启动,只需要在插入图标上轻按一下,虚拟光盘立即装入虚拟光驱中运行,快速又方便.
二 虚拟光驱的特点用途
虚拟光驱有很多一般光驱无法达到的功能,例如运行时不用光盘,即使是没有光驱也可以,同时执行多张光般软件,快速的处理能力,容易携带等.虚拟光驱具有以下特点及用途:
1 高速CD-ROM
虚拟光盘直接在硬盘上运行,速度可达200X;虚拟光驱的反应速度非常之快,播放影像文件流畅不停顿.一般硬盘的传输速度为10-15MB/S左右,换算成光驱传输速度(150K/S)等于100X.如今主板大都集成Ultra DMA硬盘控制器.
2 笔记本最佳伴侣
虚拟光驱可解决笔记电脑没有光驱,速度太慢,携带不易,光驱耗电等问题;光盘镜像可从其它电脑或网络上复制过来.
3 MO最佳选择
虚拟光驱所生成的光盘(虚拟光盘)可存入MO盘,随身携带则MO盘就成为"光盘MO",MO光驱合一,一举两得.
4 复制光盘
虚拟光驱复制光盘时只产生一个相对应的虚拟光盘文件,因此非常容易管理;并非将光盘中成百上千的文件复制到硬盘,此方法不一定能够正确运行,因为很多光盘软件会要求在光驱上运行 (锁码或定时读取光驱),而且删除管理也是一个问题;虚拟光驱则完全解决了这此问题.
三 虚拟光驱介绍
1. Alcohol 120% --酒精120%--
Alcohol 120% v1.9.5 Build 3105(已经不用注册了)
这是地址:
://.crsky/soft/878.html
光盘刻录软件的完整解决方案,能完整的仿真原始光盘片,让你能不必将光盘映像文件刻录出来便可以使用虚拟光驱执行虚拟光盘且其效能比实际光驱更加强大;另外,Alcohol 120% 可支持多种映像档案格式,你可以利用其它软件所产生的光盘映像文件直接挂载进 Alcohol 120%之虚拟光驱中,便可直接读取其内容;你也可以直接将 CD,DVD 或光盘映像文件刻录至空白 CD-R / CD-RW / DVD-R / DVD-RW / DVD-RAM / DVD+RW 之中,而不必透过其它的刻录软件,方便你对光盘及映像文件的管理。产品特色:可虚拟 31 部虚拟光驱;让计算机游戏玩家拥有 200 倍超高速光驱,不用烦恼光驱速度太慢;可直接进行对刻或将映像文件刻录至空白光盘片;同时支持多部刻录器并同时进行读取及刻录动作;可用 RAW 模式执行 1:1 的读取和刻录并忠实的将光盘备份或以光盘映像文件储存;支持读取及刻录各式光盘映像文件 (mds, ccd, cue, bwt, iso 和 cdi);使用简单,使用鼠标点选三次即可执行对刻;支持 AudioCD、VideoCD、PhotoCD、Mixed Mode CD、CD Extra、Data CD、CD+G、DVD (Data)、DVD-Video 的读取及刻录。
2005.7.16 修正了上一版本有时不能加载镜像的bug。
2. WinISO v5.3.0 简体中文版(不到一兆,与WINDOWS兼容完好)
这是地址:
://.crsky/soft/140.html
一个 CD-ROM 映像文件格式转换工具,并且可以直接编辑光盘映像文件!可以处理几乎所有的 CD-ROM 映像文件,包括 ISO 和 BIN。通过 WinISO,你可以在映像文件内部 添加/删除/重命名/提取 文件。 你可以将其他格式的映像文件转换为标准的 ISO 格式,同时你也可以从你的 CD..
3 DAEMON TOOLS
://.crsky/soft/1158.html
一个不错的虚拟光驱工具,支持Win9x/win2k,支持ps,支持加密光盘,装完不需启动即可用。是一个先进的模拟备份并且合并保护盘的软件,可以备份SafeDisc保护的软件,可以打开CUE,ISO and CCD 等这些虚拟光驱的镜像文件(以后将支持更多的格式)
至于其他的,你可以来这里找,全部是免费的
://.crsky/
◎◎◎◎◎◎◎◎◎◎◎◎◎◎◎◎◎◎◎◎◎◎◎◎◎◎◎◎◎◎◎
使用方法
以酒精120%为例
如果你已经下载了虚拟镜象文件,直接在该文件上右击---载入镜象---选择你要导入的光驱(虚拟光驱)
制作虚拟镜象
打开120%
选择左边的“镜象制作向导”此时你必须在光驱中放入光盘,之后根据向导提示制作.
这是常见光驱使用方法
://.jinming.net/blog/more.asp?name=0443851&id=5083
◎◎◎◎◎◎◎◎◎◎◎◎◎◎◎◎◎◎◎◎◎◎◎◎◎◎◎◎
不推荐你在XP下用虚拟光驱
如果很少用物理光驱可在BIOS里把它屏蔽,减少冲突
你知道在天天打交道的windows里面有一个相对安全又方便高效的虚拟光驱软件吗?那他就是一个纯dos命令subst,其用法就是:subst 盘符:路径(要虚拟的路径) 举例:subst h: e:\english。
经过这样一设置,那么h盘所对应的就是e:\english下的文件了。然而在每次启动计算机后所有的“虚拟光驱”都会消失得无影无踪了。这是你可以编辑Autoexec.bat文件来解决。(在win98下)。
但在win2000和xp中稍微要麻烦一些,除了要执行上面命令之外还需进入注册表,定位到hkey_local_machine\software\windows\currentversion\run键值下,新建一字窜值。取名任意,键值为"c:\autoexec.bat"再注销或重新启动计算机即可。
最后要注意的是,subst命令只对文件夹有效,也就是说无法处理iso、fcd等格式的虚拟光驱文件个单个文件的虚拟,并且对于一些加了密的光盘也无效。
再最后告诉大家删除他的方法是: subst 你的虚拟盘符: /d 即可。
举个例子吧:
DAEMON TOOLS使用方法详解
(小弟还是比较喜欢酒精的,因为简单易用,功能强大,又不像DAEMON TOOLS一样全是E文……)
安装和基本用法
Daemon tools是一款免费软件,最新版本3.47,大小为502K,有简体中文的版本,推荐大家使用这个3.47版本,中文界面,操作起来也方便些。它可以在除windows95外所有的windows系统上使用。daemon tools支ISO,CCD,CUE,MDS等各种标准的镜像文件,而且它也支持物理光驱的特性,比如光盘的自动运行等等。双击安装文件,点击安装按钮,然后一路点击下一步便可以完成安装,需要注意的是,安装完毕后需要重新启动操作系统才能生效。
重新启动后,daemon tools会自动加载,在屏幕右下角的任务栏里面会有一个daemon tools的图标。右键单击图标,会弹出一个菜单,共有5个子菜单。
下面着重介绍一下虚拟CD/DVD-ROM,模拟项目和选项三个菜单的功能。
虚拟CD/DVD-ROM菜单
1. 首先现要设定一下虚拟光驱的数量,daemon tools最多可以支持4个虚拟光驱,你可以按照你的需求设置,一般设置一个就足够了。在某些情况下,比如你的游戏安装文件共有4个镜像文件,那么你可以设定虚拟光驱的数量为4,这样安装游戏的时候就可以不用时不时的调入光盘镜像了。
设置完驱动器的数量后,在'我的电脑'里面就可以看到2个新的光驱图标。
2. 现在就可以加载镜像文件了,先看一下:
选择安装镜像文件,然后会弹出一个窗口,让你选择镜像文件,选择好镜像文件,按一下打开按钮。
3.这时打开我的电脑,就可以看到已经插入光盘了。
打开这张光盘,可以看到里面的文件,你可以对这张光盘进行复制和粘贴或者双击安装文件来安装游戏等操作,和对真实的光盘文件进行操作一样。到这里主要的工作都结束了,基本上就能够安装软件和玩游戏了。
提示:如果想换光盘的话,先卸载镜像文件,然后再插入其他镜像文件,这样速度要比直接插入新的镜像文件快很多。
如果两个驱动器里面都有镜像文件,你都要卸载的话,可以选择卸载全部驱动器。
模拟项目菜单
有时候如果你插入虚拟光盘后发现不起作用,明明加载了镜像文件,可是在'我的电脑'里面却看不到。或者可以看到光盘,但是操作的时候总是出错。那么可以试试看这里面选项。模拟项目里面有四个选项,当你要插入的MDS格式的镜像文件的话,那么选择RMPS即可。如果这张文件有使用光盘保护技术的话,那么选择safedisc。其他选项用到的时候比较少,如果选择RMPS和safedisc也不起作用的话,可以试试其他选项。
选项菜单有5个项目。
1模拟音频
当你插入的镜像文件时CD音乐光盘,那么要选择这个选项,否则可能放不出声音。其他镜像光盘不用选择这个选项。
2自动安装
当你插入了一张镜像文件后,选择了这个选项后,那么系统重新启动或者关机后再开机,那么这张镜像光盘会自动加载。建议游戏选择这个选项,这样你每天玩游戏的时候,不用麻烦的先要插入镜像光盘了,直接运行游戏就可以玩了。
3 自动开始
选择这个选项,系统启动的时候会自动加载,daemon tools会自动加载,建议不要选择。需要的时候再运行daemon tools吧,这样可以节约一些内存,以便更快的运行系统和游戏等。这个选项不会影响前面自动安装的选项,即使不选择自动开始,只要你插入了镜像光盘并且打开了自动安装,那么系统启动时仍会自动加载镜像光盘。
自动锁定和任务栏图标必须打开自动开始才可以选择,他们的用处不大,不选择也不影响正常使用。