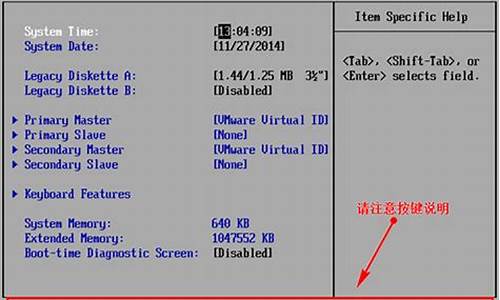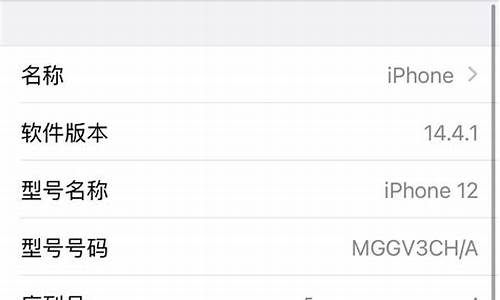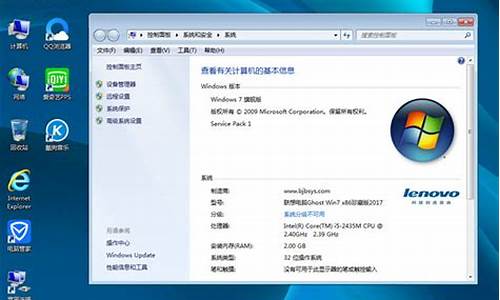您现在的位置是: 首页 > 系统优化 系统优化
如何u盘装win7系统_u盘装win7系统步骤和详细教程_1
ysladmin 2024-07-29 人已围观
简介如何u盘装win7系统_u盘装win7系统步骤和详细教程 最近有些日子没和大家见面了,今天我想和大家聊一聊“如何u盘装win7系统”的话题。如果你对这个话
最近有些日子没和大家见面了,今天我想和大家聊一聊“如何u盘装win7系统”的话题。如果你对这个话题还比较陌生,那么这篇文章就是为你而写的,让我们一起来了解一下吧。
1.U盘安装系统教程

U盘安装系统教程
系统重要启动文件丢失导致的,这种情况只能重装系统来解决。建议用U盘来安装系统。 下载U启动工具百度下载U启动工具,把这个软件下载并安装在电脑上。
插上U盘插上U盘,选择一键制作U盘启动(制作前,把资料全部移走,U盘会被格式化),等待完成。
下载WIN7系统在网上下载一个WIN7系统到U盘,一般为ISO格式文件,大小为4G左右。
进入BOIS设置把U盘插到要装系统的电脑上,开机之后一直按delete(F12、F2、F9,根据电脑不同略有不同)进入BOIS设置,在boot项(也有的写着startup)里把firstbootdevice 设置为USB(或者带有USB的字项,按F10保存。
一键装系统进入PE,选择桌面上的选择一键装系统即可。建议百度下怎么用启动工具装系统百度经验有详细的图文说明的新手也能看明白。
联想笔记本如何用u盘装win7系统呢?下面小编给您分享一篇关于联想笔记本如何用u盘装win7系统图文教程,供大家一起学习。
1、把制作好的u盘启动盘插入笔记本usb接口,重启笔记本并快速按开机启动键f12直至进入开机启动界面,
2、进入u启动主菜单界面,选择02运行u启动win8pe防蓝屏版,并按回车确定,
3、进入pe系统,在跳出的u启动pe装机工具中选择我们需要的win7镜像文件,并选择c盘做为系统盘,如果没有分区的小伙伴们可以使用pe系统里面的分区工具进行分区。这一步是如何用u盘装win7系统的关键,要慎重操作哦。
4、程序将执行还原操作点击确定,在重启提醒框中点击是。
5、之后就是程序进行安装过程,过程中笔记本电脑会重启多次,只需静静等待即可。
6、安装完成后只要对笔记本进行个人常规设置即可。
大家对联想笔记本如何用u盘装win7系统教程有没有更深程度认识呢?如果还不明白的小伙伴们,在装机的时候可以尝试一下如何用u盘装win7系统这个教程哦。
好了,关于“如何u盘装win7系统”的讨论到此结束。希望大家能够更深入地了解“如何u盘装win7系统”,并从我的解答中获得一些启示。