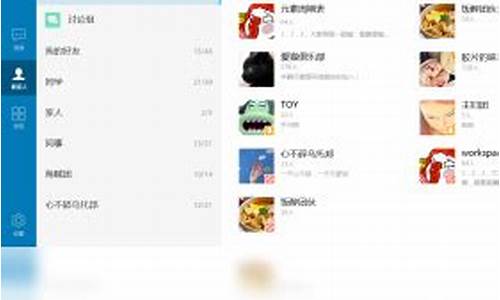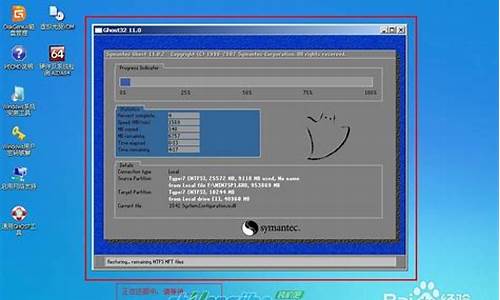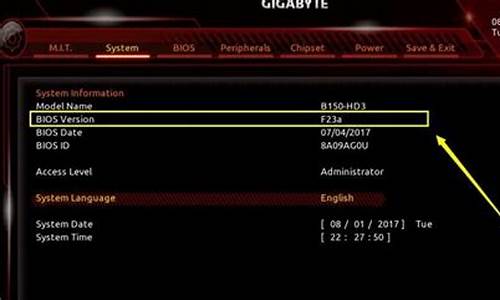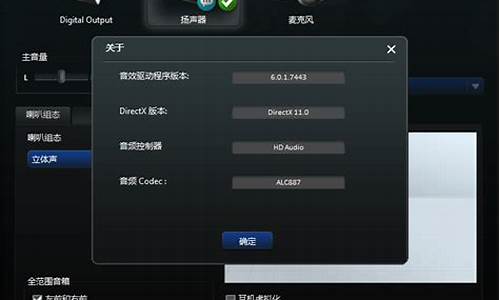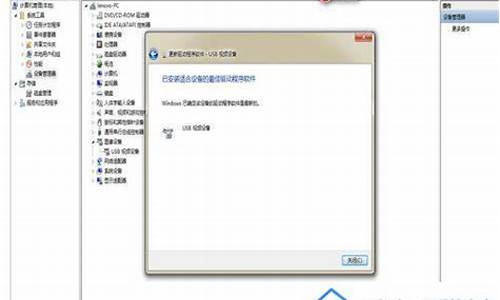您现在的位置是: 首页 > 系统优化 系统优化
华硕主板bios更新教程 u盘_华硕主板怎么用u盘更新bios_3
ysladmin 2024-07-28 人已围观
简介华硕主板bios更新教程 u盘_华硕主板怎么用u盘更新bios 下面,我将以我的观点和见解来回答大家关于华硕主板bios更新教程 u盘的问题,希望我的回答能够帮助到大家。现在,让我们开始聊一聊华硕主板bios更新
下面,我将以我的观点和见解来回答大家关于华硕主板bios更新教程 u盘的问题,希望我的回答能够帮助到大家。现在,让我们开始聊一聊华硕主板bios更新教程 u盘的话题。
1.华硕主板BIOS怎么设置u盘启动?
2.华硕主板怎么升级bios
3.华硕主板u盘启动bios怎么设置

华硕主板BIOS怎么设置u盘启动?
华硕主板可通过以下步骤设置U盘启动:1、当看到开机画面时,连续按下“del”键,会进入到BIOS设置界面。如下图所示:
2、此时我们按“F8”键,将进入启动菜单选择窗口,如下图所示:
通过以上步骤即可选择U盘启动。
华硕主板怎么升级bios
华硕主板刷BIOS方法1:官网下载对应主板型号及硬件版本的bios文件,解压后备用,可放硬盘或U盘,记牢存放位置。
2:按开机键,立即点按del键,进入bios,点击tool ---ASUS EZ Flash 。
3:左侧点击存放bios文件的存储盘,右侧选中bios升级文件。
4:提示是否验证并刷新bios ,点击OK键,知道刷新完毕,重启计算机。
5:继续进入bios,按F5键重置bios原厂设置,然后重新设置需要的参数,最后按f10键保存设置并退出。
华硕主板u盘启动bios怎么设置
华硕主板升级BIOS步骤如下所示:1、在华硕主板BIOS中,点击F7选项进入高级设置。
2、在高级设置里,点击工具。
3、进入工具页面后,点击华硕升级BIOS应用程序。
4、选择升级BIOS方式。
5、然后选择BIOS升级文件。
6、在弹出的页面中选择YES。
7、再次点击YES,确定升级。
8、等待进度条完毕,完成升级。
1、在未接入U盘的情况下开机按F2进入BIOS ,右上角Boot Priority两个选项,如下图:2、关机后插入U盘,重新开机进入BIOS,再看Boot Priority,可以看到三个选项,其中第二项就是U盘选项,U盘厂商型号不同,显示的名称也不同,如下图:
3、通过鼠标点中第二项U盘启动项,然后拖拽到第一项,原第一项会自动下降到第二项,如下图:
4、按F10,点击OK,保存退出,设置完成。
好了,关于“华硕主板bios更新教程 u盘”的话题就讲到这里了。希望大家能够通过我的讲解对“华硕主板bios更新教程 u盘”有更全面、深入的了解,并且能够在今后的工作中更好地运用所学知识。