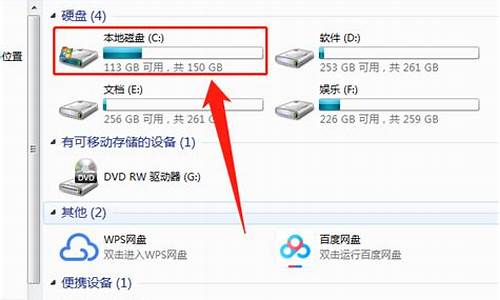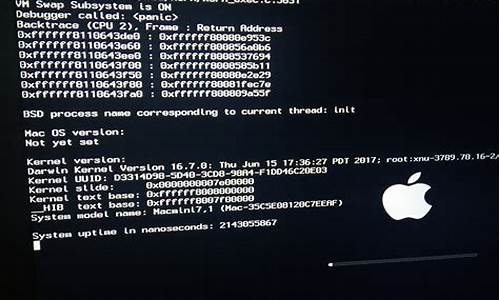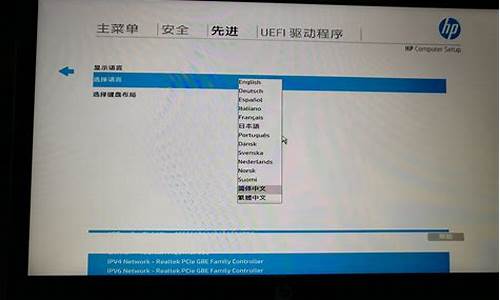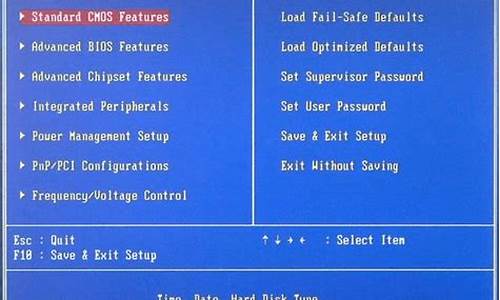您现在的位置是: 首页 > 系统优化 系统优化
如何设置Bios引导mbr磁盘_怎么设置bios引导mbr磁盘_1
ysladmin 2024-07-27 人已围观
简介如何设置Bios引导mbr磁盘_怎么设置bios引导mbr磁盘 接下来,我将针对如何设置Bios引导mbr磁盘的问题给出一些建议和解答,希望对大家有所帮助。现在,我们就来探讨一下如何设置Bios引导mb
接下来,我将针对如何设置Bios引导mbr磁盘的问题给出一些建议和解答,希望对大家有所帮助。现在,我们就来探讨一下如何设置Bios引导mbr磁盘的话题。
1.如何将gpt转换为mbr?
2.求助,4T的硬盘做win7不能引导。硬盘格式是mbr还是guid?bios里怎么设置?
3.当前bios设置模式不可用
4.MBR格式硬盘如何用UEFI引导?
5.u盘装系统硬盘模式怎么设置|u盘装系统BIOS设置ide/ahci方法

如何将gpt转换为mbr?
win10电脑默认都是UEFI引导和GPT硬盘,传统的引导方式为BIOS(Legace)引导和MBR硬盘,UEFI必须跟GPT对应,需要先保存好重要文件,然后清除分区格式重新创建,具体操作如下:1、开机按快捷键DEL或者F12进入bios界面,选择boot选项卡,第一行更改为UEFI启动回车。
2、键盘快捷键F10保存推出了,系统会进入windows安装界面如下图所示。
3、再次同时按住键盘shift键加F10键,进入cmd命令行程序。
4、依次按照下图顺序输入命令并回车确定,清除磁盘,注意先保存重要数据。
5、同样依照下图迅速依次输入命令,重新创建硬盘分区。
6、输入完命令后关闭cmd程序,看到界面上的新分区,点击选择一个主分区安装win10即可,如下图所示。
求助,4T的硬盘做win7不能引导。硬盘格式是mbr还是guid?bios里怎么设置?
电脑无法开机是一件非常烦人的事情,但是不要担心,我们为你提供了9个可能的解决方案,希望能够帮助你解决问题。 检查线缆连接检查显示器和主机线的连接,以及接头是否松动。
检查显示屏供电如果系统正常启动,检查键盘上方的按键,确保显示屏供电正常。
留意DOS引导当DOS引导时,留意显示器是否显示,如果没有显示且没有自检声,可能是系统故障。
BIOS启动盘设置BIOS启动盘设置错误?别担心,开机时按F2/F10/F12/Delete(取决于主板)进入BIOS,将第一启动项改为Hard Drive,然后保存设置。
重置硬盘MBR如果硬盘MBR出错,使用DiskGenius进行重置。
拔掉外置设备尝试取出光驱、U盘、软盘等外置设备,然后重新开机。
选择正确配置按F8进入模式,选择最近一次正确配置或正常启动。
检查硬盘线对于台式电脑,拆开机箱并重新接上硬盘线,检查是否可以启动。同时注意听硬盘转动的声音是否正常。
重装系统如果以上方法都不奏效,考虑重装系统。
当前bios设置模式不可用
由于MBR分区表模式的硬盘最大只支持2T的硬盘空间,而现在我们的硬盘越来越大,有时候我们一个分区会大于2T,而传统的MBR分区表模式不支持,怎么办呢?我们就可以把它改为GPT分区表模式,这样就可以突破每个分区最大只能是2T的限制了。
1、方法,步骤
1、进入命令行界面:开始—>运行—>输入“cmd”。
2、输入命令“diskpart”,然后界面会显示挂载在主机上的磁盘。如图,我们接下来将对磁盘2进行格式转换。
3、由于将转换的是磁盘2,于是我们输入命令“select disk=2”,界面将会显示磁盘2已经选择,我们接下来的操作都会是对磁盘2进行,如图。
4、选择好目标磁盘之后就是转换了,输入命令“convert gpt”,界面显示已将所选磁盘成功地转更换为 GPT 格式。这样我们就轻松的将磁盘转换好了。
5、再用“list ?disk ”命令就可以看到在磁盘后面的gpt项已经有标记了。现在单个分区可以支持2T以上了。
6、我们将它设为一个分区,如图。
END
注意事项
修改格式相当于格式化哦,在修改前要看清是哪一个硬盘,如果你只有一个硬盘又想对他进行修改格式,可以进入PE在执行命令。
如果转换过程报错,可以先用clean命令清除磁盘再试。
MBR格式硬盘如何用UEFI引导?
1、进入到PE系统界面后打开桌面上的分区工具(分区大师)。
2、选择需要更改的硬盘,点击快速分区图标,①分区表类型选择MBR,②分区数目根据硬盘大小设定,③高级设置,修改主分区大小,一般预留30g以上空间,如果是固态硬盘请在对齐分区到此扇区数的整数倍选择 4096 扇区,其他无需调整。
电脑中bios无法引导mbr磁盘怎么解决?
3、然后弹出提示都默认,点击确定。最后调整为MBR分区,问题就可以解决了。
u盘装系统硬盘模式怎么设置|u盘装系统BIOS设置ide/ahci方法
bios引导选兼容模式,开cms,电脑用win7只能这样。
1、硬盘必须是GPT格式,必须是win7 64位系统下载,UEFI不支持32位系统。
备注:严谨地说,UEFI也可以引导MBR磁盘上的x64系统,但要做特殊设置。这里所说的是一般情况。
2、传统的MBR分区只支持到2.2T硬盘,大于2.2T的硬盘需要用到GPT,不然就浪费了;支持UEFI启动的微软操作系统:windows Vista Sp1以后的所有64位系统。
3、安装要求:安装介质必须以UEFI方式启动电脑。很多人死在这步如果像以前那样启动安装程序,就会出现无法安装到GPT分区的错误提示,从而造成安装失败。
4、安装介质:光盘、U盘、移动硬盘。
①光盘:只需要注意一点,以UEFI方式启动电脑。
②U盘、移动硬盘:存放安装文件的分区必须是FAT或者FAT32分区,不能是NTFS分区。因为UEFI不认识NTFS分区。
③Windows8原生支持UEFI,没问题。Windows7不一样,如果是U盘或移动硬盘安装,需要添加UEFI支持文件,否则不能以UEFI方式启动。
5、技术难点:如何“以UEFI方式启动电脑”?
①BIOS中打开UEFI模式。
②安装介质支持UEFI启动。
③Windows7及其以前的系统,用U盘或移动硬盘安装时,添加UEFI支持文件的方法:
从Windows8的安装文件中提取Bootmgfw.efi文件,重命名为BOOTX64.EFI,拷贝到win7安装文件的\EFI\Boot\下,没有BOOT文件夹新建一个。
Bootmgfw.efi也可以从已经安装好的Win8系统获得。
④符合前两个条件时,启动菜单会出现以“UEFI”标识的U盘或移动硬盘启动项,选这一项,才会“以UEFI方式启动电脑”!电脑不同,此项稍有差异。
红框中的两个启动项,其实是同一个U盘。要选择下边那个有“UEFI”标识的项。
接下来就和原来安装系统基本一样了。
U盘装系统怎么改硬盘模式?BIOS硬盘模式主要有AHCI和IDE两种,有些电脑不是IDE,而是Compatible,新型主板则取消IDE,只有AHCI。IDE模式兼容性好,适用于xp系统或ghost系统,AHCI是当前主流硬盘模式,能够提升硬盘速度,win7系统之后一般推荐用AHCI。如果硬盘模式不匹配就会有问题,所以装系统前要设置好硬盘模式,下面小编跟大家介绍U盘装系统bios设置ide/ahci方法。
注意事项:
1、本文介绍的是硬盘模式不是硬盘分区表,MBR、GPT是分区表,AHCI、IDE是硬盘模式
2、硬盘模式需要装系统之前修改,尤其是用U盘装系统,先进BIOS改硬盘模式,避免安装系统失败
3、win7之后系统需要用AHCI模式,本文仅介绍怎么在BIOS设置AHCI或IDE,其中一个不行,就改成另外一个,步骤都是一样的
相关教程:
怎么看主板是否支持ahci
ide转ahci不重装系统通用方法
不同品牌电脑开机进BIOS界面方法
gpt转mbr分区安装win7怎么装
一、老主板CMOS设置硬盘模式
1、启动电脑时不停按Delete或F2或F1等按键进入BIOS,按↓方向键选择IntegratedPeripherals,按回车键;
2、选择SATAConfiguration按下回车键,弹出Options对话框,选择AHCI,按回车,最后按F10保存重启。
二、联想一体机BIOS设置硬盘模式
1、以c340为例,启动时按F1或Del进入BIOS,按→切换到Devices,选择ATADriveSetup回车;
2、选择SATAMode按回车键,在弹出的小窗口选择AHCIMode回车,最后按F10保存重启。
三、联想小新笔记本BIOS设置硬盘模式
1、启动时按F2进入BIOS,如果不行,参考联想小新v3000怎么进BIOS;
2、在BIOS中,按→方向键移到到Configuration,选择SATAControllerMode回车,选择AHCI,回车,最后按F10保存重启。
四、联想ThinkpadBIOS设置硬盘模式
1、启动笔记本时按F1或Fn+F1进入BIOS,在Config下选择SerialATA(SATA)回车;
2、选择SATAControllerModeOption回车,选择AHCI回车,按F10保存重启。
五、华硕笔记本BIOS设置硬盘模式
启动时按F2进入BIOS,按→方向键移动到Advanced界面,选择SATAModeSelection回车,在弹出的对话框中选择AHCI,回车,再按F10保存重启。
六、技嘉主板BIOS设置硬盘模式
启动电脑时按Del进入BIOS界面,切换到Peripherals界面,选择SATAModeSelection回车,选择AHCI回车,按F10保存重启。
七、七彩虹主板BIOS设置硬盘模式
1、启动电脑时不停按Del进入BIOS,切换到Chipset,选择SBConfiguration回车;
2、按↓方向键选择SATAConfiguration,按回车键进入;
3、选择SATAModeSelection回车,选择AHCI回车,按F10回车重启。
U盘装系统硬盘模式设置方法就是这样了,xp系统用ide模式,win7系统以及新系统选择AHCI模式,在安装系统之前进BIOS修改,再用U盘安装。
今天关于“如何设置Bios引导mbr磁盘”的讨论就到这里了。希望通过今天的讲解,您能对这个主题有更深入的理解。如果您有任何问题或需要进一步的信息,请随时告诉我。我将竭诚为您服务。