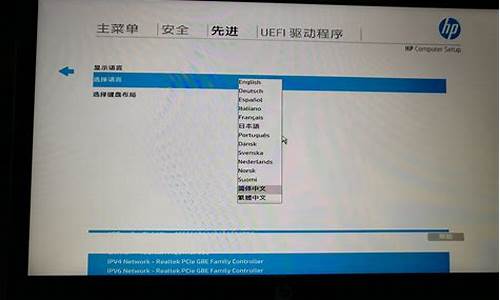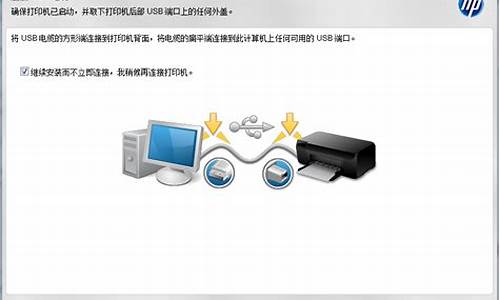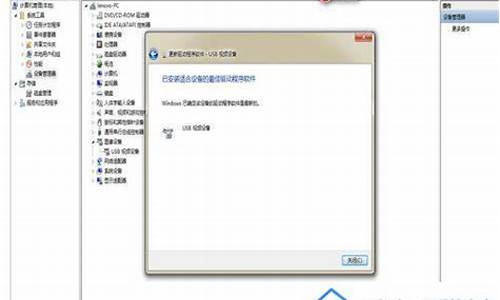您现在的位置是: 首页 > 系统优化 系统优化
移动硬盘打不开提示格式化无法访问_移动硬盘打不开提示格式化无法访问怎么办
ysladmin 2024-05-15 人已围观
简介移动硬盘打不开提示格式化无法访问_移动硬盘打不开提示格式化无法访问怎么办 希望我能够为您提供一些与移动硬盘打不开提示格式化无法访问相关的信息和建议。如果您有任何疑问或需要更深入的解释,请告诉我。1.移动硬盘打不开提示格式化怎么办?2.硬盘无法
希望我能够为您提供一些与移动硬盘打不开提示格式化无法访问相关的信息和建议。如果您有任何疑问或需要更深入的解释,请告诉我。
1.移动硬盘打不开提示格式化怎么办?
2.硬盘无法读写和格式化的原因及解决方法
3.移动硬盘提示无法访问是什么原因
4.移动硬盘无法打开,提示“无法访问,文件或目录损坏且无法读取”,一插入硬盘就提示是否要格式化。
5.移动硬盘打不开提示需要格式化
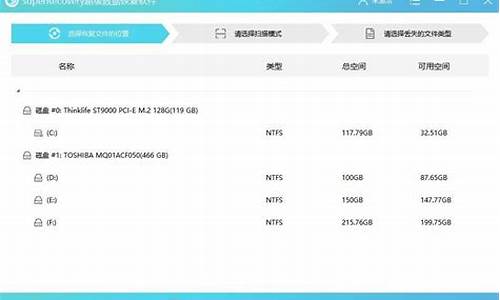
移动硬盘打不开提示格式化怎么办?
移动硬盘是我们比较常用的便携存储设备。我有时会遇到这样的情况,移动硬盘打不开、提示格式化。如果格式化,移动硬盘里有重要文件怎么办?如何进行移动硬盘数据恢复呢?
移动硬盘打不开提示格式化的问题,可能是由多种原因造成的,例如,不正常插拔移动硬盘、数据线有问题、USB口供电不足、分区出现逻辑错误、分区表损坏、移动硬盘盒兼容性、磁盘坏道等。在诸多原因中,最常见的便是不正常移除移动设备。很多用户在拔出移动硬盘之前,并不去点击"安全删除硬件并弹出媒体"。如果系统还没有完成读写操作的情况下,直接将移动硬盘,很容易造成分区文件系统错误,从而导致分区无法正常打开。这类情况,还常常出现在U盘、内存卡等可移动设备上。
遇到移动硬盘打不开的情况,不要着急,按照小编的方法可以轻松找回丢失的数据。
下载数据恢复软件,推荐易我数据恢复大师恢复移动硬盘数据,下面是使用易我数据恢复软件恢复移动硬盘数据的图文教程:
步骤 1. 选择外接式硬盘
启动易我数据恢复软件,在外置设备选项下找到丢失数据/资料/文件的硬盘,点击「扫描」。
步骤 2. 扫描检索遗失的资料/文件/数据
软件开始扫描选定的外接式硬盘,找到删除、现有的数据/资料/文件。在扫描的过程中,您可以看到越来越多查找到的文件出现在扫描结果之中。
步骤 3. 预览和恢复外接式硬盘资料
快速扫描和深度扫描结束之后,从扫描结果中找到要恢复的资料,然后双击预览确认资料正是所要还原的文件,点击「扫描」进行恢复。要注意的是,将恢复出来的资料储存在其他安全的位置。
硬盘无法读写和格式化的原因及解决方法
移动硬盘是很常用的数据存储设备,在平时的工作和生活中,很多用户都会用到移动硬盘。移动硬盘存储空间非常大、性价比高、便于携带,给我们带来和很多便利。但是,和其他存储设备一样,移动硬盘也会出现各种问题,比如常见的打不开,提示格式化的问题。
遇到移动硬盘打不开的情况,不要着急。首先不要惊慌,在出现提示格式化的窗口时,直接将窗口关闭,不要轻易点击确定按钮。如果移动硬盘里没有重要数据,或是数据都已经有备份了,那么可以直接格式化;但是,如果数据很重要,那就千万不要进行格式化也不要进行磁盘修复等操作。因为这些操作有可能会对丢失的数据产生影响,甚至是破坏目录结构。
正确的做法是选择一款专业的数据恢复软件并立刻进行移动硬盘数据恢复。下面是使用易我数据恢复移动硬盘数据的图文教程:
步骤1. 打开易我数据恢复软件(EaseUS Data Recovery Wizard),在「本机数据恢复」页面的内置盘下找到格式化的硬盘分区,点击「扫描」便开始查找硬盘因格式化丢失的数据。
步骤2. 易我数据恢复软件通过快速+深度扫描的方式,逐一将找到的数据显示在扫描结果中,在扫描过程中或扫描完成后,您可右键单击文件数据进行「预览」,以确保数据无误。可优先在「丢失文件」选项下查找因格式化丢失的数据,也可通过「筛选」和「搜索」两个功能快速查找到需要的数据。
步骤3. 勾选需要恢复的数据,点击右下角「恢复」按钮,等待恢复操作执行完成,即可成功找回硬盘格式化丢失的数据。切记不要将数据保存到源盘!
移动硬盘提示无法访问是什么原因
首先确认一下你的硬盘是按正常价格买的,也就是600/800之间,不能差的太离谱,差的太离谱,就可能是商家做出来的内存,是没法读写和格式化的。唯一的办法只能找商家理赔,这种现象在网上购买比较多见,如果是货到付款,因为网上没有交易记录,自己就很难找商家理赔。只能通过其他途径维权。 数据线问题确认一下是否首次用的原装数据线。如果不是,可能造成电源烧坏或主板烧坏而无法读取和格式化。如果用的原装数据线,那就要考虑运输途中损坏,或携带途中损坏。这种情况可以找商家更换硬盘,并索要原装数据线。(记住不能折,折了就不保也不给换了)
硬盘接口问题如果已经自行折开,千万不要自己接在电脑上试,因为西数的硬盘接口比较特殊,SE系列的为针形接口,不是常见的条形接口,不专业的人一次就可以把硬盘报废掉。如果硬盘在700以上使用不足半年,建议你到私人维修点去修一下,云南这边是200左右,仅供参考。
电路主板问题经多次使用,但还在保修期内,因电路主板烧坏(连续使用8小时以上极有可能发生)。以票据,未折过,可以找商家进行修理,或者更换。
移动硬盘无法打开,提示“无法访问,文件或目录损坏且无法读取”,一插入硬盘就提示是否要格式化。
一、故障原因:1、没有正常插拔移动设备,系统没有完成完整的读写操作,致使文件目录信息错乱和不完整。比如复制一个文件到移动设备,关机重启、拔取后,再次打开使用或到别的电脑上使用时出现症状。
2、选用了劣质产品,包括劣质电源、主板、数据线、特别是劣质外置硬盘盒。产品的电源、主控电路不稳定,致使磁盘寻址出错,写信息错乱。
3、使用了PQ、PM等磁盘分区调整工具时中途停止,造成文件系统结构不完整。
4、病毒破坏文件系统结构、硬盘硬件本身故障、工作期间突然停电。
二、解决方法:
1、更新USB驱动
在一些情况下,USB控制器驱动如果未安装将出现无法识别USB设备的情况,如USB3.0接口,如电脑是MAC,那么需要更新bootcamp到最新版,另外请检查一下USB设备驱动,并进行更新。
另外可以先删除设备管理器中的USB Root Hub然后再检测更新。
2、检查USB接口是否有问题,建议更换USB接口测试。
3、未格式化故障
双击盘符出现未格式化提示,各项可以保持默认,耐心等待出现格式化完毕的对话框,即可正常使用。
扩展资料:
移动硬盘常见故障检修:
故障现象:BIOS设置不当导致硬盘出问题
这一类问题的出现一般并不会是用户的责任,由于现在的主板都使用有自动检测硬盘类别以及品牌型号的功能,所以通常不会对此作出改动,可是由于部分主板在运行时可能会出现识别硬盘类型出现错误的状况,这种情况的发生一般同样会导致系统无法从硬盘启动。
此外,在主板的BIOS中还可以设置硬盘的 Normal、LBA以及Large等工作模式,这各地方一定要根据硬盘的情况来进行设置,否则的话也是很有可能会出现其它的错误。对于这类情况的解决方法也不难,只要按照主板的BIOS说明以及硬盘本身的情况进行正确的设置便可以解决。
移动硬盘打不开提示需要格式化
解决方法纵说不一,大概可以分为以下几种:
一:运行“gpedit.msc”(组策略)时,系统会提示“本次操作由于计算机的限制而取消,请与管理员联系”,还有我发现有时运行其他程序也会报同样的错误,但我是以管理员身份登录的。请问我该怎么办?
解决方法:查看是否设置了“只运行许可的Windows应用程序”的策略,而且未将gpedit.msc本身添加入允许系统运行的程序.打开命令提示符输入:mmc c:\windows\system32\gpedit.msc 回车即可)。如果CMD也被禁止,可以通过以下方法来恢复,重启计算机,在启动时按下F8键,选择“带命令行提示的安全模式”启动,系统会自动运行CMD命令窗口,现在你可以在提示符下运行:mmc c:\windows\system32\gpedit.msc,这将打开组策略。展开“用户配置→管理模板→系统”,在右侧找到“只运行许可的Windows应用程序”策略,将它设置成“未配置”,再“确定”即可.
二:
方法1、将下面三行代码存为一个扩展名为.reg的文件,例如un.reg,然后双击该文件,将内容导入注册表即可——
[HKEY_CURRENT_USER\Software\Microsoft\Windows\CurrentVersion\Policies\System]
"DisableRegistryTools"=dword:00000000
方法2、运行gpedit.msc,然后打开
“本地计算机”策略——用户配置——系统分支后,
双击禁用注册表编辑工具,
选择启用为不能使用regedit.exe及regedt32.exe,
选择禁用为可以使用regedit.exe及regedt32.exe。
在系统安全优化的更多设置那里指导禁用注册表的regedit 上的"√"符号去掉就可以再打开了!
三:解决Windows XP组策略的锁死难题
1.计划任务法
打开“控制面板”→“任务计划”,启动向导建立一个名为MMC的任务计划,执行的程序是“C:\Windows\System32\mmc.exe”。完成后,在任务计划窗口右击新建的MMC选择“运行”,在打开的控制台程序窗口,单击菜单栏的“文件”→“打开”,定位到“C:\Windows\System32\gpedit.msc”程序,打开组策略编辑窗口,依次展开“本地计算机策略”→“用户配置”→“管理模板”→“系统”,双击右侧窗格的“只运行许可的Windows应用程序”,在弹出的窗口将其设置为“未配置”。单击“确定”退出并关闭组策略编辑窗口,当系统弹出“是否将更改保存到gpedit.msc”询问窗口时,单击“是”确定保存,即可解锁。
2.安全模式法
其实组策略的这个限制是通过加载注册表特定键值来实现的,而在安全模式下并不会加载这个限制。重启开机后按住F8键,在打开的多重启动菜单窗口,选择“带命令提示符的安全模式”。进入桌面后,在启动的命令提示符下输入“C:\Windows\System32\mmc.exe”,启动控制台,再按照如上操作即可解除限制,最后重启正常登录系统即可解锁。此外,组策略的很多限制在安全模式下都无法生效,如果碰到无法解除的限制,不妨进入下寻找解决办法。
重命名程序法、重命名程序法
3.重命名程序法
设置“只运行许可的windows应用程序”策略时,需要添加允许程序到列表中,如果记住了当初设置的许可运行程序名称,并且在允许列表添加的是.com、.bat、.exe之中任意一种类型文件,比如只允许“qq.exe”运行,那么就可以打开“C:\Windows\System32”文件夹,将其中的mmc.exe程序重命名为qq.exe,再运行即可。同样如果希望保持限制,可将需要运行的程序改名为qq.exe运行,但其他人使用电脑时就只能运行QQ了。如果允许运行的程序列表中包含有regedit.exe,还可打开注册表,依次展开“HKEY_LOCAL_ MACHINE\SOFTWARE\Microsoft\ WindowsNT\CurrentVersion\Winlogon”分支,双击右侧窗口的Userinit子键。在打开的窗口中,将其值更改为“C:\Windows\System32\userinit.exe,mmc.exe”,来实现mmc.exe开机启动。这样修改并重启后,下次开机时即会自动运行控制台,来打开组策略编辑器进行解锁了。
4.重命名程序法
组策略的这个设置只能防止用户从 Windows 资源管理器启动程序,其实系统中的很多程序都是可以独立运行的。如开机就加载的桌面进程、系统服务、系统屏幕保护等,它都没有进行阻止,因此只要将mmc.exe替换为上述文件即可。以替换屏幕保护logon.scr为例,先打开“C:\Windows\System32\dllcache”文件夹,找到logon.scr文件将它复制到D:\盘下,然后在“C:\windows\System32\dllcache”文件夹中删除这个屏保文件,来防止系统的文件保护功能阻止我们更改和删除系统文件,这时系统会弹出“系统文件已被更改为无法识别版本,请插入WinXP SP2光盘修复”的询问窗口,单击“取消”。接着打开“C:\Windows\System32”文件夹,找到logon.scr文件将其删除,并将mmc.exe重命名为logon.scr。
回到桌面,在空白处右击选择“属性”,在弹出窗口中,单击“屏幕保护程序”标签,接着在屏幕保护列表中选择“logon”,单击“预览”,此时虽然系统会提示找不到所选文件,但在后台却启动了控制台程序“mmc.exe”,对其设置解除限制即可。注意在完成操作后,最好将d:\logon.scr文件复制回原文件夹。
5.组合键启动法
虽然系统所有程序都被锁死,但按下Ctrl+Alt+Del组合键却可以启动任务管理器。既然通过组合键可以启动taskmgr.exe程序。那么只要使用mmcexe替换taskmgr.exe,即可启动组策略进行解锁。同上,先进入“C:\Windows \System32\dllcache”文件夹,找到taskmgr.exe程序将其重命名为taskmgr1.exe,再进入“C:\Windows\System32”文件夹,找到并将taskmgr.exe文件重命名为taskmgr1.exe。现在将mmc.exe文件重命名为taskmgr.exe,这时再按下Ctrl+Alt+Del组合键后,便会发现启动了控制台程序。设置组策略后,将任务管理器恢复回原名称即可。
四:
点击"控制面板"里的东西,都会有此提示,按照以上的方法都无法来解决. 其实真正的原因还是修改了注册表: HKEY_CURRENT_USER\Software\Microsoft\Windows\CurrentVersion\Policies\ Explorer "DisallowRun"=dword:00000001 请将以上的DisallowRun项删除掉,即解决此种限制.
参考: /note/113946805/
通过你的简单描述,分析如下:这种情况很常见,通常都是是硬盘分区出现故障的缘故。
解决办法:
通过U盘的PE来启动,进入PE后,操作如下
1、通过运行DiskGenius软件DG软件可以通过PE 来获取,可以通过U盘来启动,进入PE,然后运行DiskGenius软件
2、选择恢复文件按钮;
3、等待扫描完成后,勾选扫描出的文件,将文件勾选上,然后点击鼠标右键并选择复制到指定文件夹选项
4、前3步完成后,在把移动硬盘格式化,再重新导入恢复的数据。
通过上述4步,即可解决,希望能帮到你。。。。。。
好了,今天关于“移动硬盘打不开提示格式化无法访问”的话题就讲到这里了。希望大家能够通过我的讲解对“移动硬盘打不开提示格式化无法访问”有更全面、深入的了解,并且能够在今后的学习中更好地运用所学知识。