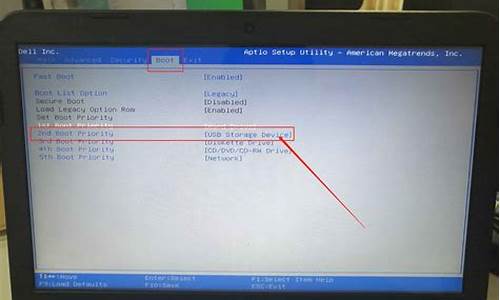您现在的位置是: 首页 > 操作系统 操作系统
win10怎么安装虚拟机_win10怎么安装虚拟机win7系统
ysladmin 2024-05-27 人已围观
简介win10怎么安装虚拟机_win10怎么安装虚拟机win7系统 好久不见了各位,今天我想跟大家探讨一下关于“win10怎么安装虚拟机”的问题。如果你还
好久不见了各位,今天我想跟大家探讨一下关于“win10怎么安装虚拟机”的问题。如果你还不了解这方面的内容,那么这篇文章就是为你准备的,请跟我一起来探索一下。
1.如何在win10系统下安装虚拟机
2.如何在win10上安装win7虚拟机
3.如何在win10系统安装虚拟机安装
4.win10怎么用虚拟机安装,怎么用vmware安装Win10
5.麒麟系统安装虚拟机win10
6.win10下vmware怎么安装windows7,win7系统虚拟机

如何在win10系统下安装虚拟机
步骤如下:
一、准备工作:
1、下载安装VMware Workstation并安装。
2、下载一个Win10系统镜像。
二、新建虚拟机:
1、打开VMware,新建一个虚拟机。
2、选择“典型(推荐)(T)”,点“下一步”。
3、选择“稍后安装操作系统”,点“下一步”。
4、选择Win10系统版本,点“下一步”。
5、设置“虚拟机名称”跟虚拟机的存放“位置”,点“下一步”。
6、设置“最大磁盘大小”,选择“将虚拟磁盘存储为单个文件”,点“下一步”。
三、安装:
1、在CD/DVD处加载第一步下载的Win10系统镜像文件。
2、点击虚拟机的电源键,然后按照步骤提示进行安装,完成后即可使用虚拟机了。
如何在win10上安装win7虚拟机
方法/步骤
1
打开虚拟机之后,依次点击文件->新建虚拟机。
2
在欢迎界面,默认勾选的是典型,直接点击下一步即可。
3
选择安装程序光盘映像文件(iso),并点击浏览按钮,选择win10的iso安装文件,如果提示“无法检测此光盘映像中的操作系统”,可以忽略这个提示,只要您的安装文件是正常的,直接点击下一步按钮。
4
选择客户机操作系统为Microsoft Windows(W),版本选择Windows 10 x64,点击下一步按钮。
5
给虚拟机取一个名字,再选择一个虚拟机文件的存放位置,然后点击下一步按钮。
选择将虚拟机磁盘存储为单个文件,此项可选。然后点击下一步按钮。
如果要修改内存大小、处理器个数,可以点击自定义硬件,在弹出窗口中设置即可。如果此时不设置,后续也可以修改的。修改完成后,点击完成按钮。
默认内存是2GB,处理器是1个,如果第7步没有更改,可以点击编辑虚拟机设置,再次更改这些属性。
点击开启此虚拟机,即可开始安装win10。
虚拟机中开始安装win10的时候,出现界面Press any key to boot from CD or DVD ...,此时一定要将光标至于虚拟机中,然后按任何一个按键,通常按回车即可。
如果这一步没有及时按的话,就会出现第二个图一样的界面,此时只能重启安装,重新选择了。
在安装界面默认选择了中文语言等,通常不需要变更,除非有特殊要求,否则,直接点击下一步按钮。
点击现在安装按钮,在激活界面,如果有密钥,就输入,没有密钥就点击我没有产品密钥。
推荐选择 专业版,由于演示的win10系统是从官网下载的原版系统,所以,有此选择,如果您的安装界面没有选择,就忽略这一项。
点击下一步按钮。
勾选我接受许可条款,点击下一步按钮。
由于虚拟机都是全新安装,所以选择第二项仅安装。
虚拟机默认只有一个分区,如果不用调整,就直接点击下一步按钮。
然后,就开始安装win10系统了。安装完成就可以体验了。
如何在win10系统安装虚拟机安装
1、选择创建新的虚拟机。然后选择自定义(高级),然后选择下一步。2、选择安装程序光盘映像文件,然后找到下载的镜像文件再点击下一步。下面会提示无法检测到系统可以忽略它的提醒。
3、选择windows,下面根据自己的系统来选择,然后点击下一步。
4、输入虚拟机的名字,然后选择安装的位置,再点击下一步。
5、选择虚拟机的内存大小,然后再点击下一步。
6、选择最大磁盘的大小,然后再点击下一步。修改虚拟机的工程名字,然后点击下一步。
7、分配的虚拟机的硬件的配置信息显示出来了,点击完成,虚拟机的环境搭建完成。
win10怎么用虚拟机安装,怎么用vmware安装Win10
1、首先,保证系统已经安装VirtualBox虚拟机已经正确安装成功,打开已经安装的虚拟机,可以看到右上角有个“新建”按钮,点击这个按钮,就可以开始建立一个虚拟机了。
2、进入新建的页面,我们可以看到有多种系统供用户选择,这里先输入虚拟机的名称,如VTest,选择版本“Microsoft Windows”,类型选择“Windows”,点击下一步。
3、进入设置虚拟机内存大小设置页面,我们可以移动游标选择内存大小,也可以在后面方框内填写数值。32位系统一般设置虚拟机内存大小为2G=2048M,如果64位的建议设置更大点。
4、在设置虚拟硬盘时,可以选择已有的虚拟硬盘,也可以选择创建新的虚拟硬盘,由于我是要创建一个全新的系统,所以选择创建新的虚拟硬盘。
5、点击创建一个VDI(VirtualBox磁盘映像),点击下一步。
6、选择硬盘分配方式时,可以选择“动态分配”,也可以选择“固定分配”,为了快速建立,选择“动态分配”。
7、设置虚拟硬盘的存放位置,这里建议存放在主机硬盘空间较大的地方,因为在使用的过程中,硬盘所占的空间会逐步增加。设置硬盘大小为100G(根据自己的需求进行设置),点击创建。
8、成功创建虚拟系统后,可以在VirtualBox的主界面看见创建好的虚拟系统。
9、然后将系统光盘放入光驱或点击设备,选择启动盘,选择原版光盘安装映像文件。点击 启动 。
10、然后就和实体的电脑安装一样,根据电脑提示进行安装即可。
麒麟系统安装虚拟机win10
在Parallels Desktop 11上安装Win10步骤:
1、如果是第一次安装虚拟机,那么在软件安装结束之后,将直接出现“新建虚拟机窗口”;如果已经安装过其他虚拟机,那么需要点击“文件”-“新建...”,出现“新建虚拟机窗口”。这时可以选择“安装Windows或者其他操作系统”、“从PC迁移Windows”;如果已经在BootCamp中安装了windows10,那么也可以“从Boot Camp使用Windows”,这里选择“安装Windows或其他操作系统”,如图一,单击“继续”进行下一步操作。
2、Parallels Desktop 11与之前的版本一样,它提供了三种安装介质供用户选择:CD光盘、镜像文件以及USB驱动器。软件将会自动扫描可以安装的操作系统,这里已经自动找到windows 10。当然,如果未找到需要安装的操作系统,我们也可以点击“手动查找”:
3、在Windows产品密钥”窗口中,一般来说,我们会勾选“快速安装”,这样就可以自动安装Parallels Tools;如果是不需要注册的版本,需要取消勾选“该版本需要提供产品密钥”,点击“继续”,选择虚拟机的主要用途,是生产力还是仅游戏,根据需要自行选择。
4、设定虚拟机的名称和位置,可使用默认配置。如有需要,也可根据实际情况自行设置合适的安装位置。是否需要在Mac桌面上创建别名和安装前设置也可以自行决定,如为勾选“安装前预设定”,也可以再虚拟机安装结束后进行设置。
5、接下来就windows 10就会自动开始安装,等待自动安装完成,就可以在Mac中看到Windows 10了。
win10下vmware怎么安装windows7,win7系统虚拟机
您是问麒麟系统怎么安装虚拟机win10吗?1、在网上寻找虚拟机软件,如VMware、VirtualBox等,下载并安装。
2、从官方网站或者其他信任的来源下载Win10的镜像文件。
3、打开虚拟机软件,创建一个新的虚拟机,选择下载的Win10镜像文件作为虚拟机的操作系统。
4、根据需要配置虚拟机的内存、硬盘、网络等参数。
5、启动刚才创建的虚拟机,进入Win10的安装过程。
6、按照Win10的安装向导进行安装。
7、等待Win10安装完成并自动重启电脑。
8、进入Win10系统后,需要进行一些基本的配置操作,如设置用户名、密码、时区等。
9、根据需要安装所需的驱动程序和软件,确保系统能够正常运行。
虚拟机硬件配置
1
第一步:选择创建新的虚拟机。然后选择自定义(高级),然后选择下一步。
2
第二步:选择安装程序光盘映像文件,然后找到下载的镜像文件再点击下一步。下面会提示无法检测到系统可以忽略它的提醒。
3
第三步:选择windows,下面根据自己的系统来选择,然后点击下一步。
4
第四步:输入虚拟机的名字,然后选择安装的位置,再点击下一步。
5
第五步:选择虚拟机的内存大小,然后再点击下一步。
6
第六步:选择最大磁盘的大小,然后再点击下一步。修改虚拟机的工程名字,然后点击下一步。
7
第七步:分配的虚拟机的硬件的配置信息显示出来了,点击完成,虚拟机的环境搭建完成。
END
安装win7虚拟机系统
第一步:点击上面的“绿色三角”启动虚拟机。
第二步:这个时候在选择界面中选择进入DOS工具箱。
第三步:进入dos工具箱输入PQ,然后进行分区。
第四步:选择上面的快速分区。根据个人需求选择分区大小,点击确定,就会发现分区好的系统盘和活动盘
第五步:关闭分区工具,在dos工具箱里输入ghost,进入系统安装界面。点击OK。
第六步:安图中红色的步骤一步一步选择,然后选择cd光驱中的win7的.GHO文件,如果在光驱找不到,将镜像文件拷到优盘,选择优盘中的.GHO文件。
第七步:一直点OK,然后选yes,就进入了安装系统进度条。
第八步:进度条结束后,选择Reset computer
第九步:重启虚拟机之后就会自动进入win7系统,然后自动安装驱动,安装完驱动就会自动进入win7界面。之后再打开这个虚拟机就直接进入win7系统。
好了,今天关于“win10怎么安装虚拟机”的话题就讲到这里了。希望大家能够通过我的讲解对“win10怎么安装虚拟机”有更全面、深入的了解,并且能够在今后的学习中更好地运用所学知识。