您现在的位置是: 首页 > 操作系统 操作系统
nvidia显卡驱动文件_nvidia显卡驱动文件夹
ysladmin 2024-05-25 人已围观
简介nvidia显卡驱动文件_nvidia显卡驱动文件夹 很高兴有机会和大家一起谈论nvidia显卡驱动文件的话题。这个问题集合包含了一些常见和深入的问题
很高兴有机会和大家一起谈论nvidia显卡驱动文件的话题。这个问题集合包含了一些常见和深入的问题,我将详细回答每一个问题,并分享我的见解和观点。
1.nvidia显卡驱动安装位置在哪?
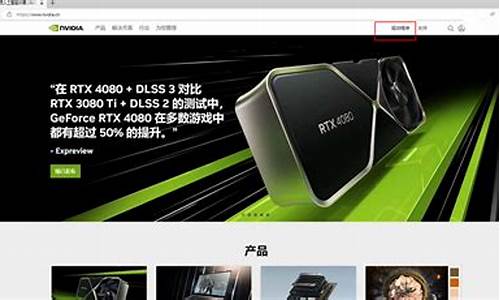
nvidia显卡驱动安装位置在哪?
NVIDIA显卡驱动安装位置在:C:\Program Files (x86)\NVIDIA Corporation\coprocmanager这个文件夹中,找到此安装位置的具体方法如下,在这里以win10系统为具体的例子:1、首先在电脑的桌面上使用鼠标右键,然后在弹出来的选项中选择管理。
2、进入计算机管理页面以后,接着点击设备管理器。
3、在显示适配器中找到NVDIA的显卡,然后鼠标右键,在选项框中选择属性。
4、接着在驱动程序的页面中点击驱动程序详细信息。
5、最后就可以看到NVIDIA显卡驱动的安装所在位置了。
C盘下的NVIDIA Corporation是安装显卡驱动是解压出来的驱动文件,可以删除。在电脑安装显卡驱动时,会将下载下来的显卡驱动压缩包进行解压,然后再进行显卡驱动安装,C盘下的NVIDIA Corporation即是显卡驱动的解压文件。
电脑在显卡驱动安装完成后,解压文件对于系统没有影响,删除后也不会对系统产生不良的影响。
可以将该显卡驱动文件进行复制,然后保存到其他电脑分区,在重做驱动时,直接在显卡驱动所在分区中直接安装即可,在重装显卡驱动时,需要先对显卡驱动进行卸载,再安装新的显卡驱动。
扩展资料
NVIDIA显卡设置及各项功能介绍
1、“一致性纹理锁”,该选项就选“使用硬件”;
2、“三重缓冲”,该选项在开启垂直同步后有效,一般建议“关”;
3、“各向异性过滤”,该选项对于游戏画质有明显提高,按照自己显卡等级选择倍数,建议低端显卡选4x,中端显卡选8x,高端显卡选16x;
4、“垂直同步”,该选项可以消除图像“横移”,但是对硬件要求很高,一般建议“强行关闭”;
5、“多显示器/混合GPU加速”,该选项只有在使用多个显示设备时有效,一般保持默认“多显示器性能模式”即可;
6、“平滑处理-模式”,该选项是选择是否要在驱动中强行控制游戏反锯齿,若游戏本身有AA选项,则可选择“应用程序控制的”;若希望在驱动中强行设置,则应选“替换任何应用程序设置”;
7、“平滑处理-灰度纠正”,该选项开启后可以让AA效果更佳,性能下降很少,一般建议“开”;
8、“平滑处理-设置”,该选项只有当选择了“替换任何应用程序设置”才能调节,2x、4x、8xQ、16xQ为MS取样,8x、16x为CS取样;其中MS取样性能下降比较大,CS取样在效果和性能上取得平衡点;此选项自己按照显卡性能选择;
9、“平滑处理-透明度”,该选项就是设置透明反锯齿模式,透明反锯齿模式可以实现非边缘AA,效果更佳;多重取样性能较高、画质稍弱,超级取样性能较低、画质较好,请根据对游戏画面要求选择;
10、“强制成为mipmaps”,该选项就选“无”;
11、“扩展限制”,该选项就选“关”;
12、“纹理过滤-各向异性采样优化”,该选项确定是否使用优化算法进行各向异性过滤,选择“开”可以提高一点点性能、损失一点点画质,选择“关”则可以保证最高画质;
13、“纹理过滤-负LOD偏移”,该选项就选“锁定”;
14、“纹理过滤-质量”,该选项可一步式控制其它“纹理过滤”选项,追求画质一般推荐“高质量”;
15、“纹理过滤-三线性过滤”,该选项效果类似于“各向异性过滤优化”,可按照自己对画面要求进行选择。
好了,今天关于“nvidia显卡驱动文件”的话题就到这里了。希望大家通过我的介绍对“nvidia显卡驱动文件”有更全面、深入的认识,并且能够在今后的学习中更好地运用所学知识。








