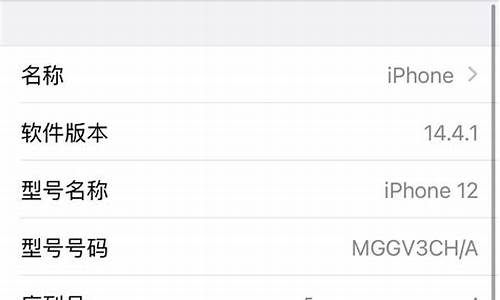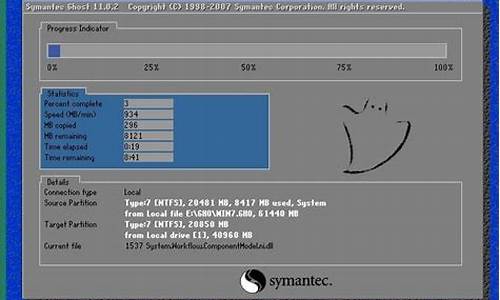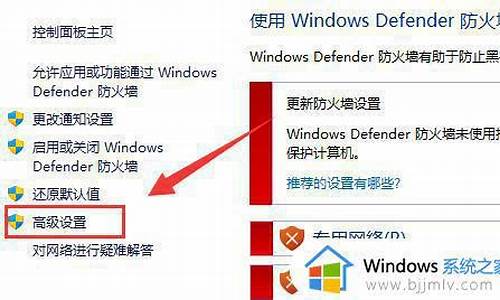您现在的位置是: 首页 > 操作系统 操作系统
万能bios备份工具_万能BIOS备份工具
ysladmin 2024-05-20 人已围观
简介万能bios备份工具_万能BIOS备份工具 感谢大家参与这个关于万能bios备份工具的问题集合。作为一个对此领域有一定了解的人,我将以客观和全面的方式回答每个问题,并分享一些相关的研究成果和学术观点。1.主板BIOS刷
感谢大家参与这个关于万能bios备份工具的问题集合。作为一个对此领域有一定了解的人,我将以客观和全面的方式回答每个问题,并分享一些相关的研究成果和学术观点。
1.主板BIOS刷坏了怎么办
2.怎样给计算机教室的所有机子装操作系统
3.如何在VISTA下备份惠普笔记本的BIOS?
4.华硕官方的刷BIOS工具bupdater.exe ,在DOS下怎么刷啊,ROM也下载好了。就是不知道怎么输入命令啊。
5.华硕主板升级bios工具怎么使用?

主板BIOS刷坏了怎么办
1、在官网的首页进入<档案下载>页面,然后可以按产品类型和关键字来找相应的驱动,如果对芯片组清楚就选第一项,不然还是选关键字来进行查询,找到相应主板后,选择bios进入。2、进入BIOS页面后,由上至下是该主板的正式版BIOS,其中最上方为最新的版本,一般来说最新版本功能最全,稳定性也比较强,然后就选择站点就近下载即可。下载完Bios后,在工具软件页面,用同样方法下载@bios。
3、BIOS一般是个压缩软件,在电脑中找个目录解压缩即可,是个二进制的文件。@bios是个win下可安装的工具,需要双击进行安装,一键到底,要比DOS下的BIOS刷新工具好用多了。
4、安装@bios后,双击打开程序,需要用到管理员账号权限才能运行。在左侧的第三行可以看到当前版本的BIOS。
5、先选择右侧的第三行,save current bios to file, 把当前的BIOS备份一下,记得存在硬件的位置。
6、点开update? bios from file右侧的小文件图标,会出现本地硬盘文件的选择界面,找到之前下载好的BIOS文件。
7、@BIOS会出现提醒界面,确认是否进行升级,并提示计算机界面会冻住几分钟,最好提前关闭掉所有的正在运行的应用程序,选择Y进行下一步。
8、下面就开始刷新BIOS时,1分钟左右就更新完成,提示重启。
怎样给计算机教室的所有机子装操作系统
用软件破解::::、CMOS.exe软件
CMOS.exe是一个运行于DOS环境下的软件,支持命令行,支持高级电源管理,支持软件关机,重启动,支持BIOS参数的备份和恢复等等。可以查出原密码,特点是小而功能强。只可惜在有些主板上不能用。
4、CMOS小精灵软件
CMOS小精灵这款软件,它的功能比较全面,通过这款软件,除了可以显示CMOS数据的结构、导入和导出CMOS数据外,它还具有暴力破解和智能破解CMOS密码的功能。智能破解密码是程序自动计算机出本机的CMOS密码,不对CMOS数据进行破坏,按下程序中的“智能破解密码”即可显示出CMOS密码;暴力破解密码按下程序画面中的“暴力破解密码”即可,实际上就是清除所有的CMOS数据,不仅仅是CMOS密码,还包括设置的原始数据。
5、BIOS密码探针
密码探针是一款只针对AWARD BIOS主板的一款密码破解软件,它的功能很单纯,只包括“开始探测”和“直接清除”两个按钮。按下“开始探测”按钮后,程序会给出一个密码,同时提示,这个密码,并非原始密码,但是等价,使用时要注意区分大小写;按下“直接清除”按钮,程序提示会导致CMOS数据全部丢失,重新启动机器时,会提示重新设置。
使用NORTON工具包中的RESCUE软件
前面我们已经介绍了NORTON工具包中的RESCUE软件的使用方法,它可以制作一张应急盘,把本机的CMOS数据备份下来。如果你忘记了自己设定的密码,可以用该软件把密码清除,具体操作方法是:使用EDIT之类的编辑器打开应急盘中CMOS.DAT文件,然后任意修改其中的内容,修改完毕后存盘,重新开机,让机器从应急盘启动。再运行应急盘中的 RESCUE.EXE,在主菜单中选择恢复CMOS信息一项,完成后重新启动即可,它的基本原理与前面的校验法一样,都是修改CMOS中的信息,使系统开机时出现CMOS校验错误,借以消掉密码。
2、BIOSpwds.exe软件
以前靠通用密码就可以进入所有电脑的时代过去了,但是通用密码不通用了,并不是说主板上没有通用密码,实际上,每块主板还是有自己的通用密码,只是我们没有发现而已。我们可以借助软件来达到这样的目的,网上有很多种可以查询BIOS密码的工具软件。BIOSpwds.exe用于Windows环境下,操作简单,而且对各种主板的支持性也比较好,可以查出主板的通用密码,但查不出原来主人设置的密码,另外还显示密码设置的方式,是setup还是system。该程序的高级版本,可以在NT中运行。
具体操作是:运行Biospwds.exe程序,出现程序画面,画面中有BIOS的日期、BIOS的版本、BIOS的超级用户密码和普通用户密码以及安全设置项目等,按下“Get passwords”按钮,就会把相关的项目都显示出来,从图中可以看出,程序显示的超级用户密码和普通用户密码都是程序通过计算得出来的,可能和原来设置的不同,但效果是等价的。
清除BIOS密码
1、放电法
放电法又分为跳线放电法和COMS电池放电法:
跳线放电法:拆开机箱在主板上找到coms跳线(可参照主板说明书),该跳线有个3个针脚,主板正常运行时一般是插在1-2针脚上的,只要将跳线插到2-3针脚上几秒钟,然后将跳线插回可将coms放电,清除BIOS密码。
COMS电池放电法:拆开主机箱,在主板上可以看到一个纽扣型的COMS电池。将该电池取出,几分钟再放回该电池,即可清除BIOS密码。
2、使用万能密码
一般主板的生产商在生产主板的时候都会设置万能密码(一般印在主板说明书上)。下面我列出一些常用的BIOS万能密码:
厂家 密码
Award AWARD、589589、SER、lkwpeter、awkward、AWARD_SW、
j322、SKY_FOX、LKWPETER、j262、BIOSTAR、aLLy、
Syxz、j256、ALFAROME、HLT
AMI AMI
注意:密码严格区分大小写,不是所有的主板都有万能密码。因此,万能密码无效的话,只能想别的办法了!
如何在VISTA下备份惠普笔记本的BIOS?
下载矮人DOS工具箱,用Ghost工具实行硬盘对拷
睡不着 2008-02-27
没有光驱.,不懂得设置Bios的启动方式,如何安装、备份、恢复操作系统呢?本文将向你介绍一款实用的工具《矮人DOS工具箱》,有了它,即使你没有光驱.,也能轻松的安装、备份、恢复操作系统,一起来看看吧。
一、矮人DOS工具箱的简介与安装
矮人DOS工具箱是为windows2000以上系统加上纯DOS启动支持的工具!方便没有光驱软驱的,不懂得设置Bios的启动方式的朋友,进入dos执行各种操作的一款实用工具。它具有全中文友好操作界面。利用ghost软件为用户提供傻瓜式的一键备份与还原操作系统的功能,它还支持在DOS下识别ntfs格式的分区,为你拯救ntfs分区下的文件增加途径。
矮人DOS工具箱的安装非常简单,总体来说只需要一直下一步就可以安装完毕。但是为了以后更好的使用它,安装时有几点需要注意的地方。
一个是安装创建目录模式。对安全性要求较高的网友可以选择对目录进行防删除处理的相关选项,可以在一定程度上避免ghost的系统备份文件给自己或他人不小心删除或给病毒恶意删除。当然,你可以通过矮人DOS工具箱在开始菜单的相关选项来查看删除这些目录。而对于不喜欢分区上有不可删除目录的网友,可以选择无防删除处理的相关选项。
图1 安装目录模式
还有就是安装时选择高级安装,就可以为设置启动菜单的显示时间和进入矮人DOS工具箱的密码,以免有人滥用矮人DOS工具箱。因为矮人DOS工具箱里边不仅有备份恢复系统的选项,还能进入dos进行添加删除文件等一系列改动,甚至还有清除windows密码的选项,所以还是加密码的好。
图2 时间与密码设置
设置的密码务必记得,因为以后要进入矮人DOS工具箱或者设置、卸载矮人DOS工具箱都需要用到它。需要注意的是某一版本的矮人DOS工具箱存在一个bug,即使你在安装时选择了设置密码,但是它进入矮人DOS工具箱时输入的密码还必须是矮人默认的密码ardos555。所以当你输入你自己的密码提示不正确时,试试默认的密码,没准还就是这个版本呢。
二、矮人DOS工具箱的使用
安装完矮人DOS工具箱后,重新启动电脑,在启动菜单中就会出现矮人DOS工具箱的相关启动选项。我们选择它就可以进入矮人DOS工具箱进行相应的操作。以下操作都是以回车键来确认。
图3 启动菜单
进入矮人DOS工具箱后,如果你在安装时设置了密码,这时矮人DOS工具箱就会提醒你输入密码才能启动矮人DOS工具箱。
接下来进入矮人DOS工具箱,有两个相应的选项
◆ normal boot! (himem.sys):带大内存管理的默认启动模式。
◆ himem+USB support :带usb支持的启动模式。
一般我们选择第一个启动模式就可以了。
接下来就进入了矮人DOS工具箱的主界面,接下来我们就来来看看,如何用矮人DOS工具箱来安装、备份、和恢复操作系统。
图4 矮人DOS工具箱的主界面
2.1 用矮人DOS工具箱在无光驱软驱环境下安装系统
前提你的硬盘第一分区(c盘)应为fat32格式。如果是ntfs格式的由于矮人DOS下盘符问题将导致安装系统出错,所以请勿尝试。如何查看是何种文件系统格式:我的电脑→鼠标右键单击需查看的分区盘符→在弹出的菜单里选择属性→属性窗口中找到文件系统就可以查看了。
我们选择第一项进入矮人DOS工具箱dos工具盘,然后选择:
操作规则是:按空格键后该选项前边的括号内出现"x"号,则表示选中了该项,↑↓方向键则是选择相应的项目。
◆ 加载SMARTDRV高速缓存,在DOS下安装安装XP/2003时必须加载,否则就算你能进入安装XP/2003的程序,安装的速度也会让你无法忍受。
◆ 加载ntfs系统分区读写支持。如果你的xp安装文件位于ntfs分区,则需要加载这个。加载此项目将影响安装速度,尽量不要加载。
所以尽量在c盘与d盘都是fat32格式的情况下,才使用矮人DOS工具箱来安装系统,把xp的安装文件拷贝到d盘的英文目录下等待使用。
如果你是需要安装 XP/2003推荐只需要加载这两项就可以了,其它的无需加载,以免安装系统时造成某些冲突。
图5 dos工具盘
选定了需要加载的项目以后,然后按"↓"方向键选择"确定"按钮再按回车键就可以启动dos并加载相应选项支持。
接下来说说矮人DOS工具箱的dos下盘符分配问题(只做解释与安装系统无关)如果你选择了加载ntfs格式支持的话。例子:笔者硬盘上有三个分区,第一分区为fat32格式在xp中分配盘符为c,第二分区是fat32格式在xp中分配盘符为d,第三分区为ntfs格式在xp中分配盘符为e。矮人DOS工具箱在dos下分配盘符的规则,首先分配你硬盘的fat32格式分区,然后是dos工具临时存放分配盘符,接下来是光驱盘符(如果你有光驱的话),最后才是替ntfs格式的分区分配盘符。所以千万别搞错盘符,误格式化分区就不好了。在格式化分区前先用dir命令查看一下是否是你要格式化的分区。
依照这样分配规则笔者硬盘的两个分区C、D、E现在分配到的盘符为:c、d、g。e为dos工具临时存放分配盘符,f为光驱。
图6 加载了ntfs格式支持时ntfs分区分配到的盘符提示
接下来继续安装系统过程。本例为在c盘和d盘都是fat32文件系统格式下进行的。在此之前笔者已经事先把2003安装文件拷贝到了原系统的d:\\sysfile\\2003目录下,接下来照着笔者的图示的操作就可以启动2003安装程序了。
图7 命令示例
友情提醒:当然在做这些动作之前,我们还必须先格式化c盘(如果你想全新安装系统的话)。命令格式为format c:/q 。格式化操作将删除你c盘的所有资料,所以先得自行c盘备份重要到其它分区。输入命令后按回车,就会询问你格式化操作将丢失该分区所有资料文件,是否继续。格式化完毕要你输入该分区卷标,可以输入也可以不输入,完毕后按回车就回到dos界面。
友情提醒:还有一个就是经常有看到网友犯的错误--误格式化其它分区。造成这种误格式化的原因是该网友原c盘的格式为ntfs格式,在dos下默认是无法显示的,所以就会以第一个fat32格式的分区被分配到了c盘,假如该网友的d盘为fat32格式,这个时候d盘也就成了dos下的c盘了。所以你在这种情况下格式化c盘,其实格式化的是windows下的d盘。要避免这种情况发生的最好的方法是在格式化分区之前先用dir这个命令来查看该分区的目录以确认是否是我们需要格式化的分区。比如我们要查看c盘的目录,命令格式为 “dir c:”然后按回车键就可以了。
接着刚刚的我们继续来进行2003的安装。格式化c盘后,我们进入d盘(你的2003安装文件所在盘符) 命令为“D:”。接着进入"d:\\sysfile\\2003"这个目录(你的xp安装文件所在目录),再进入i386这个目录“cd i386”接着输入2003安装命令“winnt”。以上命令以回车键确认。就可以开始安装2003了。需要注意的是,并须选择加载加载SMARTDRV高速缓存,还有在等在拷贝文件的过程中可能会有较长一段时间,你只需要耐心等待大约7、8分时间,安装程序就会继续进行了。别以为死机了就重启电脑,这个时候重启电脑后果是无法进入操作系统和矮人dos工具箱,也无法继续安装2003。因为你刚才已经把c盘给格式化了。
2.2 用矮人DOS工具箱如何备份系统
我们在主界面里选择"一键备份系统支持ntfs"→进入后选择将备份放到哪个硬盘(如果你有两个硬盘的话)。→接下来选择将备份放置到该硬盘的哪个分区。
图8选择备份放置的分区
然后矮人DOS工具箱就开始自动调用ghost来帮你进行系统备份了。备份完毕重启电脑就可以了。
2.3 用矮人DOS工具箱如何恢复系统
恢复系统前需确定你的硬盘的C盘所有重要资料都已经备份到其它分区。切记切记。因为恢复操作相当于格式化后再恢复的过程,所以你放在c盘的资料将全部丢失。
我们在主界面里选择"全自动还原系统备份",→进入后选择之前备份的文件的储存媒介(光盘还是硬盘),→然后矮人DOS工具箱就会自动查找到ghost备份文件→接下来确认是否恢复备份就可以了→矮人DOS工具箱会自动调用ghost来进行恢复工作→恢复完毕重启电脑就可以了。
图9 确认是否恢复
三、 矮人DOS工具箱的其它功能简介
利用矮人DOS工具箱还可以进行windows用户密码的清除(别用来做坏事哦)。还可以启动gdisk manager来进行硬盘分区操作。利用它的dos功能,当windows出错提示丢失某一文件时,我们可以方便的在dos下把该文件拷贝回windows。它还能做什么,等着你去发掘。
华硕官方的刷BIOS工具bupdater.exe ,在DOS下怎么刷啊,ROM也下载好了。就是不知道怎么输入命令啊。
在刷的过程中会提示你,备份的,只要到官方下载你本子型号的bios就好了
补充; 必须先刷BIOS到F.2B的 否则在XP下运行会出现问题 有可能蓝屏死机 CPU风扇狂转等问题再刷完BIOS后都可以解决
先在Vista系统下安装刷BIOS软件F.2B (注意这个软件安装途中千万不能断电 否则主板就报废了)
Bios F.2B 下载(重要提示:BIOS升级过程中切勿断电!)
ftp://ftp.hp.com/pub/softpaq/sp39001-39500/sp39373.exe
刷BIOS成功后 再格式化硬盘 安装XP系统
安装XP最好是用正常安装版的 番茄花园的SP2 终结版选择3安装 非常好用
开机插入系统光盘 重启电脑 按ESC键(ESC=Boot Menu) 选择DVD ROM 回车 进入光盘启动 番茄终结版选择3安装 非常好用
XP系统驱动
一定要安装以下顺序安装 当提示重启一定要重启电脑 尤其是主板芯片组和UAA总线驱动安装完一定要重启
主板芯片组驱动(Intel Chipset Installation Utility for ICH8)
ftp://ftp.hp.com/pub/softpaq/sp36501-37000/sp36880.exe
Intel Matrix Storage Manager
ftp://ftp.hp.com/pub/softpaq/sp38001-38500/sp38088.exe
Microsoft Universal Audio Architecture Bus Driver for High Definition Audio (UAA)总线驱动
ftp://ftp.hp.com/pub/softpaq/sp33501-34000/sp33566.exe
集成Intel GMA X3100显卡
ftp://ftp.hp.com/pub/softpaq/sp36001-36500/sp36411.exe
Conexant HD-Audio SmartAudio 221 Driver声卡
/sound.zip
网卡
/drivers/files/yk51x86_v10.61.2.3.zip(网卡驱动需要手动安装)
无线网卡(Broadcom Wireless LAN Driver )
ftp://ftp.hp.com/pub/softpaq/sp38501-39000/sp38766.exe
无线网卡驱动Intel
/pub/softpaq/sp38001-38500/sp38439.exe
HP无线助手
/pub/softpaq/sp36501-37000/sp36770.exe
Conexant HDAUDIO Soft Data Fax Modem with SmartCP Driver 调制解调器
ftp://ftp.hp.com/pub/softpaq/sp35001-35500/sp35335.exe
蓝牙
/pub/softpaq/sp32501-33000/sp32883.exe
触摸板(ALPS Touchpad Pointing Device Driver)
ftp://ftp.hp.com/pub/softpaq/sp38501-39000/sp38629.exe
Ricoh 5-in-1 Card Reader Host Controller 读卡器
ftp://ftp.hp.com/pub/softpaq/sp38001-38500/sp38330.exe
快捷键驱动
/pub/softpaq/sp38001-38500/sp38171.exe
Net Framework 1.1
/download/7/b/9/7b90644d-1af0-42b9-b76d-a2770319a568/dotnetfx.exe
HP Battery Check 电池工具(可选)
ftp://ftp.hp.com/pub/softpaq/sp32001-32500/sp32299.exe
关于手动安装驱动问题
1.安装网卡驱动前一定先安装WinRAR压缩管理器
2.新建一个文件夹 将yk51x86_v10.61.2.3.zip下载在该文件夹 yk51x86_v10.61.2.3.zip压缩包上右键解压当前文件夹 (记住文件夹位置待用)
3.桌面上我的电脑右键属性--硬件--设备管理器--网络适配器---Marvell Yukon 88E8039 PCI-E Fast Ethernet (有**问号的) 上右键更新驱动程序----欢迎使用硬件更新向导---依次点击
否,暂时不---从列表或指定位置安装---在搜索中包括这个位置---点击浏览---把位置指向刚刚解压后的文件夹---下一步----完成---
华硕主板升级bios工具怎么使用?
我刚刚成功升级了我bios,弹出这个就是提示你按他的方法输入命令。
你输入 bupdater.exe+/+i+你的rom文件名 就行了
也就是bupdater.exe/i****.ROM
再enter就行了
EZ Flash? 将BIOS文件移入U盘,便可直接在BIOS下刷新BIOS版本,而无需进入操作系统中进行操作。以下事项请注意:
1.由于更新BIOS具有潜在风险,请谨慎评估BIOS更新需求
2.在更新BIOS前建议备份数据
3.请在更新过程中始终保持适配器的连接
4.只能从低版本刷新至高版本
操作方法:
1.下载BIOS
至官网服务与支持页面下载对应机型的BIOS,以机型S4200UN(主板型号为X411UN)为例,将新的BIOS文件解压缩并放置于U盘根目录下。
2. 进入EZ Flash
插上U盘,开机点击F2进入BIOS,按下F7进入Advanced Mode,使用方向键或鼠标在Advanced选项中,找到ASUS EZ Flash 3 Utility选项,按下回车键,即可进入EZ Flash。
3. 选择BIOS文件
确认已经认到U盘,此处为fs1,使用鼠标点选BIOS文件,或通过方向键选择后回车。
4. 确认BIOS文件并更新
确认BIOS版本信息无误,选择Yes,页面则会提示BIOS正在更新,若没有连接适配器,会先提示连接AC Adapter。等待机台自动完成更新并重启即可。
好了,今天关于“万能bios备份工具”的话题就到这里了。希望大家通过我的介绍对“万能bios备份工具”有更全面、深入的认识,并且能够在今后的学习中更好地运用所学知识。