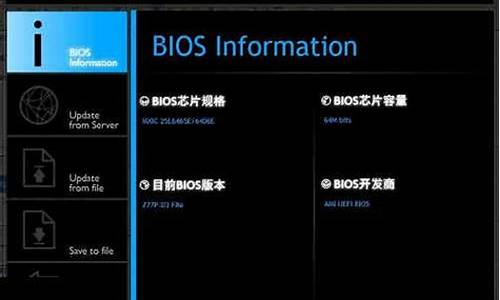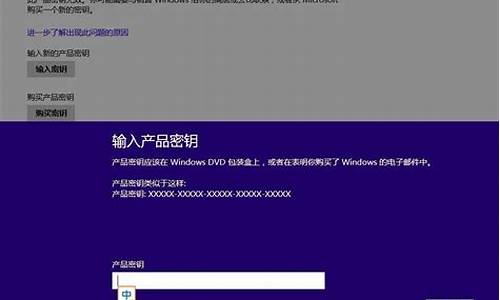您现在的位置是: 首页 > 操作系统 操作系统
xp修复软件_xp系统修复工具免安装
tamoadmin 2024-09-17 人已围观
简介1.电脑windows xp注册表如何修复?免费好用的xp注册表修复工具2.xp系统启动失败后的十大修复方法3.XP系统崩溃如何修复4.如何进行XP系统修复?1、首先重启电脑,打开电脑的安全卫士,进入到安全卫士的首页,在首页上方的菜单中,可以看到“木马查杀”。2、点击“木马查杀”,进入到木马查杀页面,在页面上可以看到“全盘查杀”。3、点击“全盘查杀”,进入到查杀扫描页面,进行木马和扫描,防止一些木
1.电脑windows xp注册表如何修复?免费好用的xp注册表修复工具
2.xp系统启动失败后的十大修复方法
3.XP系统崩溃如何修复
4.如何进行XP系统修复?

1、首先重启电脑,打开电脑的安全卫士,进入到安全卫士的首页,在首页上方的菜单中,可以看到“木马查杀”。
2、点击“木马查杀”,进入到木马查杀页面,在页面上可以看到“全盘查杀”。
3、点击“全盘查杀”,进入到查杀扫描页面,进行木马和扫描,防止一些木马间谍软件也会引发蓝屏。
4、木马和查杀完毕后,进入到安全卫士的系统修复页面,在页面上可以看到“全面修复”。
5、点击“全面修复”,进行系统漏洞的扫描页面。
6、然后进入到安全卫士的“功能大全”页面,在页面的右侧我们可以看到有搜索工具的搜索栏。
7、在搜索栏中键入“系统经常蓝屏”,进行搜索,在搜索结果中就可以找到系统经常蓝屏的修复工具。
8、点击“立即修复”,弹出系统经常蓝屏的修复工具,然后根据工具的向导,完成系统蓝屏的修复。
电脑windows xp注册表如何修复?免费好用的xp注册表修复工具
直接上操作:控制面板——删除添加软件——添加删除WINDONS组件——选择你需要的,如果提示需要安装盘的话你就弄个跟你系统一致的版本的盘比如是HOME版或者是PROFESS版的放光驱里就OK了(下个系统镜像用虚拟光驱也行)。其实OUTLOOK,Windows Media Player 要不要无所谓了。
xp系统启动失败后的十大修复方法
1.首先打开“开始/程序/附件/系统工具”菜单中的“备份”程序,程序运行后单击“还原”选项卡。2.单击你以前创建的备份旁边的+号,再选中“系统状态”的复选框。3.选择“工具”菜单中的“选项”,显示对话框。4.在“还原”选项卡上选择“无条件替换计算机上的文件”单选框。5.在“畚份日志”选项卡上,选择“详细数据”。6.设置完成后按“确定”,返回程序主界面。并确定“将文件还原到”选项框中的选项“原位置”。7.设置完成后,单击“开始还原”按钮,并确定弹出的“警告”对话框。8.继续确定“确认还原”提示框。9.在“输入备份文件名”后在对话框中单击“确定”。最后程序开始还原备份的饿注册表,完成后程序提示重新启动计算机时按“确定” B、从复制的注册表进行恢复你还可以复制注册表,创建与注册表完全相同的拷贝文件,然后就可以把他们再复制到原先的位置。这种方法需要你使用第二个操作系统把那些注册表文件复制回来。用copy和 xcopy命令所做的注册表畚份需要用与畚份相反的方式进行恢复。按以下的步骤从已创建的畚份来恢复注册表: 1.启动另一个操作系统,对FAT用Windows XP/NT、DOS或Windows 98/Me:而对NTFS则使用Windows XP/NT.2.为了防止根本不只注册表的问题,把当前注册表保存到安全的位置。3.复制所保存的注册表到当前注册表的位置。4.启动有疑问的Windows XP版本,并测试和观察所做的恢复是否正常工作。如果不是,请往下看。 二、注册表修复工具:如果当你打开浏览器就自动打开了一个网站的页面,而这并不是你想要的主页设置!当你打开“Internet 选项”对话框时,发现不能修改主页设置了!再看看浏览器的标题,也多了一个“欢迎访问××网站”的尾巴!当你想用 RegEdit 来编辑注册表时,系统弹出一个对话框“注册表编辑已被管理员禁用”。
XP系统崩溃如何修复
如果你电脑的电源已经打开,而Windows XP没有正常启动,这时候你需要取一些故障排除手段了,你知道xp系统怎么修复吗?下面我就为大家列举了xp系统可能出现的问题以及解决问题的方法,供大家参考和学习。
1、使用Windows启动盘
如果启动问题是由于活动分区的启动记录或者操作系统启动所使用的文件被破坏造成的,启动盘就能够解决问题。具体方法如下:
创建Windows启动盘,找一台配置相似、工作正常的Windows XP机器,打开我的电脑,单击鼠标右键选择磁盘图标,然后在后续的菜单中选择格式化。当格式化对话框出现以后,保留所有缺省设置,然后点击开始按钮。
当格式化操作完成后,关闭格式化对话框回到My Computer,双击C:驱的图标,访问根目录,将Boot.ini、NTLDR、Ntdetect三个文件拷贝到磁盘上。创建好了Windows启动盘之后,将它插入故障系统的驱动器内,按Ctrl+Alt+Delete重新启动计算机。
2、使用最后一次的正确配置
你还可以尝试用最后一次正确配置来启动操作系统。该功能让你取消任何在注册表CurrentControlSet键上做出的、导致问题的修改,这个键是定义硬件和驱动器设置的。Known Good Configuration功能用系统最后一次正常启动的CurrentControlSet键值来取代当前的键值。具体方法如下:
首先按Ctrl+Alt+Delete键,重新启动计算机。当你看到屏幕上出现“Please select the operating system to start”,或者听到计算机发出一声蜂鸣声,按F8键,屏幕上就会出现Windows高级选项菜单。从菜单中选择“Last Known Good Configuration”选项,然后按Enter键。要记住,你只有一次机会使用Last Known Good Configuration功能。
3、进行系统恢复
能够帮助解决Windows XP启动问题的另一个工具是系统恢复。系统恢复作为一项服务在后台运行,并且持续监视重要系统组件的变化。当它发现一项改变即将发生,系统恢复会立即在变化发生之前,为这些重要组件作一个名为恢复点的备份拷贝,而且系统恢复缺省的设置是每24个小时创建恢复点。具体方法如下:首先按Ctrl+Alt+Delete键,重新启动计算机。当你看到屏幕上出现“Please select the operating system to start”,或者听到计算机发出一声蜂鸣声,按F8键,屏幕上就会出现Windows高级选项菜单。现在从菜单中选择安全模式,然后 按Enter键。当Windows XP进入安全模式之后,点击开始按钮,选择所有程序附件系统工具菜单,选择系统恢复。点击下一步,选择一个恢复点,启动恢复程序。
4、使用Recovery Console
如果Windows XP启动问题比较严重。你可以使用Windows XP CD启动系统,然后使用一个名为恢复控制台的工具。具体做法如下:
在故障电脑的CD-ROM驱动器中插入Windows XP CD,然后按Ctrl+Alt+Delete键重新启动计算机。一旦系统从CD上启动后,只要根据提示就能够很容易地加载启动所需要的基本文件。当你看到Welcome To Setup界面的时候,按R键进入Recovery Console。然后你就会看到Recovery Console菜单。它显示了包含操作系统文件的文件夹,并提示你选择打算登录的操作系统。你需要在键盘上输入菜单上的序号,然后系统会提示你输入管理员密码,你就会进入主Recovery Console提示页面。
5、修复被破坏的Boot.ini
随着Windows XP 操作系统的加载,Ntldr程序指向Boot.ini文件,以确定操作系统文件的位置,以及选择哪个启动选项。所以如果Boot.ini文件出了问题,WindowsXP系统就不能启动了。你可以使用恢复控制台特殊版本的Bootcfg工具来修复它。当然,你必须首先用Windows XP CD重新启动系统,按照#4中的介绍打开Recovery Console。你可以这样调用Bootcfg工具:在Recovery Console命令提示符后,输入Bootcfg /parameter在这里的/parameter是这些需要的参数之一:
/Add:扫描所有的Windows安装,帮助你向Boot.ini文件中增加任何新的内容。
/Scan:搜索所有的Windows安装。
/List:列出Boot.ini文件的所有入口。
/Default:设缺省操作系统为主引导入口。
/Rebuild:完全重新创建Boot.ini文件。用户必须确认每个步骤。
/Redirect:允许操作系统在使用Headless Administration功能的时候,启动操作可以重新定义到某个特定端口。重新定义包括两个参数:Port Baudrate和UseBiosSettings。
/Disableredirect:禁用redirection。
6、修复被破坏的分区引导记录
partition boot sector是硬盘分区中的一个小部分,其中包含了操作系统中文件系统的信息以及一个很小的机器语言程序,这对于帮助操作系统启动是至关重要的。如果你怀疑WindowsXP系统的启动问题是由于partition boot sector被破坏了造成的,你可以使用恢复控制台中一个名为Fixboot的工具来修复它。
首先,用Windows XP CD启动系统,按照#4中的介绍打开Recovery Console。你可以这样调用Fixboot工具:在Recovery Console命令提示符后,输入Fixboot drive: drive代表的'是你希望新创建的partition boot sector所在的分区。
7、修复被破坏的主引导扇区
主引导扇区占据了硬盘的第一扇区,负责Window启动程序。主引导扇区包含了磁盘分区表和一个名为主引导代码的小程序,该程序负责在分区表中定位活动0、可启动磁盘、分区。一旦它被破坏,partition boot sector会接替它开始加载Windows。如果主引导扇区被破坏,partition boot sector就不能完成这一工作,Windows就不能启动了。
如果你怀疑WindowsXP系统的启动问题是由于主引导扇区被破坏了造成的,你可以使用恢复控制台中的Fixmbr工具来修复它。首先,用Windows XP CD启动系统,按照#4中的介绍打开Recovery Console。你可以这样调用Fixmbr工具:在Recovery Console命令提示符后,输入Fixmbr device_name:device_name是你希望新的主引导扇区所在的设备的路径名。例如,设备路径名按照标准可启动驱动器C盘进行格式化的命令是这样的:DeviceHardDisk0。
8、禁用自动重启
如果Windows XP遇到一个致命错误,处理这种错误的缺省设置是自动重新启动系统。如果错误是在Windows XP启动过程中产生的,操作系统就会陷入重新启动的死循环——反复地重新启动,不能恢复正常。
在这种情况下,你需要禁用自动重启功能。具体做法是:在Windows XP启动时,当你看到“Please select the operating system to start”,或者听到一声蜂鸣了之后,按F8键打开Windows高级选项菜单。
然后,选择禁止在系统故障时自动重启,然后按Enter。现在Windows XP在遇到问题的时候会挂起,它会给出一个停止信息,你可以用于诊断问题。
9、恢复备份
如果你不能修复有启动故障的WindowsXP系统,但是有最近的备份,你可以从备份介质上恢复系统。恢复系统所用的方法取决于你所使用的备份工具,所以你需要根据备份工具的指示来恢复系统。
10、进行in-place升级
如果你不能修复出现启动问题的WindowsXP系统,而最近又没有备份,你可以进行in-place升级。在同一个文件夹里重新安装操作系统,就好像从一个Windows版本升级到另一个Windows版本一样。in-place升级如果不能解决所有的Windows启动问题,至少也能够解决其中绝大部分的问题。具体做法入下:
将Windows XP CD插入驱动器,从CD上重新启动你的系统。在初始准备完成后,你会看到Windows XP安装屏。
按Enter进入Windows XP安装程序。很快,你就会看到许可证协议页面,然后需要按F8确认你同意该协议。
然后安装程序会搜索硬盘,寻找以前安装的Windows XP。当它找到以前安装的Windows XP,你会看到屏幕上出现了第二个Windows XP安装界面。该界面会提示你按R键进行修复,也可以按Esc键重新安装一个Windows XP。
在这种情况下,修复系统和进行in-place升级是一样的,所以你只用按R键就可以进行修复了。你选择了之后,安装程序将检查系统所在的磁盘,然后开始执行in-place升级。进行了in-place升级或者修复系统之后,你必须重新安装所有的Windows更新。
如何进行XP系统修复?
1.最后一次正确的配置
很多系统故障与硬件的驱动程序有关,有时一个新版本的驱动看似能够提高性能,但实际安装到你的系统中时反而有可能造成系统兼容性问题,更新驱动之后系统无法正常进入Windows的情况很常见。“最后一次正确的配置” 就是专为这种情况设计的,当你因新装驱动或系统配置造成系统无法正常启动时,重新启动并在此过程中按住F8,在“高级启动选项”菜单中选择“最后一次正确的配置”,系统就会用在正常状态下备份的注册表数据恢复系统,一般就能进入系统了。
2.修复系统文件
恢复配置只能修复注册表中的数据,如果是系统文件本身损坏,那就需要使用其他方法了。系统文件损坏会造成系统不稳定,严重的甚至会造成无法正常启动,正确的方法是使用系统命令C对系统文件进行扫描,如果发现有文件被破坏,就会要求插入安装光盘并恢复原始文件。点击“开始→运行”,在运行框中键入“sfc /scannow”回车后就能开始检查了,完成后重启。如果安装光盘中的系统比较老,那么建议使用打过补丁的光盘进行修复,以免文件被恢复成老版本的。
3.更换用户
系统中的注册表主要包括系统分支和用户分支两部分,有些用户对自己使用的系统环境进行了配置,造成登录后出现各种奇怪的故障。别急着重装系统,这种情况完全可以换件“马甲”继续登场。换用管理员账户登录系统,然后在“控制面板→用户账户”中建立一个新的管理员账户,然后用此账户登录即可。需要注意的是,原来用户的“我的文档”及其他一些私人数据都在原来账户的目录里,可以事先备份或者用新账户登录后打开“C:WindowsDocuments and Settings[Username]”。
4.恢复DLL注册状态
系统中有很多dll文件,它们其实分为两大类,无需注册的标准DLL文件和需要注册的ActiveX DLL文件,后者在注册表中留下一些相关数据,一旦这些数据被破坏或根本不存在,那么调用这些DLL时就会发生错误。有很多此类需要注册的DLL文件与系统功能息息相关,当某个系统功能出问题时,你怎么能准确找出造成麻烦的DLL并重新注册它呢?比较好的方法是全部重新注册……打开“记事本”输入以下代码并保存为regdll.bat,完成后执行它并重新启动。
@echo off
for %1 in do regsvr32.exe /s %1
5.完全恢复初始注册表
系统初始化,并不只有重装系统这一条路。在系统目录下,有一个子目录专门用于存放注册表数据库文件,而令人高兴的是,还有一个子目录专门用于存放新装完系统时的注册表数据库文件备份,在系统出现故障无法恢复时,将备份恢复到当前的注册表数据库中,可以将系统“初始化”,回到刚装完系统时的样子。由于注册表数据库文件在启动后就始终是被系统锁定的状态,因此需要在DOS下操作,如果是双系统则可以直接到另一个系统中操作,NTFS分区的用户可以使用“故障恢复控制台”。在命令行提示下,用CD命令将当前目录切换至“%windir%Repair”子目录下,依次执行以下命令:
copy sam %windir%system32config
copy system %windir%system32config
copy software %windir%system32config
copy default %windir%system32config
copy security %windir%system32config
6.系统还原
Windows XP的系统还原功能出现故障后用此功能可以将系统完美地恢复到出现问题前的状态。如果还能进入系统,依次点击“开始→程序→附件→系统工具→系统还原”,在弹出的系统还原设置向导中,选择“恢复我的计算机到一个较早的时间”,点击“下一步”按钮。在弹出的系统还原点列表窗口中可以选择要恢复的还原点,一般如果问题刚出现则选择一个离当前日期较近的还原点。如果你连“安全模式”都无法启动时,可以开机按F8选择进入“带命令行提示的安全模式”,然后在命令行提示中键入“C:windowssystem32estorestrui.exe”运行系统还原。
最佳答案 - 由提问者7个月前选出 ://.xker.org/page/e2007/0105/6245.html 教程你一个好用的特别版 GhostGo v2.2.1003 特别版 『Widows下玩转Ghost?』 Ghost的出现为我们带来了很大的方便,除了备份和恢复系统以外,它还有很多方便实用的用途。但是面对满屏幕的英文来操作的话,的确让人有点不放心,稍有不慎便会造成无法挽救的损失!赶快使用GhostGo吧,它把在DOS下操作英文Ghost的情况转换到大家熟悉的Windows中文环境下操作。详细设置每一个要执行的任务:备份系统、恢复系统、复制硬盘、复制分区等。任务设置也极其简单,你要做的只是轻点几下鼠标。GhostGo支持FAT16、FAT32和NTFS分区,并且支持多硬盘系统。新增的自动设置功能可以自动识别分区位置、格式和容量,自动创建备份和恢复任务,让你可以针对当前的计算机更快捷、安全地制作和恢复系统备份。 ://.51ct.cn/downinfo/142.html 我就是用这个的Norton Ghost是应用最广泛的克隆(复制)工具软件。它首先将已有的硬盘创建映像,随后将其自动克隆到任意数量的机器上。它可以在克隆过程中自动分区并格式化目的磁盘,而无需任何准备工作。可以说,Norton Ghost是安装、升级、维护计算机系统的最佳软件。 选用哪一版本好 虽然Ghost是一个商业软件,和大多数Norton产品一样,还是可以从网上下载限期为30天的试用版,目前的最新版本为Norton Ghost 2000 6.03.39,下载地址为ftp://ftp.symantec/misc/americas/sabu/ghost/603/nge603trial.exe,下载文件大小为14.2MB。如果大家觉得它体积比较大,可以下载它的5.1d版本,大小仅为2MB左右,下载地址为 ://.newhua/down/ghost.exe。 Ghost版本众多,一般说,玩家应选用5.1c以后的版本,这些版本兼容FAT32分区方式,支持中文长文件名,能够很好地实现操作系统和数据文件的备份,也可用于硬盘或分区的“克隆”操作,这在新装机或更换硬盘时特别有用。 解压和安装 例如,从网上下载的完整Norton Ghost 5.1d是一个自解压文件包。运行该文件,程序就解压到硬盘中你设定的目录里。解压后,该目录下共有5个子目录,分别是5个工具:Ghost——硬盘克隆的DOS程序;Explorer——Windows 9x下的硬盘备份程序;Gdisk——硬盘多功能分区程序;Mcast——点对多硬盘克隆程序;Walker——NT系统的硬盘克隆程序。 在Norton Ghost的多个程序中,只有Ghost Explorer硬盘备份软件作为Windows 95的软件,需要安装。安装很简单,进入Explorer子目录,运行Setup程序,设置好安装目录即可。安装了Explorer后,鼠标点击Ghost备份的文件就可用Explorer快捷打开。Norton Ghost的硬盘克隆主程序Ghost是DOS程序,不需要安装。其他工具也是DOS程序,都不需安装。 Ghost硬盘克隆 Ghost就是克隆硬盘的程序,该程序在DOS下执行,所以要进行硬盘的克隆,必须先进入纯DOS环境,然后进到Ghost子目录。运行Ghost.exe程序需要注意的是,在运行该程序前最好启动DOS的鼠标驱动程序,因为Ghost的操作画面是仿窗口画面,使用鼠标点击来选择会方便一些——虽然也可以用键盘来操作。另外在备份或克隆硬盘前,最好先清理一下硬盘——删除不用文件、清空回收站、进行碎片整理等。 1、分区备份 分区备份作为个人用户来保存系统数据,特别是在恢复和复制系统分区方面具有实用价值。 使用Ghost复制备份,有整个硬盘(Disk)和分区硬盘(Partition)两种备份方式。点击“Local(本地)”项,在右面弹出的菜单中有3个子项,其中“Disk”表示整个硬盘备份(也就是克隆),“Partition”表示单个分区硬盘备份以及硬盘检查“Check”。 “Check”项的功能是检查硬盘或备份的文件,看是否可能因分区、硬盘被破坏等造成备份或还原失败。 选择“Local/Partition/To Image”菜单,弹出硬盘选择窗口,开始分区备份操作。点击该窗口中白色的硬盘信息条,选择硬盘,然后选择要操作的分区(用鼠标点击,如图1)。然后在弹出的窗口中选择备份储存的目录路径并输入备份文件名称,注意备份文件的名称带有GHO的后缀名。 给你一个教程,你一看就明白了,是flash格式的,你可以在网站上先实战一下,很快就明白了。