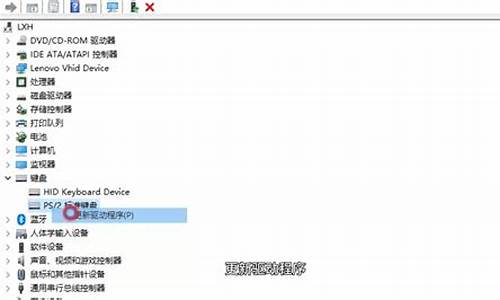您现在的位置是: 首页 > 操作系统 操作系统
如何安装深度deepin系统_深度系统deepin安装全教程
tamoadmin 2024-09-07 人已围观
简介1.深度os安装教程在哪里可以找到?2.联想怎么用u盘启动系统安装deepin3.deepinxp优化版系统下载4.如何用U盘安装deepin linux11.06.15.使用深度怎么重装系统先备份资料到c盘以外的地方。 看到那个 ghostxp.gho文件没?就是652964kb大小的那个文件。记着这个文件 后边要用的。 打开左下角的 “安装系统” 的那个图标,从里面选中刚才给你说的
1.深度os安装教程在哪里可以找到?
2.联想怎么用u盘启动系统安装deepin
3.deepinxp优化版系统下载
4.如何用U盘安装deepin linux11.06.1
5.使用深度怎么重装系统

先备份资料到c盘以外的地方。
看到那个 ghostxp.gho文件没?就是652964kb大小的那个文件。记着这个文件 后边要用的。
打开左下角的 “安装系统” 的那个图标,从里面选中刚才给你说的那个名字是 ghostxp.gho 的镜像。 然后点击 “确定”,电脑会自动重启。然后就自己用ghost安装系统了。
上边所说的就是传说中的 “硬盘安装系统”。
“安装系统”的那个图标就是 硬盘安装器。
用这种方法一般都会成功的。不过我曾经用此方法在一台tcl笔记本上安装系统。失败了。
不懂的上网搜索 硬盘安装器。有教程的。
当然也可以把你这个压缩包(后缀为.iso)用刻录软件 刻录到一张空光盘上 。用cd盘就行了。
可以用“UltraISO 软碟通”软件或者nero来刻录。很简单的。。百度文库上都有教程的。
刻录好后就可以从光盘启动,用光盘安装系统了。
深度os安装教程在哪里可以找到?
安装系统步骤:
1、上网找到u深度u盘启动盘制作工具
2、插上U盘,选择一键制作U盘启动(制作前,把资料全部移走,U盘会被格式化),等待完成。
3、在网上下载一个系统到U盘,一般为ISO格式文件,大小为4G左右(如果电脑里有系统备份,这一步可省略)。
4、把U盘插到要装系统的电脑上,开机之后一直按delete(F12、F2、F9,根据电脑不同略有不同)进入BOIS设置,在boot项(也有的写着startup)里把first boot device 设置为USB(或者带有USB的字项,按F10保存。
5、进入PE,选择桌面上的选择一键装系统即可。
联想怎么用u盘启动系统安装deepin
在百度中搜索就可以找到相应的安装教程。
作为相对成熟的国产桌面操作系统深度Deepin15.5,美观易用、桌面环境简单易用,主要由桌面、启动器、任务栏、控制中心、窗口管理器等组成,系统中预装了 WPS Office、搜狗输入法、有道词典、网易云音乐以及深度特色应用。它既能让您体验到丰富多彩的生活,也可以满足您的日常工作需要。相信随着功能的不断升级和完善,将会被越来越多的用户所喜爱和使用。
1.从深度官方网站下载系统安装映像,下载后的映大小为3.19G,下载完成后进行md5校证。
2.准备好一个空白U盘,最小要求容量为4G,推荐用8G。
3.把下载好的映象用深度U盘制作软件写入到U盘。
4.在需要安装的电脑上,在PE下把硬盘格式改为GPT分区(我经过几次失败,原因就是在硬盘分区格式上)。
deepinxp优化版系统下载
1.先在上下载Deepin的ISO镜像,下载完成后比对一下MD5校验码(其实要不是写教程,我也不比对)
2.确认MD5校验码一致之后,就可以制作可启动U盘了。 打开deepin-boot-maker 1.1.exe(最好右键以管理员权限运行)
3.先选择光盘镜像 选择作为可启动U盘的设备
4.最好格式化U盘,提前转移U盘里的数据到其他地方。 点U盘设备就可以选择了
5.开始制作 完成
如何用U盘安装deepin linux11.06.1
deepinxp优化版作为一款较老的系统,对配置的要求并不是很高,适合各种新老机型安装使用。是个人用户、家庭、学校安装的首先系统。哪里可以下载安装好用的呢?下面小编就来为大家分享关于deepinxp优化版系统iso镜像下载地址。
xp系统安装教程:xp系统下载到电脑怎么安装具体步骤是什么
下载地址一、深度技术ghostxpsp3极速优化版v2020.05
深度技术ghostxpsp3极速优化版通过数台不同硬件型号计算机测试安装均无蓝屏现象,硬件完美驱动。兼容电脑的万能驱动助理,可以智能判断硬件类型并安装最兼容的驱动。最新封装技术,更完善的驱动处理方式,极大减少“内存不能为read”现象。支持IDE、SATA光驱启动恢复安装,支持WINDOWS下安装,支持PE下安装。集成vb、vc++2005、2008、2010运行库库支持文件,确保绿色软件均能正常运行。
下载地址二、惠普Hp笔记本专用Ghostxpsp3官方装机版2014.12
本系统安全无,无捆绑任何流氓软件,尤其适合惠普Hp笔记本电脑安装。本系统自动识别硬件并安装驱动程序,大大缩短了装机时间。无任何多余插件,用微软内部封装技术,实现Longhorn的detecthal技术全自动检测正确电源模式,准确率接近100%。系统用WindowsXPSP3官方免激活版源安装盘制作而成,系统经过多个版本改良,越趋完善,具有更安全、更稳定、更人性化等特点。这是一款不可多得的官方装机版系统,欢迎广大xp系统爱好者下载体验!
下载地址三、深度技术ghostxpsp3官方纯净版V2016.01
本系统集成了最新的安全补丁和其它系统升级程序,可以通过微软正版验证,支持在线更新。可以一键无人值守安装、自动识别硬件并安装驱动程序,大大缩短了装机时间,10分钟内即可安装完成。适用于笔记本、品牌机,也支持组装兼容机,安装后自动激活,集成了电脑笔记本台式机大量驱动,也可以适应其它电脑系统安装。系统支持Windows安装,可以在Windows中一键安装了,方便了不会COMS设置和GHOST的人,系统通过微软正版认证系统在线认证,支持在线升级更新!系统通过微软正版认证系统在线认证,支持在线升级更新!
下载地址四、雨林木风YLMFGhostxpsp3安全稳定版2015.03
本系统以微软官方发布的WindowsXPSP3免激活VOL原版为母盘制作而成,安装了截止目前全部微软关键补丁,通过微软正版验证,支持在线更新。屏蔽许多浏览网页时会自动弹出的IE插件,我的电脑右键添加"控制面板"、"设备管理器"等菜单,方便使用。加快“网上邻居”共享速度;取消不需要的网络服务组件,加快菜单显示速度;启用DMA传输模式。首次登陆桌面,后台自动判断和执行清理目标机器残留的信息,以杜绝残留。
下载地址五、番茄花园FQHYGhostxpsp3官方纯净版v2015.05
本系统删除不必要的功能,纯净清爽,没有多余的捆绑软件,最大程度的保证了系统的纯净性!系统自动识别硬件并安装驱动程序,大大缩短了装机时间,恢复速度更快,效率更高!本系统源安装盘以微软官方发布的WindowsXPSP3免激活VOL原版为母盘!安装了截止目前全部微软关键补丁,通过微软正版验证,支持在线更新。这是一款不可多得的纯净版系统!安装好后,可以直接使用,欢迎广大xp系统爱好者下载体验!
下载地址六、电脑公司DNGSGhostxpsp3装机优化版2014.12
本系统源安装盘以微软官方发布的WindowsXPSP3免激活VOL原版为母盘!系统预先进行了大量优化,精简了部分不常用的系统组件和文件,运行稳定、快速、安全!本系统可以一键无人值守安装、自动识别硬件并安装驱动程序,大大缩短了装机时间,适合各种新旧机型,通过正版验证,集成了最新安全补丁!本系统用NTFS格式,拥有安全稳定的运行环境,华丽的界面和优美的开关机音乐以及精美的主题。这是一款真正意义上的装机优化版ghost系统,是您的装机之首选,欢迎大家下载体验!
上面给大家分享的就是关于deepinxp优化版系统下载地址啦,有需要的用户可以下载安装体验哦。
使用深度怎么重装系统
用U盘安装deepin 11.06.1有几种方法:
1、找一个最新版的UltralIso把镜像刻录到U盘里面,记住一定要试最新版本的,要不然就会出现你上面的错误。
2、在linux操作系统下,使用Unetbootin(这个要用linux版本下使用的软件版本)将你的镜像刻录到U盘里,然后设置BIOS为U盘启动,就能行了。
3、还有一种方法是用10.12里面的vesamenu.c32文件去替换你用较低版本的UltralISO刻录的U盘里面的相应文件,然后就能启动了。
4、直接在硬盘上虚拟安装linux deepin 11.06.1,但是这种安装方法就没有U盘安装要好了。
但是前面两种方法经过本人的测试是可以的,但是第三种种方法我没有进行测试,你可以在网上找下看看。
最近深度技术win7
64系统非常受装机人员的欢迎,因为深度技术windows7系统稳定的性能、功能全面、安装方便快捷等亮点让很多人都纷纷都进行深度技术重装系统win7,对于小白来说使用深度技术重装系统win7的方法是比较艰难,但是不要怕。让小编告诉大家最简单的深度技术重装系统win7图文教程吧。
win7 64位深度技术系统安装教程:
1、打开下载的系统镜像文件,右击选择“解压Deepin_Win7SP1_Ultimate_X86_201407.iso”。如图1所示
点我下载深度技术ghost win7 x64 旗舰版201610
深度技术重装系统win7图文教程1
2、双击“setup.exe”.如图2所示
深度技术重装系统win7图文教程图2
3、点击“安装WIN7X86系统第一硬盘分区”。
4、选择“安装”,再按“确定”,如图4所示。安装成功后,按“确定”,如图5所示。点击“打开”之后选择映像文件(扩展名为.iso),最后选择“确定”。如图6所示
深度技术重装系统win7图文教程图3
深度技术重装系统win7图文教程图4
深度技术重装系统win7图文教程图5
5、选择“是”,立即重启。如图7所示
深度技术重装系统win7图文教程图6
6、因为是完全自动进行安装的,所以安装过程相关顺序这里不做一一解释。我们耐心等待硬盘装完成即可。如图8、图9、图10所示:
深度技术重装系统win7图文教程图7
深度技术重装系统win7图文教程图8
深度技术重装系统win7图文教程图9
7、重启后,系统就安装好了,如图11所示
深度技术重装系统win7图文教程图10
综上所述,这就是win7 64位深度技术安装教程图解了,很多网友都深度技术windows7
64位系统都感兴趣,但是不会下载怎么办,就来看看系统之家帮你们整理的这篇文章,这文章讲述的方法,操作起来很简单,很适合新手使用。