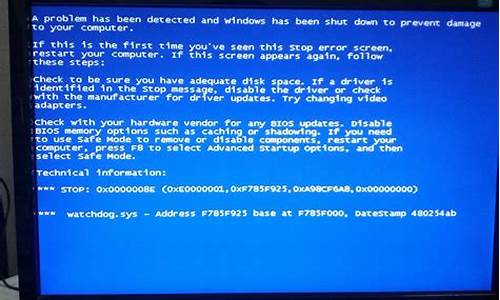您现在的位置是: 首页 > 操作系统 操作系统
_win8 metro应用窗口化
tamoadmin 2024-09-02 人已围观
简介1.win8metro应用打不开,停留一秒后闪退谢谢2.Win8几种后台程序的切换方法3.win8.1 开始屏幕metro界面里的桌面图标找不到了怎么办4.win8.1metro的应用安装在哪个文件夹?5.win10系统有哪些缺点与优点6.Win8的Metro应用无法打开且图标右下角有小叉怎么办?在运行中输入:“gpedit.msc”,就会启动组策略编辑器,依次展开“计算机配置”里面的“Windo
1.win8metro应用打不开,停留一秒后闪退谢谢
2.Win8几种后台程序的切换方法
3.win8.1 开始屏幕metro界面里的桌面图标找不到了怎么办
4.win8.1metro的应用安装在哪个文件夹?
5.win10系统有哪些缺点与优点
6.Win8的Metro应用无法打开且图标右下角有小叉怎么办?

在运行中输入:“gpedit.msc”,就会启动组策略编辑器,依次展开“计算机配置”里面的“Windows设置”,然后是“安全设置”,再就是“本地策略”里面的“安全选项”,在右边查找一项策略:“用户帐户控制: 用于内置管理员账户的管理员批准模式”,双击打开更改为“已启用”,确定后退出注销再登录。
win8metro应用打不开,停留一秒后闪退谢谢
大家都知道,win8系统中最大的特色就是有个Metro界面,Metro界面里面有很多应用,以供用户在里面下载软件等等,对于用户来说是个很方便的功能。但是现在遇到一个麻烦就是,虽然Metro界面里面有很多的软件,但是每次想要打开他们都必须进入开始界面,这是个很麻烦的步骤,工作效率明显下降了,有什么办法可以直接打开Metro应用呢?下面小编就来教大家Win8.1怎么把metro应用图标添加到桌面。Win8.1metro应用图标添加到桌面的方法1、我们先转到开始屏幕,按WIN键或单击开始按钮即可; 2、在开始屏幕中我们转到所有应用界面,在应用列表里找到你想放到桌面的应用; 3、右键点击该应用图标,这时屏幕最下方会出现功能栏,我们再点击?打开文件位置?选项; 4、这时win8.1系统会自动打开该文件所存在的目录,其实就是快捷方式存放的位置; 5、到这里很多朋友应该知道怎么办了,右键点击?选择发送到桌面快捷方式?选项,当然你直接复制一个到桌面也可以(因为该文件来身就是快捷方式,只是存放的位置是属于开始屏幕); 6、OK,这时我们就可以看到该应用的快捷方式图标放置在桌面上了,想要打开该Metro应用的话只要跟别的程序一样,双击打开即可。 以上小编介绍的方法是很方便的,把metro应用放到桌面上,我们只需要在桌面上直接点击打开就可以了,是个很简单、便捷的操作!
Win8几种后台程序的切换方法
标准的答案!很多使用使用Windows8预览版的朋友反映说Win8的Metro上打不开天气等应用程序,或者打开后卡死或者回到主界面.一些,遇到此种种状况,都是相当的郁闷.今天我们就来学习一些关于Win8Metro应用打不开的解决办法。同时以下相关问题和方法,旨在针对于Windows8预览版。希望对您有所帮助和借鉴! 我也遇到这个问题了,我之前在vbox虚拟机安装过,现在在电脑上直接安装到C盘。 在虚拟机安装Windows8的时候可以使用天气等应用程序,现在不行了,比较发现,当时虚拟机安装时设置了微软的ID登录。所以直接可以使用。现在是Administrator。再添加一个微软ID登录的账号就发现可以使用天气等应用程序了。看来以后这电脑,本本的都得依靠网络了!没有网络就用不了这些。不过也对,没有网络这些就是用不了。或许这就是正在发展的。以后还要发展的云服务或者云计算什么的吧。 解决办法上面说了,点击Metro上右上角的Administrator的头像,再添加一个用户,也就是添加一个微软的ID就行。
win8.1 开始屏幕metro界面里的桌面图标找不到了怎么办
Win8的Metro风格一度让很多网友欣喜异常,但欣喜之后一个问题就出来了,到底该如何切换后台程序呢?众所周知,在Win7中我们通常都是通过任务栏切换,而且这种方式似乎也早已深入人心,所有的图书、网站都是这样介绍的。那么在取消了任务栏的Win8
Metro风格上,我们又该如何切换呢?笔者就给大家列举几个,看一看你之前都了解吗?
1.
Alt+TAB
特长:Metro与传统桌面通吃
切换程序,第一个想到的自然是经典的Alt+TAB了。别忘了,它可是Windows家庭中最鼎鼎大名的切换程序快捷键,Win8自然也不例外。无论是让人熟悉的Win8传统桌面,还是让人又爱又恨的Metro风格,Alt+TAB都能很轻松地完成任务。
值得一提的是,Alt+TAB的适应性很强,无论是普通任务还是Metro任务,都在它的可切换范围内,可以说是Win8任务切换的最佳典范。
图5
Alt+TAB截图(传统桌面)
图6
Alt+TAB截图(Metro桌面)
2.
Windows键
特长:Metro专享,只在Metro开始菜单和最后一个Metro程序间切换
这个方法似乎知道的人还不多,大多数网友只是通过Win键快速调出Metro菜单。其实它还有一个隐藏功能,即可以在最后一个程序与开始菜单间来回切换。
不过事先说一句,这项功能只能在Metro界面下生效,因此就当是Metro用户的专享工具吧。
图7
神奇的Windows键
3.
鼠标左侧悬停
特长:通过缩略图挑选程序
这项操作知道的网友很多,最初似乎是来源于某位大神的Win8评测手记。在Metro界面下,我们只要将鼠标悬停到屏幕最左侧,即可激活一个程序缩略图,点击后该程序会自动转换至前台。
但事实上这项技巧还有一个隐藏功能,即当我们调出屏幕缩略图时,滚动一下鼠标(滚轮),这时Win8将循环更新每一个已打开的程序,切换到哪一项时点击鼠标,便完成了整个任务切换过程。
图8
通过滚轮变换缩略图
4.
Win+TAB
特长:可谓Win8中的Alt+TAB
Win+TAB?听起来是不是有些耳熟,没错!它正是几年前Vista刚推出时,那个享誉全球的Flip3D快捷键。而在Win8中,华丽的3D特效不见了,取而代之是赤裸裸的程序切换功能。按下快捷键后,系统会顺序把每一个已打开程序调至前台,但和
Alt+TAB不一样的是,整个切换完全自动,不会弹出一个对话框供你选择,因此笔者也就没能截取到什么有代表性的,但愿上述文字能让大家直接明白。
图9
Win+TAB可直接切换程序至前台
win8.1metro的应用安装在哪个文件夹?
现在用win8.1系统的同学越来越多了,但是对新系统的操作应用比较熟练的却知之甚少,就拿win8.1的metro界面举个例子吧,大家都知道可以在这里自定义自己喜欢的metro界面,比如右键某个图标选择取消固定就可以让它从metro界面消失,这样问题就来了,如何让取消固定的metro图标再回到这里来呢,这就是亦是美网络今天要给大家分享的话题。
咱们就以win8.1metro界面的桌面图标为例,我们可以通过右键点击它,选择“从开始屏幕取消固定”,从而让桌面图标不显示,如果我们想让它回来,其实也很简单的,我们先点击开始菜单或按下windows键进入开始屏幕(metro界面),在左下角处有一个向下的“箭头”,如果没有,随便晃动下鼠标就出现了,如下图所示:
然后我们点击这个“箭头”,进入到“应用”界面,其实,win8.1的所有应用程序都在这里的,我们可以在这里找到任何我们想要找的程序,包括自己安装的和系统自带的,当然了,我们要找的是”桌面“这个图标,那么我们就在这里找到”桌面“,如下图:
在这里我们右键这个桌面,就会出现”固定到开始屏幕“,点击就可以了。
PS:如果在应用里找不到这个桌面选项,那么就多翻动翻动就可以找到了,当然了,这里的任何应用都可以通过该方法固定到开始屏幕的。
win10系统有哪些缺点与优点
1、win8商店里的应用安装在电脑的C盘的“program files”文件夹里面的“windows ”中;
2、其中“windows ”文件夹为隐藏的,需要点击菜单上的“查看”,勾选“隐藏的项目”,即可看到windows 文件夹。
Win8的Metro应用无法打开且图标右下角有小叉怎么办?
优点:
1、开始菜单改进很大,也做得比较好,应用用了windows Phone的A-Z排列方式,简洁明了。兼容性完全不是问题,笔者一口气装了30多个常用软件,没发现有不兼容的软件。
Win10系统使用体验 优缺点大揭露
2、支持平板模式,可以无缝切换到传统和metro两种风格的开始屏幕,解决了win8使用逻辑混乱的问题。
3、Win10的应用支持全平台通用,兼容ARM、x86、x64,这个功能非常赞,大大减轻了开发者的负担,解决了软件匮乏问题。
4、支持metro应用窗口化,可以全屏,也可以任意拉大缩小,甚至可以缩小至手机模式。对桌面用户来说这说,窗口化实在太有必要了。
5、流畅度大幅度提升,笔者用来测试的是5年前老笔记本,内存占用降低了,3GB内存刚开机占用20%都不到,微软说的最低1GB内存可以跑所言非虚。
缺点:
1、微软加入了cortana语音助理(小娜),但识别准确度太差,且经常答非所问和罢工(简直不能忍)。
2、使用应用商店和cortana等都需要登陆微软的账户,增加了使用的门槛(如能QQ登录就完美了);本地账户和微软账户只能切换,无法进行关联。
因为Win8系统全新的界面和多样的功能,不少用户都选择将自己的电脑系统换成win8系统。而最近却有些Win8系统用户反映自己电脑Metro界面上的一些应用突然打不开了,而且在应用右下角出现白色小叉。遇到这种情况,我们该怎么呢?接下来,小编就向大家详细介绍Win8的Metro应用无法打开且图标右下角有小叉的解决方法。
系统推荐:win8旗舰版下载
解决方法:
操作前请注意:若您在传统桌面状态,则请您按下键盘windows键打开metro界面。
若您目前在metro界面状态,再进行下面的操作。
1、首先,请您在metro点击“应用商店”按钮,正常登陆进入应用商店;
2、进入应用商店后,请您按下Win+C组合键,打开超级按钮栏,点击设置按钮,打开设置选项,在设置选项中请您找到“应用更新”选项,使用鼠标左键单击或触摸屏幕触摸操作,打开“应用更新”选项界面;
3、请您找到选项中的“同步许可证”按钮,使用鼠标左键点击或使用触控屏触控点击该按钮,系统会同步目前关联的Microsoft账户信息,同步后通过Alt+F4组合键即可退出应用商店,您可以回到metro界面观察应用上面的白色叉子标志是否消失,并打开应用程序测试是否恢复正常即可。
提示:一个microsoft账户总共可以添加5台受信任的计算机,超过5台即无法同步许可证,需要您更换microsoft登陆应用商店后再重复同步许可证操作测试。Win8系统下Metro应用右下角出现白色小叉与认证许可有关,用户按照上述步骤,同步许可证即可修复。
只要按照小编的步骤一步操作,我们就能解决Win8Metro应用无法打开右下角显示白色叉图标问题了。