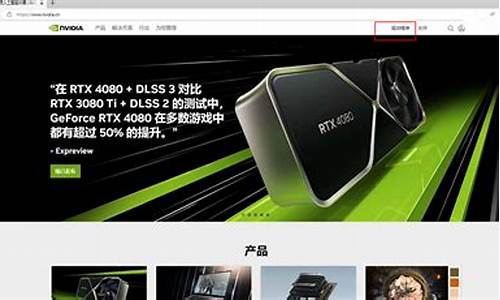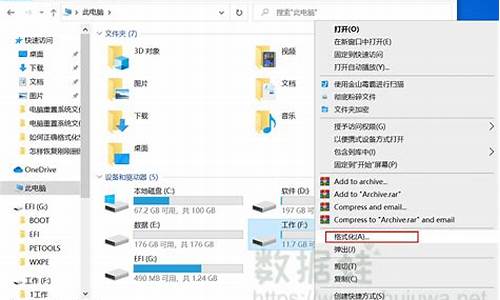您现在的位置是: 首页 > 操作系统 操作系统
如何给虚拟机安装xp系统_如何利用虚拟机安装xp系统
tamoadmin 2024-08-29 人已围观
简介1.如何给虚拟机安装xp系统2.如何给虚拟机安装window xp系统3.如何在VMware Workstation安装Windows XP虚拟机4.用虚拟机安装XP系统教程{图文}5.如何在虚拟机上安装windows xp虚拟机安装GHOST版XP的步骤:第一步,先在虚拟机的光驱上加载GHOST版的系统盘,然后启动虚拟机,进入安装界面,然后借助这里的分区工具PQ 8.05 图形分区工具,先对硬盘
1.如何给虚拟机安装xp系统
2.如何给虚拟机安装window xp系统
3.如何在VMware Workstation安装Windows XP虚拟机
4.用虚拟机安装XP系统教程{图文}
5.如何在虚拟机上安装windows xp

虚拟机安装GHOST版XP的步骤:
第一步,先在虚拟机的光驱上加载GHOST版的系统盘,然后启动虚拟机,进入安装界面,然后借助这里的分区工具PQ 8.05 图形分区工具,先对硬盘分区,这步是必须做的。在分区有些设置是很重要的。
第二步。对虚拟机硬盘分区,格式化。进入分区工具,会显示一个磁盘,右键点击这个磁盘--选择建立分割磁盘。选择主分区--磁盘类型选择FAT32格式--盘符C--C盘大小,最好确定(这里有个重点是磁盘类型必须选择是FAT32的)。确定后又回到了磁盘界面,会显示有了一个C盘的盘符。还会出现一个磁盘剩余空间,那个延伸的不用管。在如刚才一样操作。不过在选择分区类型是 选择逻辑磁盘分区,别的不变。完成这两步后,在右键选择C盘和D盘格式化。最好点执行。完成后重启。
第三步,安装GHOST版的XP系统,安装完后重启,会显示一个错误,这个就是关键了。因为它找不到引导文件,所以这个时候就要用到安装版的XP系统盘来引导一下就可以了。
第四步,引导。在虚拟机的光驱上加载安装版XP,然后会出现安装界面,选择安装XP系统。进入如下界面,再让选择是否把系统安装到C盘这个界面的时候,点下Enter确认,后出现让选择格式化的类型。什么也不用动,直接安Esc键,在按F3键退出,就会出现重启界面,直接确认就可以了。这不的重点就是一定要进入让选择格式化类型那步。什么也不用作直接Esc--F3---重启 就好了。
第四步完成后,什么也不用做,也不用换盘什么的。就等重启就好了。如何没有出现,只要检查其中的两步就可以了。一个是在第二步的时候格式化硬盘的时候没有选择FAT32 这个格式。一个是在第四步引导的时候,没有进入到让选择格式化类型那一步。只要这两点做好就没问题了。
如何给虚拟机安装xp系统
VMware虚拟机XP系统的安装教程
运行已安装好的 VMware Workstation虚拟机 中文版。
首先建立一个虚拟系统(如图1):
(图1)
进入图2,选择“下一步”
(图2)
进入图3这里按默认“典型”直接下一步
(图3)
进入图4,在这里安装虚拟系统的路径(注意一定要有足够的剩余空间一般8G以上),选择“下一步”:
(图4)
进入图5,这里可以按你自己的要求更改,不过一般都使用“桥接网络”。
(图5)
进入图6,按默认就可以了,直接“完成”:
(图6)
到这里虚拟系统已经配制完成,我们准备安装操作系统!在这里先编辑一下虚拟机的设置。进入图7:
(图7)在图7中,点击“编辑虚拟机设置“,进入图8
图8中,先设置虚拟系统的内存,要看你机子本身的内存是多少。Xp系统一般为256M内存就可以了。
(图8)
图8中,选中“CD-ROM”,选择一个系统镜像(一般都是700M左右)。
确定,这样虚拟系统就设置完成了!
进入图9点“启动虚拟主机“。
(图9)
这样就进入了虚拟系统,现在我们安装XP。在安装操作系统之前,先把硬盘分区。为了方便起见,大家在光盘界面中,选择“一键分成四个分区“。进入图10,按照你的要求划分分区大小。
(图10)
系统分区完成后,要进入虚拟机的BIOS,设置第一启动为光驱,不然的话是无法启动并安装系统的!按下Ctrl+Alt+DEL重启,马上按“F2”动做要快,一次不行可以多试几次,按了F2就进入虚拟机的BIOS了,进入图11,然后选Advanced-->Boot-->CD-ROM Drive,将虚拟机设置成光驱启动。
(图11)
按“F10”保存并重启。
进入系统光盘界面,如图12,选择第一项“安装Ghostxp到C盘“:
(图12)
然后就进入Ghost界面,如图13。当Ghost进度条到100%时,系统会自动重启,并进入系统光盘界面(图12),在系统光盘界面(图12)中,选择“硬盘启动计算机“。之后,系统自动安装,无需人工干涉。
(图13)
如何给虚拟机安装window xp系统
1. 创建一个虚拟机
2.出现“新建虚拟机向导”窗口
3. 建议选择“自定义”方便后面配置虚拟机内存,如果你的内存够大可以选择典型安装.
4. 选择新的虚拟格式
5.选择需要安装的“客户端操作系统类型”
6. 输入虚拟机名和存放虚拟机文件的文件夹的路径
7.按照默认就可以了
8. 分配虚拟机内存:注意输入的数值必须是4MB的整倍数.推荐用128MB.
9. 添加网络类型:对于图中出现的可供选择的网络类型VMware Workstation帮助文件中是这样定义的:
10.适配器选择 总线U
11. 选择一个磁盘:初次安装使用VMware Workstation选第一项,第二项的意思是当你安装第二个(或更多)虚拟机时让这些虚拟机公用一个已建立好的磁盘空间,一般推荐你建立另外一个虚拟机时仍然选择第一个选项.最好不要选择第三项,因为选择此项后操作虚拟机时将会对物理机磁盘进行真实的读写,万一弄丢掉主机上保存的资料这就有点麻烦了.
12.虚拟机类型默认 推荐的就可以了~
13. 指定虚拟磁盘容量:建议按照下图设置,不要勾选复选框,这样创建的虚拟磁盘将会如图描述的那样磁盘的大小随着对虚拟磁盘安装系统和应用软件的多少而增加,默认是8G,其实选择4G就够了,少用的话2G
14 .后缀名为 .vmdk的磁盘文件存放路径:默认路径为存放虚拟机文件的文件夹的路径下
15 点完成OK 进入虚拟机界面
16.双击CD-ROM1一般用光盘安装 所有在 '使用物理驱动器' 这里选择 '自动检测' 如果用ISO镜像就选择 ’使用ISO映像’ 点击浏览 选择ISO文件的路径.
17.如果是用光盘安装,连接就选择 ‘自动检测’ 就行了
如何在VMware Workstation安装Windows XP虚拟机
需要工具:VMware Workstation 需要材料:Microsoft Windows XP Profesional光盘映像文件
以VMware Workstation 10.0为例
1. 文件>新建虚拟机>以“自定义(高级)”为例>下一步
2. 虚拟机硬件兼容性以选择“Workstation 10.0”为例>下一步
3. 安装来源以选择“稍后安装操作系统“为例>下一步
4. 客户机操作系统选择”Microsoft Windows“,版本选择”Windows XP Professional“>下一步
5. 虚拟机名称和位置自定义>下一步
6. 处理器相关参数根据宿主机硬件水平选择>下一步
7. 此虚拟机的内存根据宿主机内存大小>下一步
8. 网络类型以选择”使用网络地址转换(NAT)“为例>下一步
9. SCSI控制器选择”BusLogic“>下一步
10. 虚拟磁盘类型选择”IDE“>下一步
11. 磁盘以选择”使用现有虚拟磁盘“为例>下一步
12. 选择现有的虚拟磁盘>下一步
13. 选择”完成“
14. 编辑虚拟机设置>硬件选项卡>设备>CD/DVD(IDE)>连接>以”使用 ISO 映像文件“为例>选择Microsoft Windows XP Professional光盘映像文件
用虚拟机安装XP系统教程{图文}
方法/步骤
1
1.新建虚拟机向导-自定义(高级)
2
2.虚拟机硬件兼容性设置,这里我们选择默认即可
3
3.我们选择,稍后安装操作系统
4
4.选择客户机系统 Microsoft Windows-Windows XP Professional
5
5.设置虚拟机显示名称和存储位置
6
6.设置虚拟机处理器和核心数量,这里我们默认即可
7
7.设置虚拟机内存大小,这里我们默认512MB即可
8
8.设置虚拟机网络连接模式
9
9.设置SCSI控制器类型
10
10.设置虚拟机硬盘接口类型
11
11.选择创建虚拟机硬盘
12
12.指定虚拟机硬盘大小
13
13.指定虚拟机硬盘文件名和存储位置
14
14.完成向导并创建虚拟机相关文件和目录
15
15.创建完虚拟机后,打开设置虚拟机,手动加载XP系统安装光盘
16
16.打开虚拟机电源,按F2或直接选择菜单栏“虚拟机”——“电源”最下面的那项“打开电源时进入固件”,设置光驱启动(其实也可以不设置,这里只是做个演示)
17
17.按回车键开始XP的安装向导
18
18.按下F8同意用户协议
19
19.选择安装到那个硬盘和分区的界面
20
20.按C键创建一个8200M的C盘(约8G)
21
21.选择安装到C盘
22
22.选择以什么文件系
23
23.正在格式化分区
24
24.正常复制安装必要的文件到C盘
25
25.复制完成重启计算机(如果之前设置了光驱为第一启动,这个时候记得再次进bios设置中修改硬盘为第一启动)
26
26.重启后,安装继续,设置区域和语言选项
27
27.设置姓名和单位
28
28.输入“工行版序列号”
29
29.设置计算机名和内置管理员密码
30
30.设置日期和时间时区
31.网络设置,一般默认即可
31.设置工作组,同样默认即可,之后慢慢等待完成
33.再次重启后,系统打开进入用户配置界面,首先自动调整分辨率
34.欢迎设置向导,下一步
35.设置更新
36.设置网络
37.设置登录账户
38.设置现在不注册
39.完成设置向导
40.至此Windows XP就装完了
如何在虚拟机上安装windows xp
安装XP系统。
1、从光驱启动系统后,就会看如图所示的Windows?XP安装欢迎页面。根据屏幕提示,按下Enter键来继续进入下一步安装进程。
2、选择C盘,然后格式化。
3、接下来就是复制文件。
4、复制完安装文件之后,安装程序会自动重启机子,进入界面安装模式,如下图
5、输入产品密钥,XP安装跟Windows7安装不同,不输入密钥是别想进入下一步的,输入完成后点击下一步,如下图:
6、一路下一步即可完成安装。
7、最后一次重启后即可进入XP界面。
步骤如下:
一、准备工作:
1、下载安装VMware Workstation并安装。
2、下载一个XP系统镜像。
二、新建虚拟机:
1、打开VMware,新建一个虚拟机。
2、选择“典型(推荐)(T)”,点“下一步”。
3、选择“稍后安装操作系统”,点“下一步”。
4、选择XP系统版本,点“下一步”。
5、设置“虚拟机名称”跟虚拟机的存放“位置”,点“下一步”。
6、设置“最大磁盘大小”,选择“将虚拟磁盘存储为单个文件”,点“下一步”。
三、安装:
1、在CD/DVD处加载第一步下载的XP系统镜像文件。
2、点击虚拟机的电源键,然后按照步骤提示进行安装,完成后即可使用虚拟机了。