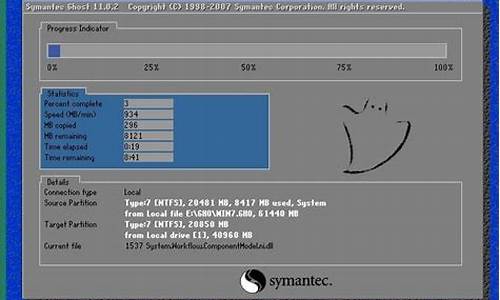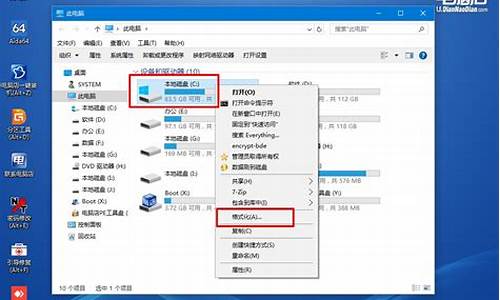您现在的位置是: 首页 > 操作系统 操作系统
_显示器驱动程序已停止响应 并且已成功恢复正常怎么解决
tamoadmin 2024-08-22 人已围观
简介1.显示器驱动程序已停止响应 并且已恢复2.显示器驱动程序已停止响应并且已成功恢复怎么办3.电脑显示器驱动程序已停止响应,并且已恢复 怎么解决4.Win10显示器驱动程序已停止响应并且已恢复怎么解决5.电脑时不时弹出显示器驱动程序已停止响应的四种解决方法显示器驱动程序已停止响应的解决办法:首先,点“开始”,找到“计算机”并点右键,找到“属性”打开,找到“高级系统设置”并打开,打开“高级系统设置”后
1.显示器驱动程序已停止响应 并且已恢复
2.显示器驱动程序已停止响应并且已成功恢复怎么办
3.电脑显示器驱动程序已停止响应,并且已恢复 怎么解决
4.Win10显示器驱动程序已停止响应并且已恢复怎么解决
5.电脑时不时弹出显示器驱动程序已停止响应的四种解决方法

显示器驱动程序已停止响应的解决办法:首先,点“开始”,找到“计算机”并点右键,找到“属性”打开,找到“高级系统设置”并打开,打开“高级系统设置”后,找到选项卡“高级”并打开,在“高级”选项卡中找到“性能”的选项“设置”。
进入“设置”,找到“视觉效果”的“玻璃效果”和“启用桌面组合”取消这两个显示效果,选择完成点“确定”,显示器会黑屏一会切换显示效果。
这里注意一点:当你关闭“启用桌面组合”显示效果后,那么“启用AeroPeek”也就自动关闭了,因为“启用AeroPeek”的前提就是先要启用“启用桌面组合”。
当你关闭“启用桌面组合”后,“启用AeroPeek”消失了,重新启用“启用桌面组合”才能找回“启用AeroPeek”效果。
可以先关闭“玻璃效果”看一下,如果显示的问题解决了,就不要关闭“启用桌面组合”了。毕竟关闭了“启用桌面组合”就没法用“AeroPeek”效果了。
显示器驱动程序已停止响应 并且已恢复
显示器驱动程序已停止响应的解决办法:首先,点“开始”,找到“计算机”并点右键,找到“属性”打开,找到“高级系统设置”并打开,打开“高级系统设置”后,找到选项卡“高级”并打开,在“高级”选项卡中找到“性能”的选项“设置”。
进入“设置”,找到“视觉效果”的“玻璃效果”和“启用桌面组合”取消这两个显示效果,选择完成点“确定”,显示器会黑屏一会切换显示效果。
这里注意一点:当你关闭“启用桌面组合”显示效果后,那么“启用AeroPeek”也就自动关闭了,因为“启用AeroPeek”的前提就是先要启用“启用桌面组合”。
当你关闭“启用桌面组合”后,“启用AeroPeek”消失了,重新启用“启用桌面组合”才能找回“启用AeroPeek”效果。
可以先关闭“玻璃效果”看一下,如果显示的问题解决了,就不要关闭“启用桌面组合”了。毕竟关闭了“启用桌面组合”就没法用“AeroPeek”效果了。
显示器驱动程序已停止响应并且已成功恢复怎么办
1可能是显卡的问题,建议你稍微换插一下显卡,或者垫些纸片;
2.可能是驱动的问题,那很可能是你的驱动与电脑系统不稳定导致,可以换一个驱动版本安装下或者是直重装系统;
3.安装了类似的还原软件,这个会导致你每次的操作都会被撤销,建议删除该软件;
4.如果以上方法不行,那可能是显卡硬件问题 ,显卡的核心虚焊了 在游戏等负载下就会是驱动无法识别到显卡核心出现驱动停止的现象,这个就建议送修显卡
电脑显示器驱动程序已停止响应,并且已恢复 怎么解决
有时我们会遇到屏幕突然黑屏,过了几秒后恢复正常,并在任务栏右下角提示?显示器驱动程序已停止响应,并且已成功恢复?,怎么办?下面是我为大家介绍显示器驱动程序已停止响应并且已成功恢复的解决方法,欢迎大家阅读。
显示器驱动程序已停止响应并且已成功恢复的解决方法重新安装显卡驱动
1运行驱动精灵软件,弹出的主界面单击?驱动程序?选项
2在标准模式下的显示器中单击?下载?按钮,下载后安装驱动即可。
END
禁用视觉效果
1依次打开?开始控制面板性能信息和工具?
2在左侧单击?调整视觉效果?
3弹出性能选项窗口,点击?视觉效果?标签,选择?调整为最佳性能?,单击?确定?
END
关闭超时检测和恢复的功能
在开始菜单搜索框中键入?regedit?,搜索结果单击程序?regedit.exe?
展开到以下特定的注册表项
HKEY_LOCAL_MACHINE\SYSTEM\CurrentControlSet\Control\GraphicsDrivers
在?GraphicsDrivers?项鼠标右键?新建DWORD 值?
鼠标右键重命名右边窗口的?新值 #1?,键入?TdrLevelOff?作为名称
Win10显示器驱动程序已停止响应并且已恢复怎么解决
1、问题的原因就是显卡驱动与当前系统的“配合”上出现了问题。
2、解决方法就是:更新显卡驱动程序。
3、建议用随机的驱动程序进行安装,或者从上下载符合当前系统的驱动程序安装。
电脑时不时弹出显示器驱动程序已停止响应的四种解决方法
1:有的电脑出现这个问题,是因为没有安装或没有正确安装显卡驱动,有部分集成显卡的电脑在装系统后,没有安装集成显卡驱动,或者主板芯片组驱动也能正常显示Aero特效,但是经常会出现这个问题,所以需要更下显卡驱动。
2:当开启显示效果为“玻璃效果”和“启用桌面组合”后,显卡工作在2D、3D分频切换状态,桌面用2D显示频率,而“玻璃效果”等特效会用3D显示分频效果,如果的显卡不是很好(特别是集成及低端显卡),当用户频繁切换显示效果,这些操作都在使用显卡的2D、3D硬件加速功能,在2D与3D效果不断切换时,系统终于扛不住频繁2D与3D效果切换的冲击,就导致了黑屏、花屏,然后“显示器驱动程序就停止响应”了。
3:显卡温度过高!
解决方法:
1:去驱动精灵下载驱动精灵标准版,下载安装好之后运行之~,按提示更新全部驱动就可以了,建议更新全部驱动。注:更新网卡驱动的时候可能会断网,断网的话重连就可以了。
驱动全部更新完之后要重启电脑。这样显卡驱动就更新好了,注:如果出现显卡驱动装不上的情况,请进入安全模式将原来的显卡驱动完全卸载掉,然后再重启更新新的显卡驱动。
2:可以先关闭“玻璃效果”看一下,如果显示的问题解决了,那就OK,如果不行,就关闭下“启用桌面组合”试试。
具体操作:右键单击“计算机”——“属性“——”高级系统设置“——高级——设置,在“自定义”里去掉“玻璃效果”或者“启用桌面组合”的勾选,然后点“确定”。
3:如果是由于显卡温度过高,那么建议给风扇清灰,必要的话重涂下硅脂
4:如果以上方法还是不行的话还要考虑一点就是程序兼容性问题,
当然程序兼容性问题我们很难查到到底是什么程序问题,所以这里就建议大家可以如下操作:
(1)还原系统,利用系统自带的系统还原功能,将系统还原到某个时间点,这样一切都搞定,而且还不用那么麻烦,
(2)重装系统,相信,重装系统这四个字是大家最不愿看到的,我能够理解,但是这也是一种比较实在、有效的方法,解决系统根本性问题,不用担心是系统方面问题。如果你还不会自己重装系统的话,可以自己在论坛里找下相关的系统重装教程。
细心小伙伴发现使用电脑的时候发现右下角时不时的弹出"显示器驱动程序已停止响应,并且已恢复"的提示框,这意味此电脑不能再运行对显卡要求高的程序,例如游戏、CAD、PS、PR等软件,改如何解决此疑问?本文教程给大家分享四种解决方法。
方法一:
1、首先我们可以下载安装“360驱动大师”,打开之后检测一下,是否有驱动需要安装或者升级的,待检测完之后点击“一键安装”即可开始自动更新驱动程序;
2、更新完成后按照提示,重新启动计算机。
方法二:
硬件问题:
1、检查主板或显卡温度是否过热、过热的可以将主机进行清理。如果有条件我们可以更换主机内的电源,测试是否是电源供电不足导致的原因。
2、将主机挂机,断电后,检查主机中的显卡与主板是否完好连接着。
方法三:
软件问题:
我们可以重新安装Win10操作系统来解决。虽然安装系统挺麻烦,但是也不失为一种能最快解决问题的方法!
方法四:
1、首先,点“开始”,找到“计算机”并点右键,找到“属性”打开:
2、找到“高级系统设置”并打开:
3、打开“高级系统设置”后,找到选项卡“高级”,并打开:
4、在“高级”选项卡中找到“性能”的选项“设置”:
5、进入“设置”,找到“视觉效果”的“玻璃效果”和“启用桌面组合”取消这两个显示效果:
6、选择完成点“确定”,显示器会黑屏一会切换显示效果。
7、这里注意一点:当你关闭“启用桌面组合”显示效果后,那么“启用AeroPeek”也就自动关闭了,因为“启用AeroPeek”的前提就是先要启用“启用桌面组合”,大家看下图:
当你关闭“启用桌面组合”后,“启用AeroPeek”消失了,重新启用“启用桌面组合”才能找回“启用AeroPeek”效果。
大家可以先关闭“玻璃效果”看一下,如果显示的问题解决了,就不要关闭“启用桌面组合”了。毕竟关闭了“启用桌面组合”就没法用“AeroPeek”效果了。
8、经过以上设置以后,显示效果就自动生效了,如果你不放心,可以选择重新启动一下电脑。
9、最后再说一下,请大家先保证正确安装了显卡驱动,且显卡能正常使用。
上文和大家详解电脑时不时弹出"显示器驱动程序已停止响应”的四种解决方法,简单操作之后,一切又恢复正常运行了。
上一篇:_win xp 雨林木风