您现在的位置是: 首页 > 操作系统 操作系统
windows的任务栏上的内容为_windows操作系统任务栏上的内容为
tamoadmin 2024-08-17 人已围观
简介1.windows的任务列表可用于2.全面掌握Windows系统任务栏3.不可能在任务栏上的内容为在windows中任务栏上的内容描述错误的是任务栏上包括所有已安装程序图标。在Windows系列系统中,任务栏(taskbar)就是指位于桌面最下方的小长条,主要由开始菜单(屏幕)、应用程序区、语言选项带(可解锁)和托盘区组成,而Windows 7及其以后版本系统的任务栏右侧则有“显示桌面”功能。在W
1.windows的任务列表可用于
2.全面掌握Windows系统任务栏
3.不可能在任务栏上的内容为

在windows中任务栏上的内容描述错误的是任务栏上包括所有已安装程序图标。
在Windows系列系统中,任务栏(taskbar)就是指位于桌面最下方的小长条,主要由开始菜单(屏幕)、应用程序区、语言选项带(可解锁)和托盘区组成,而Windows 7及其以后版本系统的任务栏右侧则有“显示桌面”功能。
在Windows 95/98、Windows 2000/2003时代,任务栏是灰色经典任务栏。在Windows XP中,默认蓝色主题,任务栏的“开始”菜单是绿色,其他部分是蓝色。虽然相比经典任务栏要“惊艳”许多,但功能并没有实质改变。
任务栏死现象介绍
使用Windows XP操作系统的用户,都遇到过这样的现象:操作过程中想在任务栏中切换窗口时,忽然发现点击任务栏中的图标没有任何反应了,就像系统死机一样,这就是Windows XP中常见的任务栏失去响应,又被称为“任务栏死现象”。
Windows XP的“高级文字服务”包括了语音、手写和中文键盘输入服务,我们常用的输入法在Windows XP中也被归入高级文字服务。但是某些服务,如手写或语音功能可能与某些软件存在冲突,最明显的反映就是任务栏失去响应。
windows的任务列表可用于
Windows操作系统中的任务栏是一个非常重要的功能区域,它可以帮助用户快速访问常用的应用程序和系统设置。在本文中,我们将介绍任务栏的各个部分以及如何使用它们。
开始菜单
开始菜单是任务栏的左侧部分,它包含了所有已安装的应用程序、系统设置和文件夹。要打开开始菜单,只需单击任务栏左侧的Windows图标或按下Windows键。
在开始菜单中,您可以使用搜索框来查找应用程序或文件,也可以直接浏览菜单中的内容。如果您经常使用某个应用程序,可以将其固定到开始菜单中,以便更快地访问。
任务视图
任务视图是任务栏中间的部分,它可以让您轻松切换不同的应用程序或虚拟桌面。要打开任务视图,只需单击任务栏中间的任务视图图标或按下Windows+Tab键。
在任务视图中,您可以看到当前打开的所有应用程序和虚拟桌面。要切换到另一个应用程序或虚拟桌面,只需单击它即可。
通知区域
通知区域是任务栏的右侧部分,它包含了系统通知、时间和日期、以及一些常用的系统设置。要打开通知区域,只需单击任务栏右侧的通知图标。
在通知区域中,您可以看到系统通知和一些常用的系统设置,比如音量、网络、电源等。如果您需要更多的系统设置,可以单击通知区域中的“所有设置”链接。
任务栏上的应用程序图标
任务栏上的应用程序图标是您最常用的应用程序的快捷方式,它们位于任务栏的底部。要打开一个应用程序,只需单击它的图标即可。
如果一个应用程序已经打开,它的图标会显示在任务栏上。如果您需要关闭一个应用程序,只需右键单击它的图标,然后选择“关闭窗口”或“退出”。
全面掌握Windows系统任务栏
windows的任务栏可用于只显示当前活动窗口名。
主要由开始菜单、应用程序区、语言选项带和托盘区组成,而Windows7及其以后版本系统的任务栏右侧则有显示桌面功能。windows操作系统是最常见的计算机操作系统,是微软公司开发的操作软件。
windows查看系统状态,如声音设备是否正常,网络连接是否通畅等。打开多任务时,各任务栏的快速切换。快速调整系统时间,声音大小,网速连接,切换输入法。
利用快速启动栏的程序图标快速启动相关程序。利用开始菜单快速打开程序。WINDOWS系统中任务栏的作用是为了更方便和直观的表明所打开的项目或窗口,快捷调节电脑音量、快速切换输入法等,利用开始菜单快速打开程序。
WINDOWS操作系统的主要功能:
操作系统是用户与计算机硬件之间的接口,操作系统是对计算机硬件系统的第一次扩充,用户通过操作系统来使用计算机系统。换句话来说,操作系统紧靠着计算机硬件并在其基础上提供了许多新的设施和能力,从而使得用户能够方便、可靠、安全、高效地操纵计算机硬件和运行自己的程序。
Windows操作系统作为优秀的操作系统,由开发操作系统的微软公司控制接口和设计,公开标准,因此,有大量商业公司在该操作系统上开发商业软件。Windows操作系统的大量应用软件为客户提供了方便。这些应用软件门类全,功能完善,用户体验性好。
不可能在任务栏上的内容为
务栏就是位于桌面最下方的小长条,扩充了的任务栏,主要由开始菜单、快速启动栏、应用程序区和托盘区组成。如何全面掌握Windows系统任务栏呢?欢迎大家阅读!更多相关信息请关注相关栏目!
1、应用程序 前台工作后台忙碌
基本功能:每一个打开的应用程序都会在应用程序区有一个按钮,如果你想把某个程序从后台切换到前台显示,可以单击应用程序区的该程序的按钮图标;单击前台运行窗口的任务栏按钮可以把当前程序最小化到任务栏,也就是切换到了后台继续工作。
超级打造:默认情况下,如果处于后台的程序发生了变化,Windows会让其窗口按钮在任务栏不断闪烁来提醒你,而不会把它切换到前台。打开"注册表编辑器",展开[HKEY_CURRENT_USERControl PanelDesktop],在右侧窗格中找到ForegroundLockTimeout(默认值为十进制的200000),如果将值改为0,那么发生变化的程序会自动切换到前台。找到ForegroundFlashCount(默认值为0,表示一直闪烁),如果将其值改为5(或者其他数值),那么只闪烁设定的次数5次。
2、右键管理 多重程序上窜下跳
基本功能:要关闭任何前台或者后台的程序,或者调整程序窗口的大小,可右击任务栏的该程序图标,在弹出的快捷菜单中选择"关闭"即可。右击任务栏空白区域,选择"层叠窗口"或"平铺窗口",即可"层叠"或者"平铺"当前所有打开的程序窗口。
超级打造:安装Tweak UI后,单击"鼠标"标签,勾选"激活鼠标跟随(X-Mouse)"和"激活时自动提到前面"复选框,可以实现多重窗口的鼠标即指即现,请见本期文章《Windows系统设置魔法师--Tweak UI》。
3、绝对精确 日期也来中国特色
基本功能:默认情况下,任务栏的托盘区会有一个小时钟来显示当前时间,如果想要知道当前具体的日期,可将鼠标指针指向时间区域,屏幕就会以工具提示的形式显示当前的日期。或者双击时间图标,即可弹出"日期和时间属性"窗口,可以查看修改当前日期和时间。
超级打造:
(1)双击托盘区的时间图标,弹出"日期和时间属性"窗口,选择"Internet时间"标签,在这里你可以选择与哪个Internet时间服务器同步,这样当你连接至Internet时,系统会自动与所选择的Internet时间服务器的时钟进行同步,从而使系统时钟永远保持准确(此功能仅支持Windows XP/2003)。
(2)下载"时可通",安装后,把鼠标移动到时间上可以看到星期及农历日期,双击后还可以在大窗口中查看。 更多内容请看Windows操作系统安全集 Windows操作系统安装 Windows频道专题,或
4、多彩多姿 日期时间也玩花活
基本功能:双击"控制面板→区域设置",单击"日期"标签,然后从"长日期格式"中选择dddd yyyy MM dd或"dddd yyyy'年'M'月'd'日'"格式,"应用"设置后退出,当鼠标指向托盘区的时间图标处时,就会显示出详细的当前的"年月日星期"了。
超级打造:打开"控制面板→区域设置→时间"标签(Windows XP是"控制面板→区域和语言选项→区域选项→自定义→时间"标签),在这里上午、下午后面的输入框中加入你的名字或其他文字,然后在上面的外观中选择:tt h:mm:ss或tt hh:mm:ss,这时候你就会在托盘区看到你的名字显示在那里!
5、招兵买马 任务栏也不再孤独
基本功能:
(1)右击任务栏的空白处,选择"工具栏",单击某个工具栏的名字,如"语言栏"、"地址栏"、"链接栏"或者"桌面"等,前面带有复选标记的表示已经选中。这样任务栏就热热闹闹的了,更多的`程序会在任务栏驻扎,任务栏从此不再孤孤单单了。
(2)另外,任务栏还能自己招兵买马。右击任务栏空白处,在弹出菜单中选择"工具栏→新建工具栏",在"新建工具栏"对话框,选择所需的工具栏项目(如磁盘、文件夹、Web地址等),单击"确定"按钮,新添的工具栏就会出现在Windows的任务栏上。如果要删除自行添加的工具栏,则可右击该工具栏,然后选择"关闭"命令即可。
超级打造:
(1)将"我的电脑"图标直接拖放到"开始"按钮上,这样不但能得到一个指向"我的电脑"的快捷方式,而且当指向它时,"我的电脑"还会显示每个驱动器图标,指向某个驱动器,还可以显示其所包含的文件夹和文件,指向某个文件夹,还能进一步展开,单击相应文件或双击文件夹即可打开,非常方便!
(2)右击任务栏的空白处,选择"工具栏→新建工具栏"命令,在弹出的选择文件夹对话框中选中一个文件夹。拖拉它最左边的控制条把它变小,这样以后只要单击任务栏的该文件夹的三角形符号,即可开始访问该文件夹里面的所有文件了。
(3)打开"我的电脑",然后拖拽"控制面板"到任务栏的空白处,稍等几秒钟后,任务栏就多了一个"控制面板"任务栏,右击选择"显示标题"和"显示文字",以后就可以在任务栏访问"控制面板"的所有内容了。
6、自由自在 任务栏也会满天飞
基本功能:将鼠标指针停留在任务栏的顶端,当指针变成一个双向箭头指针,向屏幕的中心位置拖动任务栏的边使它变宽,向屏幕下方拖动使任务栏变窄。如果不小心把任务栏调整的太窄了,就会看不见"开始"按钮,这时候不必惊慌,仔细看看,在屏幕的边缘,任务栏变成一条很细的蓝线,只需把鼠标指针指向这条较细的蓝线,当指针变成一个双向箭头的时候,按住鼠标左键向屏幕中央拖动,这时候任务栏就会重新变宽,"开始"按钮也会显示出来。
超级打造:如果你觉得任务栏很拥挤,或者嫌它待在屏幕的最下方没有个性,你可以像对待一般程序窗口一样来扩大、缩小、拖放任务栏。单击任务栏空白处,直接拖拽到屏幕的左边,当看到虚线边框出现在左边时,松开鼠标左键,这样任务栏就会跑到屏幕的左边了,所示!
小提示:
如果使用的是Windows XP系统,右击"任务栏→属性",如果在任务栏标签勾选了"锁定任务栏",那么就不能调整它的大小和位置了;如果勾选"将任务栏保持在其他窗口的前端",那么任务栏会始终显示在打开的任何窗口的最前端。
7、销声匿迹 任务栏也玩捉迷藏
基本功能:右击任务栏,在弹出的菜单中选择"显示桌面"(或右击选择"最小化所有窗口"),就可以将所有的窗口最小化。
超级打造:如果希望有些程序最小化后不出现在任务栏上,那么可以从://、、、、4t-min、exe下载4t Tray Minimizer这个免费的小软件,它可以将某个程序最小化到托盘区,强大的快捷键支持还可以快速将所有打开的程序窗口都最小化到托盘区,非常适合上班族使用。
8、最佳搭档 桌面与任务栏的绝配
基本功能:要把工具栏移出任务栏并将其移到桌面,可将鼠标指针指向要移动的工具栏左侧或右侧附件的垂直圆点线,然后将工具栏拖放到桌面上并释放鼠标。同时,当所有的工具栏都作为浮动窗口显示的时候,可以按照下列方法来调整它们的大小和位置:要移动浮动工具栏,可拖动该工具栏的标题栏,把工具栏移到一个新的位置上,也可以把任何工具栏重新拖回任务栏上,使它再次成为任务栏的一部分,或者将它拖到屏幕的任何一侧,以便它放在该位置;要重新调整浮动工具栏的大小,可拖动该工具栏窗口的任何一个角边。当然,我们还可以设置工具栏的前端显示或者自动隐藏,也可以设置显示大图标或者小图标,或者显示与否文字、标题等;还可以继续在工具栏上显示桌面、快速启动等。单击右上角的关闭按钮可以关闭工具栏。
超级打造:
(1)在桌面建个快速通道。右击任务栏空白处,选择"工具栏→地址",单击地址框前的"地址"部分,将其拖放在桌面上去。右击并选择"总在顶部",调整大小和宽度,这样你就可以直接在桌面上快速运行程序或者访问网页了。
(2)将桌面放进任务栏。如果觉得桌面混乱,试试这个技巧:右击任务栏空白处,然后选择"工具栏→桌面",这样任务栏就多了一个桌面工具栏。然后按Win+D键切换到桌面,右击桌面空白处,取消"排列图标→显示桌面图标"(使其前面的对勾取消),这样桌面就一干二净,需要访问桌面的文件时,可以通过任务栏的桌面工具栏来实现。
9、速度第一 快速启动栏来者不拒
基本功能:在任务栏中有一个很重要的成员--快速启动栏,它存放了一些最常用程序的快捷方式,如IE、OE等,它安静的呆在"开始"菜单的旁边,对你的命令从来都是以最快的方式执行!如果你的Windows关闭了启动栏,可以右击任务栏空白处,在弹出的菜单中选择"工具栏→快速启动"即可显示出来,如果你要在快速启动栏中增加成员,只需将可执行文件直接拖放到快速启动栏中即可,它可是来者不拒呀!对于windows 2000/XP用户来说,快速启动文件夹的保存位置是,打开该文件夹,可以在这里添加或删除快捷方式,壮大你的快速启动栏队伍。
超级打造:
(1)把URL地址放到快速启动栏上
把最常用的URL地址放到快速启动栏可以方便的浏览常去的网站。只要把浏览器地址栏的URL地址前的小图标按住不放,然后拖到快速启动栏上再松开即可。
(2)把快速启动栏变成浮动小窗口
快速启动栏的默认位置是在"开始"按钮的右侧,如果在其中有太多快捷方式,将会有一部分快捷方式被隐藏,这时不妨把它变成一个浮动的工具栏。将鼠标指向快速启动栏的左边,按住左键并将其拖到桌面上空白处释放鼠标,然后调整其大小,以便能显示全部快捷方式。右击该浮动工具栏的标题栏,选择"总是在最前面",这样它就不会被其他窗口隐藏了。如果想让它回到任务栏,只需将它拖到任务栏上,当其变成一个长条的工具栏时,松开鼠标即可。
10、个性十足 任务栏也能随心所欲
基本功能:
(1)将不常用的项目藏起来。从Windows Me开始,"个性化菜单"就悄然出现,它可以将"开始"菜单中不常用的项目暂时隐藏起来,可以说是一个另类的减肥方法。右击任务栏选择"属性",勾选"常规"标签中的"使用个性化菜单"即可。
(2)浓缩的就是精华!右击任务栏并选择"属性",勾选"常规"标签中的"在开始菜单中显示小图标",这样"开始"菜单会变得小巧而快速。
(3)快速自动隐藏任务栏。任务栏的自动隐藏功能可以给我们桌面多一些视觉空间,但是隐藏的速度很慢却影响心情。右击桌面空白处,选择"属性"命令,单击"显示属性"的"效果"标签,取消"视觉效果"中的"拖动时显示窗口内容"勾选,这时任务栏自动隐藏的速度就会提高不少。
(4)分组任务栏。分组相似任务栏按钮功能可以让你的任务栏少开窗口,保持干净,单击"开始→控制面板→外观和主题→任务栏和'开始'菜单",勾选"分组相似任务栏按钮"即可。
超级打造:
(1)不高亮显示新安装的应用程序。Windows XP的"开始"菜单提供了高亮显示新安装应用程序的功能,这对于下载狂人来说是一个不错的功能,当然并非所有人都喜欢它,右击"开始"菜单选择"属性",在打开的"任务栏和'开始'菜单属性"窗口中选择"'开始'菜单"标签,单击"自定义"按钮,在弹出的窗口中单击"高级"标签,取消"突出显示新安装的程序"前面的勾选即可。
(2)解决任务栏死
有时QQ、IE等程序可能会引起任务栏死,打开"控制面板→区域和语言选项→语言→详细信息",在弹出的"设置窗口"中选择"首选项"的"语言栏",关闭"在桌面上显示语言栏",在第三项"在通知区域显示其他语言栏图标"复选框上打上勾。如果不需要手写识别、语音识别的话,也可以再勾选最后一项"关闭高级文字服务"。
(3)让它更小巧
如果你使用Windows XP,可在使用Windows Media Player 9、0播放歌曲时,右击任务栏,选中"工具栏→工具栏→Windows Media Player"。以后最小化WMP后,它就会自动缩到任务栏,利用它,我们也可以"播放/暂停/上一首/下一首"地控制歌曲,很小巧,也很酷。
(4)回归Windows 2000
如果你不喜欢Windows XP的彩色风格,那么可以将它转回类似Windows 2000那样的经典窗口界面。
在桌面空白处右击,选择"属性",单击"桌面主题"标签,从下拉列表框中选择"传统Windows界面"即可。
对话框窗口的图标。在Windows操作系统中,对话框窗口是一种特殊类型的窗口,通常用于显示提示、警告或其他与用户交互的信息。与普通窗口不同,对话框窗口通常没有最小化和最大化按钮,并且通常不能被移动或调整大小。因此,对话框窗口的图标通常不会出现在任务栏上,因为它不是常规的应用程序窗口。
点击排行
随机内容
-

photoshop cs6序列号是多少_pscs6的序列号是多少
-
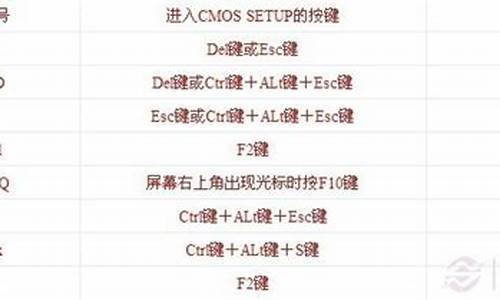
史上最详细的bios设置图解教程
-

安全u盘如何恢复出厂设置_安全u盘如何恢复出厂设置方法
-

联想r61i笔记本电脑蓝牙驱动_联想笔记本 蓝牙驱动
-

american megatrends bios设置_american megatrends bios设置u盘启动
-

进去bios怎么设置u盘启动_进去bios怎么设置u盘启动顺序
-

进入系统后黑屏只有鼠标能动任务管理器也打不开_进系统黑屏只有鼠标 打不开任务管理器
-

进入系统后黑屏只有鼠标能动任务管理器也打不开_进系统黑屏只有鼠标 打不开任务管理器
-

摄像头驱动器怎么安装_电脑摄像头驱动器怎么安装
-

老索尼笔记本u盘启动_老索尼笔记本u盘启动项