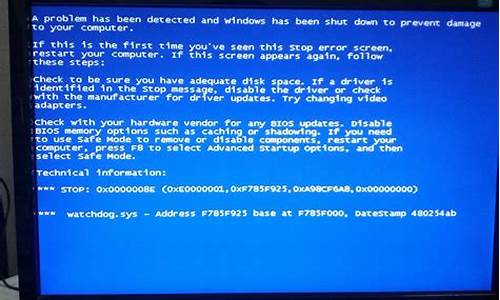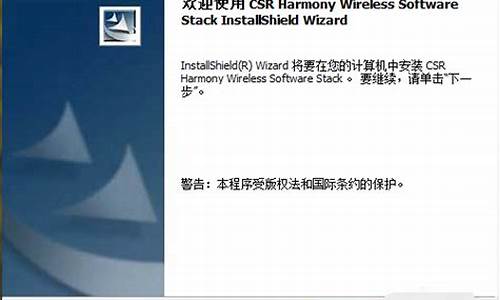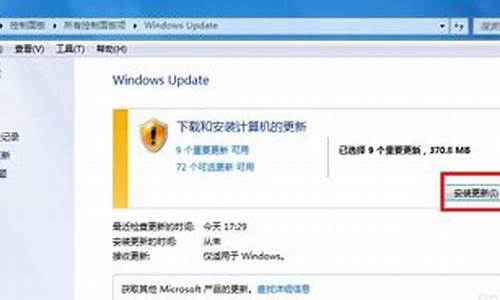您现在的位置是: 首页 > 操作系统 操作系统
windows7怎么共享xp打印机_win7如何添加xp共享打印机
tamoadmin 2024-08-15 人已围观
简介1.win7和xp共享打印机怎么连接2.如何设置WIN7与XP共享打印机,为什么我的WIN7找不到网络打印机?3.xp电脑怎么共享win7电脑的打印机4.win7系统和xp系统怎么共享打印机5.win7打印机共享怎么设置 xp6.Win7连接Xp共享打印机Windows7连接WindowsXP共享的打印机跟Windows7连接Windows7共享的打印机连接方法一模一样,也很简单。那么到底怎么设置
1.win7和xp共享打印机怎么连接
2.如何设置WIN7与XP共享打印机,为什么我的WIN7找不到网络打印机?
3.xp电脑怎么共享win7电脑的打印机
4.win7系统和xp系统怎么共享打印机
5.win7打印机共享怎么设置 xp
6.Win7连接Xp共享打印机
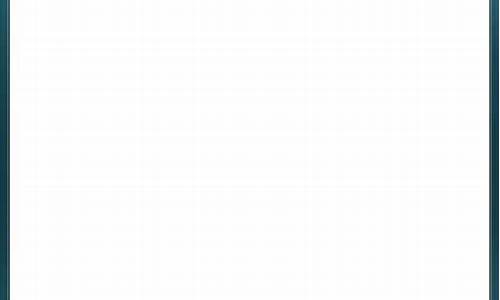
Windows7连接WindowsXP共享的打印机跟Windows7连接Windows7共享的打印机连接方法一模一样,也很简单。那么到底怎么设置呢?
操作步骤:
查看你的Windows7和WindowsXP这两台电脑是不是连接在同一个局域网内,一般小办公室会是一个局域网。并且保证你的打印机是在WindowsXP系统的电脑上面连接着,并且是共享状态。
1、做好之后,打开你的安装Windows7系统的电脑,连接到跟XP系统相同的局域网。打开控制面板,找到“设备和打印机”,点击它。
2、点开“设备和打印机”之后,点击顶部第二个按钮“添加打印机”。
3、添加打印机的时候,他会问你要安装什么类型的打印机,由于我们要安装WindowsXP电脑共享的打印机,所以我们选择“添加网络、无线或Bluetooth打印机。
4、此时,系统就会自动搜索整个局域网里面所连接到的共享打印机,如果一切顺利的话,一分钟之后就能找到WindowsXP电脑共享的打印机。
5、找到打印机之后,这是我们只需要选享的打印机,然后在弹出的对话框中选择设置为默认打印机。
6、如果万一找不到打印机的画,我们就要选择“我需要的打印机不在此列表中”,然后选择使用“TCP/IP地址或主机名添加打印机”。然后点“下一步”:
7、此时,设备类型我们选择“TCP/IP设备”,主机名或IP地址我们输入WindowsXP系统的电脑的IP地址,然后选择“下一步”。
8、此时,系统就会自动查找局域网中IP地址为你填入的IP的电脑是否连接有共享的打印机,如果有,就会提示你安装打印机驱动,并且连接到打印机。
win7和xp共享打印机怎么连接
xp系统环境下怎么设置共享打印机?其他电脑怎么连接xp系统共享的打印机?有用户将打印机安装在深度xp纯净版电脑上,但是不知道怎么设置共享让win7系统来连接,这边小编教大家win7系统连接xp系统共享打印机的方法。
准备工作:下载打印机对应型号的驱动
一、xp主机端的设置
1、点击开始菜单,点击打印机和传真。
2、右键点击你要共享的打印机,在菜单中点击共享。
3、在打印机属性界面中,点击共享,点击下部的箭头所指的位置。
4、在启用打印机共享对话框,点击只启用打印机共享。
5、在新界面中点击共享这台打印机,点击确定。
6、返回到桌面,右击我的电脑,点击属性。
7、点击计算机名,将这台电脑的计算机名称记下来,有用!
8、如果你的网络是固定ip的,用ip共享,鼠标右击桌面的网上邻居,在菜单中点击属性。
9、右击本地连接,在弹出的菜单中点击状态。
10、将本机的ip地址记录下来,有用!
二、win7系统端设置方法
1、鼠标左键点击开始菜单,在下方的框中输入\\刚才记下的的ip地址或者是\\刚才记下的计算机名称,按回车键。
2、看到刚才共享的打印机,右键点击打印机,在弹出的菜单中点击连接。
3、会提示找不到驱动,点击确定。
4、在打开的界面中点击浏览。
5、找到提前下载好的驱动,点击打开。(32位的系统要下32位的驱动,64位的系统下64位的驱动)注:一定要解压开来!
6、在打开的界面中点击确定。
7、打开设备和打印机看看,是不是已经装上了。
xp系统怎么共享打印机以及win7怎么连接xp共享打印机的步骤就是这样子,希望对大家有帮助。
如何设置WIN7与XP共享打印机,为什么我的WIN7找不到网络打印机?
一、所需工具:
1、安装了win7系统的电脑一台;
2、安装了XP系统的电脑一台;
3、两台电脑任意一台安装了打印机驱动;
二、具体步骤:
1、保证xp和win7在同一局域网内,然后在xp电脑中打开运行,输入win7电脑的ip地址。比如:win7电脑ip地址是192.168.0.131,所以在运行中输入\\192.168.0.131,然后回车,显示如下图警示信息。(如下图所示);
2、这是win7电脑禁用guest账户访问,具体解决办法如下。在win7电脑上,单击开始,在计算机上右击——管理(如下图所示);
3、点击本地用户和组——用户,双击其中的Guest。(如下图所示);
4、然后,将账户已禁用前面的勾勾去掉,点击应用——确定即可。
5、再回到xp电脑上,仍然打开运行,运行中输入\\192.168.0.131然后回车,出现问题(如下图所示);
6、出现上述问题,是win7电脑设置上出了问题,回到win7电脑,在网络上右击——属性(如下图所示);
7、选择更改高级共享设置(如下图所示);
8、在新页面,勾选启用文件和打印机共享同时,勾选关闭密码保护共享(如下图所示);
9、win7设置完成,此时回到xp电脑,在运行中输入 ?\\192.168.0.131 ?按下回车,成功登录了win7电脑共享文件夹。双击其中的打印机图标(如下图所示);
10、提示安装打印机驱动,点击确定开始安装共享打印机驱动,安装完成即可;
注意事项:
1、两台电脑必须在同一个局域网内才能共享打印机;
2、被访问的电脑必须安装了打印机驱动;
3、上面教程的IP地址只是测试用的IP地址,大家在使用的时候请根据实际电脑的IP地址来进行操作;
xp电脑怎么共享win7电脑的打印机
可以按照如下方式进行操作:
1、开启的服务,右键点击我的电脑或计算机—管理----服务和应用程序,打开服务。或者用WIN+R打开运行---输入services.msc回车,打开服务设置。
2、添加到相同工作组,在桌面---计算机(右键)---属性。3、开启网络共享和文件共享位置。
4、更改共享设置。
5、按图上设置。
6、添加文件共享到防火墙例外。
7、允许共享访问。
扩展资料连接打印机具体操作:
第一步
将打印机连接至主机,打开打印机电源,通过主机的“控制面板”进入到“打印机和传真”文件夹,在空白处单击鼠标右键,选择“添加打印机”命令,打开添加打印机向导窗口。选择“连接到此计算机的本地打印机”,并勾选“自动检测并安装即插即用的打印机”复选框。
第二步
此时主机将会进行新打印机的检测,很快便会发现已经连接好的打印机,根据提示将打印机附带的驱动程序光盘放入光驱中,安装好打印机的驱动程序后,在“打印机和传真”文件夹内便会出现该打印机的图标了。
第三步
在新安装的打印机图标上单击鼠标右键,选择“共享”命令,打开打印机的属性对话框,切换至“共享”选项卡,选择“共享这台打印机”,并在“共享名”输入框中填入需要共享的名称,例如CompaqIJ,单击“确定”按钮即可完成共享的设定。
参考资料:
win7系统和xp系统怎么共享打印机
xp连接win7共享打印机教程:
解决方法1:
1、保证xp和win7在同一局域网内。然后在xp电脑中打开运行,输入win7电脑的ip地址。比如,我的办公室的win7电脑ip地址是192.168.0.131,所以在运行中输入 ?\\192.168.0.131 ?然后回车。
2、回车后,显示如下图警示信息。\\192.168.0.131 无法访问,您可能没有权限使用网络。请与这台服务器的管理员联系以查明您是否有访问权限。登录失败:禁用当前的账户。
3、这是什么原因呢?其实这是win7电脑禁用guest账户访问造成的。具体解决办法如下。在win7电脑上,单击开始,在计算机上右击——管理如下图。
4、点击本地用户和组——用户,双击其中的Guest。如下图。
5、然后,将账户已禁用前面的勾勾去掉!单击应用——确定。即可生效。
6、这下,再回到xp电脑上,仍然打开运行,运行中输入 ?\\192.168.0.131 ?然后回车。注意这里要输入您办公室电脑真实的ip地址。我只是举例子用我的win7 ip地址。
7、但是,发现老问题解决了,新问题涌现了。这时候提示:\\192.168.0.131 无法访问,您可能没有权限使用网络。请与这台服务器的管理员联系以查明您是否有访问权限。登录失败,未授予用户在此计算机上的请求登录类型。怎么解决?请接着往下看。
解决方法2:
1、出现上述问题,在win7电脑设置问题上。在win7电脑,在网络上右击——属性。如下图。
2、选择更改高级共享设置。如下图。
3、在新页面,勾选启用文件和打印机共享。
4、同时,勾选关闭密码保护共享。
5、win7设置完成,此时回到xp电脑,还是在运行中输入 ?\\192.168.0.131 ?按下回车。
6、这时候奇迹终于出现!打开了!我们成功登录了win7电脑共享文件夹。双击其中的打印机图标。
7、然后会提示安装打印机驱动,点击确定赶紧开始安装共享打印机驱动,安装完成就可以使用了!
xp连接win7共享打印机教程就暂时跟大家说到这里
win7打印机共享怎么设置 xp
具体操作如下:
1、在win7电脑上打开控制面板窗口,在窗口中找到并双击网络和共享基地;
2、在随后程序的窗口左边找到并点击高级共享设置
3、在弹出来的出窗口中找到网络发现选项,将这个选项下面的启用网络发现选中,找到文件和打印机共享选项,将这个选项下面的启用文件和打印机共享选上,最终找到共用文件夹共享选项,在它的下面将启用共享以便能够拜访网络的用户能够读取喝写入共用文件夹中的文件,用户需求将这个选项选中,最终能够完成两种体系电脑的内容共享
Win7连接Xp共享打印机
首先打开win7系统,点击“开始”按钮找到“控制面板”,在“控制面板”中打开“管理工具”。
然后找到并打开“计算机管理”,点击“服务和应用程序”,选择其中的“服务”。
将win7工作组设置成和xp同一工作组。具体操作如下:右击桌面上“计算机”图标,选择“属性”。在“计算机名称、域和工作组设置”中,点击右侧的“更改设置”。
在“系统属性”中点击“更改”,将工作组改成和xp相同的工作组,“确定”后重启计算机。
打开“控制面板”中的“网络和共享中心”,选择左侧的“更改高级共享设置”,选择“启用网络发现”和“启用文件和打印机共享”,设置完成后点击“保存修改”。
打开“控制面板”中的“设备和打印机”,点击上方的“添加打印机”,在弹出的选项框中选择“添加网络、无线或Bluetooth 打印机”。
8
此时,计算机便搜索同一工作组中的共享打印机,搜索完成后选择并点击“下一步”,在弹击的对话框上选择“是”,最后点击“完成”。
具体步骤如下:
首先要统一工作组名,也就是说想要组建家庭局域网的所有电脑必须有统一的工作组名字,否则不能成功创建局域网,查看电脑工作组名的方法是右击计算机(相当于XP操作系统的我的电脑),然后点击属性便可看到。
2其次还要有不同的计算机名称,一般在操作系统创建的时候都会填写一个计算机名称,这个名称必须不同,否则可能造成识别错误,查看方式同工作组名,如果你的计算机名称相同的话,要自行更改其中一个。
3完成以上操作之后就可以设置局域网了,打开控制面板,找到网络和Internet选项,然后找到家庭组选项,点击,回来到家庭组设置界面,点击“更改高级共享设置”即可对“家庭和工作”和“公用”两种局域网环境进行设置。
4首先要启用网络发现,顾名思义,就是发现其他网络的计算机和设备,使得其他的计算机也可以发现此计算机,是组建家庭局域网的必要条件,如果关闭局域网内的电脑将无法互相访问。
5接着来设置共享选项,启用文件和打印机共享,方便局域网内其他电脑的访问,如果关闭,则不能访问公共文件,同时还可以加密文件共享连接,帮助保护文件。具体设置选项默认就行,如下图所示。
6最后来设置剩下的选项,密码保护的共享,启动则访问的时候需要密码,关闭则不用,家庭组连接设置,如果家庭组的其他计算机和此计算机拥有相同的账户名和密码则可以让家庭组使用您的账户。
7此时家庭网络的设置已经结束,其他的win7计算机设置相同,接着需要创建家庭组,
简易版和家庭普通版的win7不能进行创建,其他版本可以,点击创建家庭组,选择需要共享的选择,点击下一步既可完成创建,如果你选择有共享密码的话,会弹出一个密码,此密码是其他计算机访问你的计算机的钥匙。
8至此win7的家庭局域网已经创建完成了,但是它有局限性,只能适合win7操作系统使用
然后就可以连接局域网内的打印机了。操作如下:
1.首先确定需要连接的那台打印机已经在电脑上面设置共享,然后确定一下连接打印机的那台电脑的ip,第一步在开始里面输入\\再加上需要连接的那台电脑的ip
2输入完以后点击enter键,就可以看到已经共享的那台打印机,然后双击打印机就会显示正在安装
3安装完成之后就会如图所示,显示空白任务
至此完成所有操作可正常使用打印机。
上一篇:_win764位系统卡