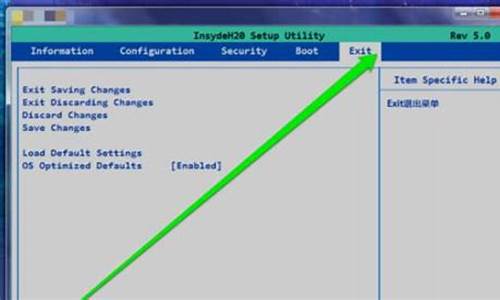您现在的位置是: 首页 > 操作系统 操作系统
如何刷新bios显卡信息_如何刷新bios显卡信息_2
ysladmin 2024-07-28 人已围观
简介如何刷新bios显卡信息_如何刷新bios显卡信息 非常感谢大家聚集在这里共同探讨如何刷新bios显卡信息的话题。这个问题集合涵盖了如何刷新bios显卡信息的广泛内容,我将用我的知识和经验为大家提供全面而深入的回答。1.十万火急,显卡BIOS怎
非常感谢大家聚集在这里共同探讨如何刷新bios显卡信息的话题。这个问题集合涵盖了如何刷新bios显卡信息的广泛内容,我将用我的知识和经验为大家提供全面而深入的回答。
1.十万火急,显卡BIOS怎么更新?
2.显卡刷新bios命令
3.显卡BIOS怎么刷?
4.如何更新AMD显卡的BIOS
5.请问显卡BIOS如何刷新
6.AMD显卡刷BIOS教程(附刷BIOS失败补救措施)

十万火急,显卡BIOS怎么更新?
必须准备一张DOS启动盘,通过该启动盘引导进入纯DOS环境。
将最新的Bios文件及Bios刷新程序复制到硬盘的同一个目录下。
备份保存当前显卡Bios:进入纯DOS环境,并进入到Bios文件夹,在命令提示符后输入“ATIFLASH
–S
0
1.rom”,按Enter键,
即可将当前的Bios信息备份到Bios文件夹中,其文件名为“1.rom”。
注意:在输入上面的指令时,“ATIFLASH”与“-S”之间有一个空格,“-S”与“0”之间也有一个空格,此处的“0”是阿拉伯数字零,而不是英文字母“O”。“0”与“1.ROM”之间也有一个空格。
保存好当前显卡Bios后,接下来就可以开始刷新的Bios了。在命令提示符下输入“ATIFLASH
–P
0
newbios.rom”(“newbios.rom”是升级的Bios文件名),按Enter键后,程序会自动将新的Bios写入当前显卡的Bios芯片当中。等待数秒,提示刷新完成,重新启动计算机即可。如果提示ID不对,那请使用这个命令:atiflash
-p
-f
0
newbios.rom,强制刷新。
显卡刷新bios命令
显卡修改bios,用nvflash刷显卡bios,操作步骤分二部分,首先第一步:修改bios,需使用KeplerBiosTweaker1.27这个工具,首款支持开普勒核心的修改bios软件,内容简单,功能丰富,这里修改核心基础频率,boost频率,显存频率,打开软件,内容是空白的,点open bios,找到你想修改的bios,然后双击打开;参考:软件内容显示出打开的bios详细参数,位置可以进行修改了,参考:
点save bios,结束,再次打开修改过的bios,看看修改成功没有;
第二步:备份显卡bios,使用nvflash windows在系统下刷,这样无需dos启动,直接在系统下操作,(图3)具体步骤:
把nvflash文件夹放在C盘根目录下如图:
点开始菜单-附件-命令提示符如图5-6:
键入cd/;
键入cd flash;
键入nvflash -4 -5 -6 XXX.rom,回车 注意-4 -5 -6?XXX.rom之间有空格;
出现两次y确认提示,按照提示键入y,回车;
出现滴的一声,等待约10秒钟,如果出现jpdate successful说明刷bios成功;
重启电脑,会显示新bios参数。
nvflash 525 使用方法:正常刷新命令nvflash xxx.rom,其中 xxx.rom 就是你要刷到显卡里的 BIOS 文件。可以在正常刷新命令的后面加上强制刷新的参数,跳过对 BIOS 的检测,强行将 BIOS 刷入。
-5表示忽略对 BIOS 中 PCI device ID 的检测
-6表示忽略对 BIOS 中子系统 ID 的检测
-4表示忽略对 BIOS 中 GPU 信息及 PCB 版本的检测,加上这个参数刷新后,如果 BIOS 不合,会造成显卡花屏甚至黑屏无法启动,谨慎使用。
参数使用方法:
nvflash xxx.rom -5 (单独使用)
nvflash xxx.rom -4 -5 -6 (组合使用)
显卡BIOS怎么刷?
在开始刷新显卡BIOS之前,准备如下工作
1.确定显卡的型号
目前市场上显卡品牌林立,型号众多。不同品牌的显卡BIOS是不一样的,一般都不能通用。而同一个品牌的显卡,如果采用不同的显示芯片(GPU),BIOS也不一样。即使采用同样显示芯片的产品,如果搭配了不同规格的显存,其BIOS也不相同。因此,在刷新显卡BIOS时,必须“对号入座”。如果刷入了不恰当的BIOS文件,轻则会使显卡工作不正常,重则导致显卡报废,虽然可以强制刷入。
要确定当前显卡的具体型号,最简单的方法就是查看显卡附带的包装盒、说明书,另外,显卡的PCB板上一般会有一张型号贴纸,通过它也能知道显卡的品牌及型号。
2.确定当前显卡的BIOS版本
如何知道厂商推出的BIOS比当前的BIOS版本要新呢?最常用的方法是通过查看显卡的驱动程序?戳私獾鼻跋钥ǖ腂IOS版本信息。此外,通过EVEREST这个软件也可以了解显卡BIOS的详细信息。
3.下载新版BIOS文件
在厂商的网站上找到新版本的BIOS文件,将它下载到硬盘。需要注意的是,网上提供的下载文件一般都是压缩文件,需要用WinRAR之类的解压缩软件解压缩,注意看解压后的文件,后缀名为.exe的文件是刷新工具(NVIDIA的专用刷新程序为nvFlash.exe,ATi的专用刷新程序为Flashrom.exe。),而诸如“XXXXX.rom”、“XXXXX.bin”之类的文件,则是新的BIOS文件。
4.制作DOS启动盘,准备刷新文件
由于BIOS刷新工作在纯DOS状态下运行更可靠,所以需要制作一张DOS启动盘,通过该启动盘可以引导系统进入纯DOS环境。制作好DOS启动盘后,还要将下载的BIOS刷新程序和升级文件复制到硬盘的同一目录下。比如,在C盘新建一个名为“BIOS”的文件夹,将下载得到的这些文件全部拷贝到该文件夹中。如果发现厂商提供的下载文件中没有附带刷新工具,则还必须到诸如“驱动之家”等网站下载显卡的专用刷新工具。
准备工作一切就绪,接下来我们就开始进入显卡BIOS升级的实战阶段了。
如何刷新NVIDIA显卡BIOS
1.确认ROM芯片是否支持刷新
通过启动盘进入到纯DOS环境下,在命令提示符后输入“nvflash -c”,测试显卡BIOS所使用的ROM类型。如果刷新程序支持显卡的ROM芯片,则会列出该芯片的详细信息,反之则出现错误提示。
小提示: nvflash和各种命令参数配合使用时,可以实现不同的功能:
-f :将名为“filename”的BIOS文件写入显卡的ROM芯片中,然后进行校验
-b :从显卡的ROM芯片中读取BIOS,并以“filename”的名字保存
-k :从显卡的ROM芯片中读取BIOS,并与名为“filename”的BIOS文件比较
-c:检测显卡ROM芯片是否支持刷新
-h:BIOS升级完成后重启机器
-?:获取刷新程序的详细说明,包括命令行参数、支持的ROM芯片等
2.备份当前BIOS
备份BIOS的参数是“b”,其命令格式是“nvflash cb ”,即备份显卡BIOS,并存为“filename”文件。此外,备份BIOS的工作还可以事先在Windows下完成,即通过NVIDIA BIOS Editor这个软件进行备份。
3.刷新BIOS过程
完成备份工作以后,再输入“nvflash cf ”即可将新的BIOS写到ROM芯片中。刷新过程中,屏幕会有所抖动,并变黑,持续时间在10秒左右。如果再次回到DOS界面,那么刷新成功了。
要特别注意的是,刷新过程中千万不能断电或者中断。
刷新ATi显卡BIOS
1.ATi显卡BIOS常规刷新方法
(1)先备份当前显卡的BIOS。启动机器进入纯DOS环境,并进入C盘下的BIOS文件夹。在命令提示符下输入“Flashrom.exe Cs 0 backup.rom”,按Enter键之后,便可将当前显卡的BIOS信息备份到BIOS文件夹中,并命名为“backup.rom”。
注意,在输入上述命令时,“Flashrom.exe”与“-s”之间有一个空格;“-s”与“0”之间也有一空格,此处的0为数字0而不亲帜窸,它表示系统中显卡的编号,即指AGP显卡;0与Backup.rom之间也有一空格。
(2)在命令提示符下输入“Flashrom Cp 0 newbios.rom”(“newbios.rom”为升级的BIOS文件名),按Enter键之后,程序便会将新BIOS写入当前显卡的BIOS芯片之中。等待数秒之后,如果发现没有出现错误信息则可以重新启动电脑了。
小提示:Flashrom和各种命令参数配合使用时,可以实现不同的功能:
-p :向显卡ROM芯片中写入名为“filename”的BIOS文件,而num表示系统中其中一个显卡的编号
-s :对系统中第块显卡ROM芯片中的BIOS文件进行备份,并命名为“filename”
-i:显示ATi显卡的参数信息
2.根据实际情况加入刷新命令参数
(1)通过“-f”参数进行强制刷新
Flashrom在刷新显卡BIOS时会检查新BIOS的SSID(BIOS及设备ID),如果发现新BIOS的ID与显卡本身的ID不符,则会拒绝刷新并给出警告信息——提示如果要强制刷新,则需要加入“-f”参数。
如果确认新BIOS文件支持当前的显卡,则可以在刷新时输入“Flashrom -p -f 0 newbios.rom”,然后按Enter键执行。注意“-f”与“-p”、“0”之间都有一个空格。
(2)加入“-atmel”或“-sst”参数
对于一些采用mBGA封装显存的显卡,如果加了“-f”参数还是无法刷新,那就要注意:如果显卡的BIOS芯片是ATM公司的,则要在命令中加上“-atmel”参数,也就是“Flashrom -p -f Catmel 0 newbios.rom”;如果是SST公司的就加上“ Csst”参数,也就是“Flashrom -p -f -sst 0 newbios.rom” 或“Flashrom -p 0 newbios.rom -f Csst”。
附:也可以用RivaTuner来备份,步骤如下:
1、安装RivaTuner后运行,让它检测到显卡,然后关闭。
2、点击 windows 工具栏的“开始”-“运行”-“浏览”,然后指向RivaTuner安装目录中的 RivaTuner.exe 文件,在最后面加上 /BI(注:/BI 前面要加上一个空格)。
3、点击确定后,RivaTuner就会从显卡BIOS文件读取出来,保存在安装目录中。
4、进入RivaTuner的安装目录找到“ *.rom” 文件,就是显卡的BIOS文件。
BIOS刷新失败后处理方法
刷新后如果出现花屏或不稳定现象,这时就要把备份好的BIOS文件重新刷回到显卡中,具体刷新的方法跟刷新新版BIOS的方法一样,只不过要将命令行中的“newbios.rom”改为“backup.rom”。接下来着重介绍刷新后出现黑屏的补救措施。
方法1.
首先将AGP显卡拔下来,插上PCI显卡后开机,进入主板BIOS设置程序,选择“Intergrated Peripherals”选项,将“Init Display First”项的值改为“PCI Slot”。然后保存设置并关机。
接下来将AGP卡重新插上,但仍让显示器连接在PCI显卡上,然后重新开机。最后按照前面的刷新方法,将正确的BIOS文件刷回去即可。这里要注意的一点是,输入刷新命令时要明确AGP显卡的编号(0表示AGP接口)。
方法2.
如果没有PCI显卡,也可以“摸黑”操作,即进行“盲刷”操作。首先另找一台机器,并在DOS启动软盘上建立一个自动批处理文件(AUTOEXEC.BAT),在该文本文件中写入以下命令行:“nvflash ”(NVIDIA显卡使用,命令中的为备份的BIOS文件名)或“Flashrom Cp 0 Backup.rom”(ATi显卡使用)。
批处理文件编辑完成后,用该软盘重启需要修复显卡BIOS的电脑,读盘结束后等十几秒钟,最后重新启动机器,即可恢复正常。
需要注意:刷新Bios有一定的风险,刷新Bios前,请备份好原版显示卡Bios,以防万一!
-------------------------------------------
如何备份显卡BIOS
方法一:下载nvflash或wfflash,放在任一硬盘分区,重启进入纯DOS状态,找到nvflash或wfflash所在分区,运行以下命令:
nvflash -b xxx.rom
或
wfflash xxx.rom
稍等片刻就可备份显卡的BIOS文件在所在的盘(注:xxx为文件名)。
方法二:可以用RivaTuner来备份,步骤如下:
1、安装RivaTuner后运行,让它检测到显卡,然后关闭。
2、点击 windows 工具栏的“开始”-“运行”-“浏览”,然后指向RivaTuner安装目录中的 RivaTuner.exe 文件,在最后面加上 /BI(注:/BI 前面要加上一个空格)。
3、点击确定后,RivaTuner就会从显卡BIOS文件读取出来,保存在安装目录中。
4、进入RivaTuner的安装目录找到“ *.rom” 文件,就是显卡的BIOS文件。
本文原作者:阿米
如何更新AMD显卡的BIOS
首先刷显卡BIOS有风险,请准备好亮机卡或者核显/集显输出,以便在刷黑的时候可以恢复
其次就是要想清楚刷BIOS的目的是什么,不要无聊刷着玩
注意:
1.通常显卡出厂的BIOS就足够稳定,没有特别情况不需要经常刷
2.刷显卡BIOS的目的通常是开核或者超频。比如6950刷入6970的BIOS有可能打开被屏蔽的SP,而公版显卡刷入非公高频BIOS可以达到一劳永逸超频的效果
3.通常相同布局PCB的显卡可以互相刷入BIOS,只是通常,建议没有一定DIY能力的玩家刷入前先在论坛上询问,确认自己型号的显卡可以刷入对应型号的BIOS。
请问显卡BIOS如何刷新
注意:刷显卡bios有风险,所有责任和风险由操作者自己承担。刷BIOS要求rom的显存类型必须和自身显卡类型一致,例如镁光的显存的显卡只能刷镁光的显存rom。一般厂家之间的rom可以互刷。显存容量必须一致,不一致刷不进去。例如七彩虹RX580 8G可以刷蓝宝石RX580 8G。理论上RX570 4G可以刷RX580 4G。只要显存类型一致即可。
1,去GPUZ官网下载最新的AMD显卡bios刷新工具/download/ati-atiflash/。GPUZ官网也提供bios下载。/vgabios/选择自己想要的bios,点进去看下显存类型下载即可使用。也可以从其他地方下载。
2,将文件解压到C盘根目录如图,将你要刷的bios也放到这个目录下面。格式是***.rom。双击运行程序amdvbflashWin备份你自己的bios。如下图
点击保存按钮就可以保存自己的bios备份。
3,win10用户点击左下角搜索图标输入cmd右键以管理员身份运行。
4,输入命令cd C:\atiflash_293进入到刷新工具目录下,具体的目录可能不同,直接点击地址栏就可以看到目录了,直接cd+空格+你的地址栏就可以进去了。
5,输入命令amdvbflashWin -unlockrom 0解锁rom
6,输入命令amdvbflash -f -p 0 ***.rom显示如下页面证明刷新成功。可以用GPUZ工具测试你的温度是否正常。
7,重启你的电脑之后。可以用GPUZ工具测试你的温度是否正常。温度可以从传感器界面看到。
AMD显卡刷BIOS教程(附刷BIOS失败补救措施)
由于BIOS刷新工作在纯DOS状态下运行更可靠,所以需要制作一张DOS启动盘,通过该启动盘可以引导系统进入纯DOS环境。制作好DOS启动盘后,还要将下载的BIOS刷新程序和升级文件复制到硬盘的同一目录下。比如,在C盘新建一个名为“BIOS”的文件夹,将下载得到的这些文件全部拷贝到该文件夹中。如果发现厂商提供的下载文件中没有附带刷新工具,则还必须到诸如“驱动之家”等网站下载显卡的专用刷新工具。
准备工作一切就绪,接下来我们就开始进入显卡BIOS升级的实战阶段了。
如何刷新NVIDIA显卡BIOS
通过启动盘进入到纯DOS环境下,在命令提示符后输入“nvflash -c”,测试显卡BIOS所使用的ROM类型。如果刷新程序支持显卡的ROM芯片,则会列出该芯片的详细信息(如图1),反之则出现错误提示。
阿萌小提示:nvflash和各种命令参数配合使用时,可以实现不同的功能:
-f:将名为“filename”的BIOS文件写入显卡的ROM芯片中,然后进行校验
-b:从显卡的ROM芯片中读取BIOS,并以“filename”的名字保存
-k:从显卡的ROM芯片中读取BIOS,并与名为“filename”的BIOS文件比较
-c:检测显卡ROM芯片是否支持刷新
-h:BIOS升级完成后重启机器
-?:获取刷新程序的详细说明,包括命令行参数、支持的ROM芯片等
2.备份当前BIOS
备份BIOS的参数是“b”,其命令格式是“nvflash Cb”,即备份显卡BIOS,并存为“filename”文件。此外,备份BIOS的工作还可以事先在Windows下完成,即通过NVIDIA BIOS Editor这个软件进行备份。
3.刷新BIOS过程
完成备份工作以后,再输入“nvflash Cf”即可将新的BIOS写到ROM芯片中。刷新过程中,屏幕会有所抖动,并变黑,持续时间在10秒左右。如果再次回到DOS界面,那么刷新成功了(如图2)。
要特别注意的是,刷新过程中千万不能断电或者中断,以免刷新失败。
显卡BIOS怎么刷 显卡BIOS刷新方法
bios不是直接拿来就能用,要改sub?ID,先提取原来的bios打开看原始sub?ID,然后把新bios的sub?ID改成自己的才能刷? 注意事项:(重要) 1、刷?bios?前注意备份原版?bios,确保你准备刷入?bios?支持你的显卡,比如显卡的型号,显存容量,显卡型号,公版或者非公版,这些都可能导致刷写失败。 2、刷写?bios?的时候,尽量只插一张显卡,并且插在?16x?接口上,不要使用显卡延长线。 3、刷bios有风险,请谨慎操作;如果刷黑,后果自负。本教程仅供参考学习。 AMD显卡刷BIOS步骤: 1、使用最新的?GPU-Z中文版?备份显卡?bios,点击如图所示的箭头,选择保存到文件,然后选择保存的位置并输入文件名称,确定即可。备份的显卡?bios?的后缀为rom 2、使用?atiflash?刷写?amd?显卡的?bios。 首先把atiflash(/s/1bps5ddP?)?文件夹解压放到?c?盘根目录下,以管理员身份打开命令提示符。 输入?cd?/返回?c?盘根目录,输入?cd?atiflash_274?可以进入atiflash_274文件夹所在目录。 输入?AtiFlash.exe?-unlockrom?0?并回车,解锁显卡?bios。回车后会显示?rom?unlocked,表示?bios?已经解锁。 然后输入?AtiFlash.exe?-f?-p?0?xxx.rom?回车刷入?bios。 刷完BIOS后重新启动系统即可。 如果刷BIOS失败可能导致无法开机,黑屏等问题,所以在刷新BIOS前要考虑清楚。 AMD显卡刷BIOS失败后的补救方法:? 1、准备一张好的显卡作为输出卡插在主板?16x?接口上,将刷黑的卡使用显卡延长线插在?1x?接口上。(主板或者?cpu?含有集成显卡或者核心显卡的,救活的思路类似,但可能需要在主板?bios?中设置集显或核显的优先级为最高,有点主板中还需要设置集显为?always?on?状态。因为主板型号及?bios?版本众多,故无法详述) 2、进入?windows?系统,如果可以在设备管理器里面识别到刷黑的显卡,就比较简单。winwin7.com 使用AtiFlash.exe?-i?0 确定显卡信息是否是输出卡,如果是,按照以下操作刷入备份的?backup.rom:AtiFlash.exe?-f?-p?1?backup.rom 3、如果不能识别刷黑的卡,可以卸载并重装驱动,看能否识别。 如果?windows?下不能识别,需要在?dos?下刷 1、准备一个可以进入?dos?的?u?盘,将备份的?bios?放在atiflash_274文件夹中,再将?atiflash?文件夹放在?u?盘根目录中。 2、将刷黑的卡插上,改?bios?为?u?盘启动优先。 3、从?u?盘启动后,找到?dos?工具选项打开?dos,输入 c:?查看?c?盘 dir:?查看当前目录文件详情 以此方法找到?u?盘文件位置 4、输入AtiFlash.exe?-i?查看显卡信息,如果可以识别,输入AtiFlash.exe?-f?-p?backup.rom?刷入备份的?backup.rom 5、重启看显卡是否救回 如果在?dos?下还是不能识别,可以尝试盲刷 1、制作一个简易的?DOS?启动?U?盘; 2、建立一个?Autoexec.bat(内容:?atiflash?-p?-f?0?backup.rom); 3、将备份?backup.rom?和?atiflash?文件全部放在?U?盘根目录; 4、将刷黑的卡单独插在?16x?接口上,设置?u?盘为第一启动; 5、重启,等待一分钟后按?ctrl+alt+alt,拔下?u?盘; 6、重启查看显卡是否救活 好了,到这里大家看完了全部的文章,再考虑是否要刷显卡BIOS吧。怎样更新讯景显卡的bios? 简单点
提到挖掘显卡性能, DIYer 立刻会想到超频。但常用的超频软件仅仅改变芯片和显存的频率,显存时序和芯片电压等参数都不能调节,这些也导致不能完全挖掘出显卡的潜力,因为这些存储在显卡BIOS的数据,一般超频软件难以企及。而且通过软件超频的方法,显卡在重新启动后可能就会恢复未超频的正常状态了,所以直接刷新显卡 BIOS 无疑是熟手超频玩家的最佳选择,这样不但能榨干显卡的性能油水,又可以免去后顾之忧,一次性搞定。
修改显卡的 BIOS 和修改主板的 BIOS 的过程类似,一般都是先提取显卡的原版 BIOS 进行备份,然后使用修改软件修改(有些情况下此步骤可以跳过),最后把修改后的文件刷回 BIOS 。下面笔者分别介绍 A 卡和 N 卡的刷新方法。
一、 NVIDIA 显卡 BIOS 的刷新
由于 BIOS 刷新工作在纯 DOS 状态下运行更可靠,所以需要准备一张 win98/ME 启动光盘 ,通过该启动盘可以引导系统进入纯 DOS 环境。下面 笔者以 NVIDIA 的专门刷新工具 NVFLASH 为例进行讲解(笔者的 NVFLASH 存放路径为 D: \nvflash ,注意: NVFLASH 不能放在如“ D:\ 显卡工具 \ ”这样的中文目录下)。
STEP1 备份显卡 BIOS
为了以防显卡 BIOS 刷新失败,很有必要将原版的 BIOS 进行提取和备份。利用启动盘进入纯 DOS 环境,进入 D 盘然后输入“ cd nvflash ”回车,进入 NVFLASH 的存放目录,最后输入 BIOS 备份命令“ nvflash -b backup.rom ”,显卡 BIOS 就以备份于文件名为 backup 的 rom 文件中。其整个操作过程如下图
而备份生成的 backup.rom 文件则默认地存放于 NVFLASH 软件所在的文件夹,如下图示
STEP 2 修改 BIOS 文件
这一步让用户根据自己的喜好对 BIOS 进行修改,若用户想刷入 BIOS 的是在厂商的网站上找到新版本的 ROM 文件,可以跳过这一步。
重启后回到 windows 系统,用 nVidia_BIOS_Modifier 软件对上述 backup.rom 文件进行修改。打开“ File ”菜单的“ Open BIOS image ”命令,打开刚才保存的 backup.rom 文件。该软件共有“ General Info ”、“ Voltage Table ”、“ Performer Table ”、“ Thermosensor&Timings ”四个选项卡,由于篇幅关系这里不做详述,只给出个选项卡大概的作用,其更多功能留给读者自己摸索。
显卡的基本信息可以在“ General Info ”选项卡中修改,建议用户不改动该处信息
核心电压修改,但不要超过默认电压的 10%
根据修改的核心电压,可以在此选项卡确定不同的频率和使用规格,最终结果用户可以通过超频软件测试并通过后的最终频率。
显存时序的修改,修改显存时序也同样可能提高显卡的工作效率,但不建议新手修改显存时序
用户根据自己的需要把以上选项修改完毕后,点击“ File ”菜单的“ Save BIOS image ”命令,将修改后的 BIOS 文件保存为 new.rom, 并存放于 NVFLASH 所在的文件夹中。
STEP 3 刷新显卡 BIOS
最后我们将修改好的 BIOS 通过 NVFLASH 刷回去就可以了。刷新显卡的命令为:nvflash - 4 -5 -6 new.rom (若用户使用的是网上下载的 新版本的 BIOS 文件,则把“ new ”改为下载的 ROM 文件名, ),如下图所示
刷新过程中,屏幕会有所抖动,并变黑,持续时间在 10 秒左右。系统如果再次回到 DOS 界面,那么刷新成功了。
小提示: nvflash 和各种命令参数配合使用时,可以实现不同的功能:
-f :将名为 “filename” 的 BIOS 文件写入显卡的 ROM 芯片中,然后进行校验
-4 -5 -6 : 将名为 “filename” 的 BIOS 文件写入显卡的 ROM 芯片中,但会忽略BIOS文件与显卡不匹配问题,强制进行刷新
-b :从显卡的 ROM 芯片中读取 BIOS ,并以 “filename” 的名字保存
-k :从显卡的 ROM 芯片中读取 BIOS ,并与名为 “filename” 的 BIOS 文件比较
-c :检测显卡 ROM 芯片是否支持刷新
-h : BIOS 升级完成后重启机器
-? :获取刷新程序的详细说明,包括命令行参数、支持的 ROM 芯片等
注意:部分显卡在使用符合本显卡型号的BIOS进行刷新时,使用-4-5-6参数反而不能正常运行,这时不佳参数直接刷新即可。
二、 ATI 显卡 BIOS 刷新
A 卡的刷新方法与上述的 N 卡的刷新方法大同小异,只是所用的软件有所不同。
STEP1 提取显卡 BIOS
这里我们用 ATIWinflash 来提取显卡 BIOS 。在 windows 下启动 ATIWinflash 后,点击“保存”按钮,将显卡 BIOS 信息保存于 atibackup.com 文件中。
STEP 2 修改 BIOS 文件
这一步让用户根据自己的喜好对 BIOS 进行修改,若用户想刷入的是在厂商的网站上找到新版本的 BIOS 文件,可以跳过这一步。
A 卡的 BIOS 修改笔者推荐用 ATI Radeon BIOS Tuner 汉化版,其操作界面简洁而且汉化后更适合于新手使用。点击“打开”按钮载入上一步保存的 atibackup.com 文件,如下图所示
读者可以根据自己的需要,修改显卡设备信息、 核心电压 、核心频率和显存频率、显存的 CL 、 RCD 、 RP 、 RAS 等参数,修改完成后点击“另存为”按钮,将其存储为 atinew.rom 文件(不能放在如“ D:\ 显卡工具 \ ”这样的中文目录下)。
STEP 3 刷新显卡 BIOS
这里使用 A 卡 BIOS 刷新工具 Flashrom 。重启机器进入纯 DOS 环境,并进入上一步生成的 atinew.rom 所在的文件夹。在命令提示符下输入 “flashrom -p 0 atinew.rom” , 按 Enter 键之后,程序便会将新 BIOS 写入当前显卡的 BIOS 芯片之中。等待数秒之后,如果发现没有出现错误信息则可以重新启动电脑了。(注意,在输入上述命令时, “Flashrom” 与 “-p” 之间有一个空格 ;“-p” 与 “0” 之间也有一空格,此处的 0 为数字 0 ,它表示系统中显卡的编号, 0 与 atinew.rom 之间也有一空格。)
小提示:Flashrom和各种命令参数配合使用时,可以实现不同的功能:
-p :向显卡ROM芯片中写入名为“filename”的BIOS文件
-s :显卡ROM芯片中的BIOS文件进行备份,并命名为“filename”
-i :显示ATi显卡的参数信息
三. 显卡刷新 BIOS 失败的解决办法
刷新后如果出现花屏或不稳定现象,这时就要把备份好的 BIOS 文件重新刷回到显卡中,具体刷新的方法跟刷新新版 BIOS 的方法一样(注意:使用nvflah刷回原版bios的时候最好使用nvflash -f 命令,根据笔者经验使用强制刷新的nvflash -4 -5 -6 有时候反而不行)。
刷新后如果出现黑屏,则补救方法如下: 首先将损坏的 AGP 或 PCI-E 显卡拔下来,插上 PCI 显卡后开机,进入主板 BIOS 设置程序,选择 Intergrated Peripherals 选项,将 Inti Display First 项的值改为 PCI SLOT ,然后保存设置并关机。然后将 AGP 卡或者 PCI-E 重新插上,但仍让显示器连接在 PCI 显卡上,然后重新开机,最后按照前面的刷新方法,将正确的 ROM 文件刷回去即可。如果没有 PCI 显卡,而主板支持双 PCI-E 显卡,这是可以在主板上插入两张不同品牌的显卡,再次刷新即可。例如损坏的那张是 PCI-E 的 ATI 显卡,那么就再插入一张 NVIDIA 的显卡。
更新讯景显卡的bios的方法如下:1、在开机的时候显示LENOVO画面的时候按下F2键,从而进入进入BIOS setup。依次进行选择“Configuration”、“Graphic Device”。
其中有两个选项:SwitchableGraphics表示可以切换显卡模式;而UMA Graphics则表示集显模式。选择好之后,按F10键并根据提示选择保存退出。
2、依次进行选择“Configuration”、“Graphic Device”,其中也有两个选项:Switchable Graphics表示可以切换显卡模式;而Discrete Graphics则表示独显模式。
3、依次选择“Config”、“Display”。
4、先确保选项“OS Detection for Switchable graphics” 为“Enabled”状态。
5、然后看到“GraphicDevice”,其中有两个选项:Switchable Graphics表示可以切换显卡模式;IntegratedGraphics则表示集显模式。选择好后,按F10键并根据提示保存退出。
6、依次选择“Configuration”“Optimus dGPU Device”,其中有两个选项:OptimusGraphics表示可以切换显卡模式;UMA Graphics Only则表示集显模式 。在选择好后,按F10键并根据提示保存退出。
7、依次选择“Configuration”、“Graphic Device”,其中有两个选项:Dynamic表示可以切换显卡模式;UMA Only则表示集显模式。在选择好后,按F10键并根据提示保存退出。
8、依次选择“Configuration”、“Graphic Device”,其中有两个选项:Optimus表示可以切换显卡模式;UMA Only则表示集显模式。在选择好后按F10键并根据提示保存退出完成更新。
好了,今天关于“如何刷新bios显卡信息”的话题就讲到这里了。希望大家能够对“如何刷新bios显卡信息”有更深入的认识,并从我的回答中得到一些启示。如果您有任何问题或需要进一步的信息,请随时告诉我。