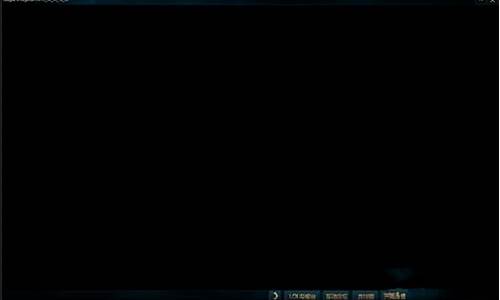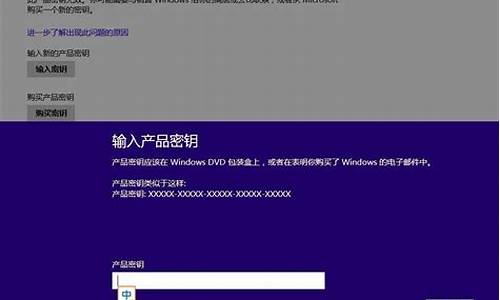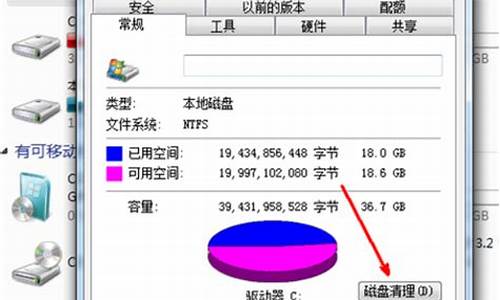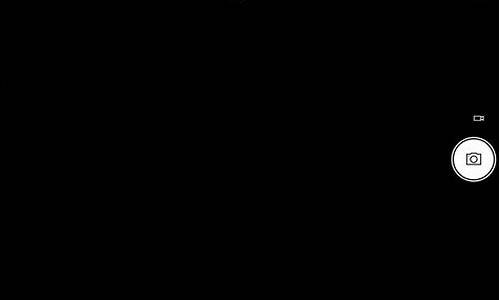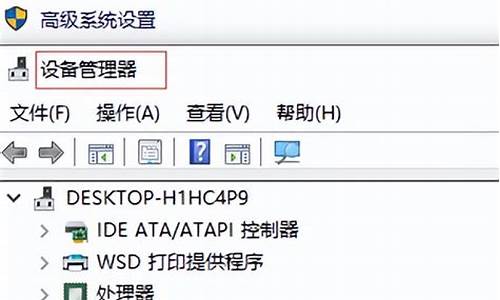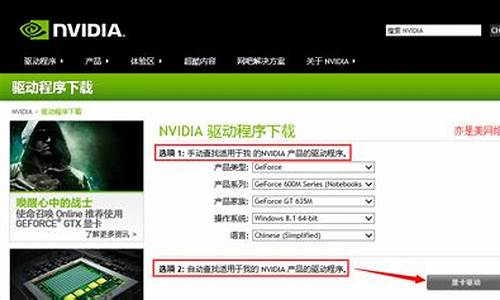您现在的位置是: 首页 > 操作系统 操作系统
如何制作启动u盘pe_如何制作启动u盘pe盘_3
ysladmin 2024-07-28 人已围观
简介如何制作启动u盘pe_如何制作启动u盘pe盘 希望我能够为您提供一些与如何制作启动u盘pe相关的信息和建议。如果您有任何疑问或需要更深入的解释,请告诉我。1.如何制作W
希望我能够为您提供一些与如何制作启动u盘pe相关的信息和建议。如果您有任何疑问或需要更深入的解释,请告诉我。
1.如何制作Win7PE U盘启动盘

如何制作Win7PE U盘启动盘
一、前期准备1、8G大U盘1个,或者更高容量的U盘,
2、口袋U盘专业版一键制作工具(也可以使用其他WINPE制作工具,下面的只是举例)
二、win7 制作U盘启动盘制作步骤
1、安装口袋U盘专业版一键制作工具,因为步骤简单,这里不再介绍安装步骤。
2、安装完成后双击运行口袋U盘专业版一键制作工具;
3、插入U盘,口袋U盘专业版一键制作工具能识别到U盘;
4、双击运行下载好的 “口袋U盘UEFI版WinPE启动制作工具V3.0” ,开始制作U盘。单击界面上方的“ISO模式"选项。在“ISO模式”界面下方找到“选择ISO”,设置好ISO路径,如图1所示:
图1?
5、点击“制作启动U盘”,会跳出“写入硬盘映像”的界面,如图2所示:
图2
6、点击“格式化”按钮,(注意:在格式化之前,最好事先关闭360、腾讯安全管家等之类的杀毒软件。如图3所示:
图3?
7、格式化成功之后,继续点击“写入”按钮,如图4所示:
图4
8、写入程序成功后,关闭窗口,我们可以在“计算机”里双击打开U盘盘符,查看里有没有口袋UEFI版的程序,如图5所示:
怎么制作pe启动u盘?pe启动u盘功能比较强大,不仅可以装系统,还能用来维护系统等相关操作。使用wepe等启动盘制作工具,就可以把U盘制作成pe启动U盘。虽然制作pe启动U盘步骤很简单,还是有部分用户不太清楚,这边小编就教大家pe启动U盘制作方法。
相关教程:
本地硬盘一键安装ghostxp/win7/win8/win10系统方法推荐
一、所需工具:
1、8G或更大容量U盘,推荐16G
2、pe启动u盘制作工具下载:胖爪装机大师
二、制作pe启动u盘制作步骤如下
1.首先下载好需要安装的系统。之后我们需要一个第三方u盘pe制作工具,帮助我们将u盘制作成pe系统。小编在这里推荐大家使用胖爪一键装机大师。注意下载该软件是需要提前关闭腾讯管家、360杀毒等软件。防止系统误报。
2.下载打开该软件之后,插入需要制作的U盘,软件会自动检测到U盘信息。之后将制作模式设置为“usb-hdd”,格式设置为“ntfs”,之后点击“制作U盘启动盘”,进入到下一步;
3.在这一步环节中不要点击任何选项,直接点击“开始制作”,然后在警告页面点击“确定”;、
4.之后软件就会自动下载pe模块,并且将U盘制作pe系统,小伙伴们只需要几分钟等待就可以了;
5.U盘pe安装完成以后,软件会自动跳出相应的提示,用户可以直接点击“预览”查看u盘pe是否制作成功。如果出现下面,则说明安装成功。此时将之前下载好的软件复制到U盘当中。(其他网站的系统镜像文件一样适用)
6.在U盘pe安装成功以后,我们还需要知道电脑的bios启动界面,用户可以直接点击“快捷键”来查看自己电脑对应的bios按钮;
7.在开机时按下bios按钮,在bios界面的启动项中将u盘设置为第一位;
8.在进入U盘PE系统之后,手动选择之前在下载的系统,点击开始安装。在系统读取文件成功后,进入重启后,立即拔掉U盘,防止再次进入U盘pe。之后程序会进入自动安装,稍等片刻,电脑系统就完成安装了。
pe启动u盘制作方法就是这样子,使用胖爪装机大师制作的pe启动U盘功能比较强大,推荐给大家。
好了,今天关于“如何制作启动u盘pe”的话题就讲到这里了。希望大家能够对“如何制作启动u盘pe”有更深入的认识,并从我的回答中得到一些启示。如果您有任何问题或需要进一步的信息,请随时告诉我。