您现在的位置是: 首页 > 操作系统 操作系统
如何有u盘做系统_如何有u盘做系统盘
ysladmin 2024-07-28 人已围观
简介如何有u盘做系统_如何有u盘做系统盘 现在,请允许我为大家分享一些关于如何有u盘做系统的相关信息,希望我的回答可以给大家带来一些启发。关于如何有u盘做系统的讨论,我们开始吧。1.用U盘安
现在,请允许我为大家分享一些关于如何有u盘做系统的相关信息,希望我的回答可以给大家带来一些启发。关于如何有u盘做系统的讨论,我们开始吧。
1.用U盘安装系统
2.U盘启动教程:轻松重装系统
3.U盘安装系统方法
4.怎样制作Win10系统U盘启动盘
5.U盘安装系统:简单步骤,轻松上手!

用U盘安装系统
看不清 制作PE启动盘下载老毛桃、大白菜一类的PE启动U盘制作软件,按提示制作好启动盘。
下载系统文件下载一个需要安装的系统,网上一般是光盘镜像文件ISO型系统文件、或者也可以只取GHOST.GHO系统文件备份,复制到你制作好的PE启动盘上。
用U盘启动电脑
插入U盘电脑开机,按DEL或其它键进入BIOS,设置从USB—HDD或者USB—ZIP、USB—CDROM,总之就是设置U盘启动优先就行。当然新电脑,也可以使用启动菜单选择键。这种方法更简单,不过一定要找到那个键是启动菜单选择键。
分区、格式化进入PE界面后,如果需要重新对硬盘分区、格式化,可以利用PE工具程序,如Diskgenius来完成。注意:对硬盘进入分区、格式化,所有盘的资料全部没有了,先转移电脑中的有用文件。
安装系统然后用U盘PE系统启动电脑,根据U盘PE系统桌面工具程序,进行系统安装,系统运行程序中也有很多类似ghost的系统安装程序,可根据提示安装U盘里面下载好的系统,多用里面GHOST方法安装。 当然如果这些都不明白,就只能继续咨询或者找人安装吧!当然我们也出售这样的安装系统U盘!
U盘启动教程:轻松重装系统
电脑系统重装是一件让人头疼的事情,但是有了U盘安装系统,就可以轻松搞定。本文将为大家介绍如何用U盘安装系统,只需五步即可完成。 制作PE启动盘首先,需要制作PE启动盘。W7系统需8G U盘,XP系统4G即可。推荐使用老毛桃、大白菜PE启动U盘制作软件,简单几步,轻松搞定!
下载并备份系统接下来,从网上下载所需系统,ISO或GHOST.GHO文件均可。复制到已制作好的PE启动盘上,以备后用。
U盘启动电脑插入U盘,开机按DEL或其他键进入BIOS,设置USB启动优先。新电脑可通过启动菜单选择键实现。简单几步,U盘即可成为电脑启动首选!
硬盘分区与格式化进入PE界面后,如需重新分区或格式化硬盘,可使用Diskgenius等工具。注意:此操作会清除所有数据,请提前备份!
安装系统最后,启动U盘PE系统,根据桌面工具程序进行系统安装。推荐使用GHOST方法安装已下载好的系统。如遇问题,随时咨询或寻求专业帮助。当然,我们也提供安装系统U盘,让您更轻松搞定!
U盘安装系统方法
如果你的电脑遇到了问题,不要担心,我们为你提供了一个简单易懂的U盘启动教程,帮助你轻松重装系统。让我们一起动手解决这个问题吧! 插入U盘,重启电脑首先,插入U盘,重启电脑。在重启过程中,狂按DEL键或F2键进入CMOS设置。
设置USB启动在CMOS设置中,选择Advanced BIOS,将First Boot Device设置为USB启动。这样,你就可以成功进入PE系统盘了。
进入PE系统盘成功进入PE系统盘后,你可以进行系统重装等操作。如果你想节约空间,可以右击C盘,选择属性,去掉压缩驱动器以节约空间的选项。
注意事项需要注意的是,不当操作可能导致电脑卡顿、蓝屏或突然断电关机等问题。为了预防这些问题,我们建议在日常使用中保持电脑的稳定运行,避免不当操作,以延长电脑的使用寿命。
怎样制作Win10系统U盘启动盘
这应该是做系统还原或者系统安装错误造成的。重新正确安装系统就好了。方法如下: 制作PE启动盘下载老毛桃、大白菜一类的PE启动U盘制作软件,按提示制作好启动盘。
下载系统文件下载一个需要安装的系统,网上一般是光盘镜像文件ISO型系统文件、或者也可以只取GHOST.GHO系统文件备份,复制到你制作好的PE启动盘上。
用U盘启动电脑用U盘启动电脑:插入U盘电脑开机,按DEL或其它键进入BIOS,设置从USB—HDD或者USB—ZIP、USB—CDROM,总之就是设置U盘启动优先就行。当然新电脑,也可以使用启动菜单选择键。这种方法更简单,不过一定要找到那个键是启动菜单选择键。
利用PE工具程序进入PE界面后,如果需要重新对硬盘分区、格式化,可以利用PE工具程序,如Diskgenius来完成。注意:对硬盘进入分区、格式化,所有盘的资料全部没有了,先转移电脑中的有用文件。
安装系统
安装系统。然后用U盘PE系统启动电脑,根据你的U盘启动菜单提示安装系统,多用里面GHOST方法安装。 当然如果这些你都不明白,你还是找人安装吧!当然我们也出售这样的安装U盘!
U盘安装系统:简单步骤,轻松上手!
在制作启动盘之前,首先要准备以下工具:(1)一台可使用可下载镜像文档的电脑
(2)一个存储容量大于4G的usb设备(U盘或者移动硬盘)
(3)Windows10镜像
(4)制作U盘启动的工具,比较常见比如UltraISO
操作步骤:
1?.下载镜像
先是声明和许可条款,点接受
是这一台机器安装还是另一台机器,选择为另一台电脑创建安装介质
选择语言、版本等
可直接选U盘,可直接下载安装到U盘。
切记:确认U盘内容是否备份好,这一步骤windows会默认清空U盘信息。请务必把U盘内容备份好。
选择下载ISO文件
保存到电脑上,根据使用情况选择路径。
开始下载
下载完成。
下载安装Ultra ISO,并运行
点击左上角的**文件标记,即打开文件,打开我们之前保存的镜像的位置。并且在电脑上插上U盘
点了信哪打开可看到
启动——写入硬盘映像
点选之后,出现写入对话框。红框1 显示插入的U盘已经就位,按写入就开始制卜坦配作Windwos10启动U盘了
再一次警告会将U盘内的数据清空,若已备份型指过,继续写入
直到写入完成,这样Windows10启动盘就制作完成了。
U盘安装系统是一种方便快捷的安装方式,无需光盘,只需一个8GB以上的U盘即可。本文将介绍U盘安装系统的简单步骤,让您轻松上手。 制作PE启动U盘制作PE启动U盘是安装系统的第一步。您可以使用深度或大白菜一类的PE启动U盘制作软件,按照软件提示,轻松制作出启动盘。
下载系统镜像访问相关网站,下载您需要的系统镜像文件ISO、ESD或GHO,然后将其复制到已制作好的PE启动U盘上。
选择U盘启动将U盘插入电脑,开机后按下DEL或其它键进入BIOS。在这里,您需要设置从U盘启动。对于较新的电脑,您也可以使用F9之类的快捷键来选择U盘启动。
进入PE界面一旦启动,您将进入PE界面。在此界面中,您可以使用Diskgenius等软件对硬盘进行分区和格式化。但请注意,此操作将导致硬盘上的文件全部消失,因此请务必先备份重要文件。
安装系统按照您下载的PE说明进行系统安装。请注意,这只是安装系统的一种方法,具体操作可能因PE的不同而有所差异。因此,建议您仔细阅读PE的介绍说明以确保正确操作。
今天关于“如何有u盘做系统”的讲解就到这里了。希望大家能够更深入地了解这个主题,并从我的回答中找到需要的信息。如果您有任何问题或需要进一步的信息,请随时告诉我。
点击排行
随机内容
-
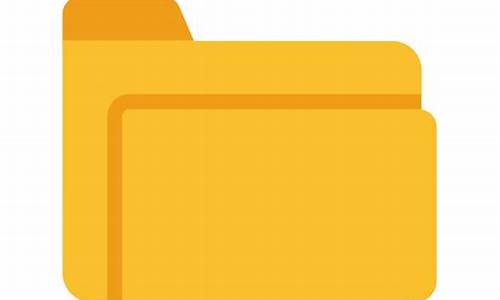
win7文件夹图标设置_win7文件夹图标设置在哪里
-

Windows7旗舰版激活码2024_Windows7旗舰版激活码2024
-

提示u盘写保护怎么办_u盘提示写保护怎么回事
-

联想win7开机密码忘了怎么解除_联想win7开机密码忘了怎么解除
-
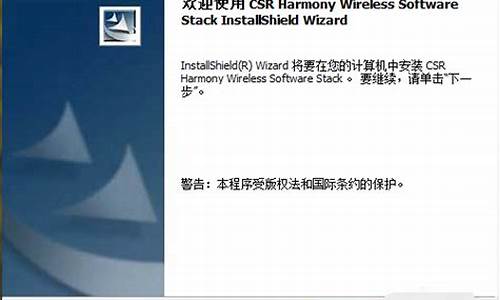
acer蓝牙驱动_acer蓝牙驱动下载
-

驱动器卷标和序列号是什么_驱动器卷标怎么看
-

华硕bios设置显卡风扇转速调节_华硕bios设置显卡风扇转速调节不了
-
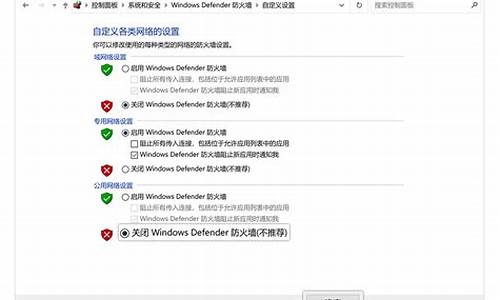
windows防火墙打不开高级设置_win10防火墙无法打开高级设置
-

如何进入bios设置界面开启虚拟化功能_如何进入bios设置界面开启虚拟化功能
-
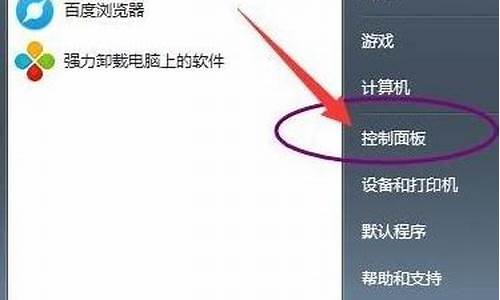
win7硬件加速怎么关_win7硬件加速怎么关不了