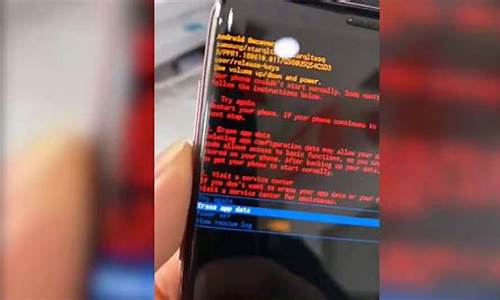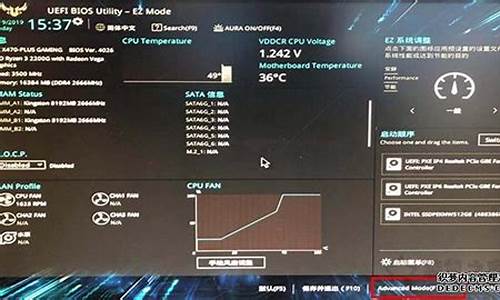您现在的位置是: 首页 > 操作系统 操作系统
如何用u盘装win7系统详细应用_如何用u盘装win7系统详细应用程序_2
ysladmin 2024-07-28 人已围观
简介如何用u盘装win7系统详细应用_如何用u盘装win7系统详细应用程序 作为如何用u盘装win7系统详细应用话题的专家,我对这个问题集合感到非常兴奋。我会按顺序逐一回答每个问题,并尽量提供全面
作为如何用u盘装win7系统详细应用话题的专家,我对这个问题集合感到非常兴奋。我会按顺序逐一回答每个问题,并尽量提供全面而准确的信息,以便为大家带来更多的启发和思考。
1.u盘重装系统win7步骤和详细教程
2.如何使用u盘安装win7系统
3.如何用U盘装win7系统步骤

u盘重装系统win7步骤和详细教程
U盘装系统,U盘安装win7系统教程如下:工具/原料:电脑华硕A456U,win10系统、U盘。百度13.6。
1、第一步:我们在百度上搜索“win7系统镜像”找到我们需要安装的系统镜像下载好备用。
2、第二步:我们在百度上搜索“win PE”软件,安装操作把U盘做成pe启动工具。
3、第三步:我们将我们刚刚做好的PE启动工具插入电脑重启电脑,启动系统的时候选择PE启动。
4、第四步:进入PE系统后,我们离成功已经接近一半了,我们可以看到pe系统的桌面还是挺酷的。
5、第五步:我们找到安装系统的软件,将其打开,将我们之前下载好的win7系统找到,点击还原。
6、第六步:我们可以看到系统正在安装的进度画面,我们只需要等它走完系统就安装成功了,快来实践一下吧。
如何使用u盘安装win7系统
如果是预装的win7系统,可以使用联想的“一键恢复”进行恢复,如果不想恢复,可以按照下面的方法重装:一、准备工作:
1、备份C盘及桌面重要文件
2、大小4G左右的U盘,做成U盘PE启动盘
/jiaocheng/xtazjc_article_14452.html
二、步骤如下
1、U盘启动盘做好之后,把联想win7镜像的gho文件放到U盘,原版系统则直接把iso放进去或解压到指定文件夹;
2、在电脑上插入U盘,开机启动时按F12或Fn+F12,在启动管理窗口选择USB HDD,按回车键;
3、在U盘主菜单,选择02运行PE精简版;
4、打开一键装机工具,按照图示进行操作,选择系统安装位置C盘,确定;
5、开始安装系统,安装是自动进行的;
6、原版系统则使用虚拟光驱加载iso,或者Windows安装器加载install.vim。
联想笔记本重装win7步骤/jiaocheng/xtazjc_article_18709.html
如何用U盘装win7系统步骤
工具/原料
WIN7 GHOST系统镜像(可以从网上下载)
大于2G的普通U盘(一定要是空的)
方法/步骤
1、首先补充一下,如果要下载X版Windows系统,可以到“系统之家”进行下载自己需要的系统。
完成上一步,我们开始讲今天的主题。打开浏览器,搜索U启动,选择第一个,下载”U盘启动盘制作工具“,下载完成后,安装。。。
2、安装完成后,插入U盘,选择”一键制作U盘“,弹出框选择”确定“,然后开始制作。u盘启动盘制作完成后会弹出一个是否进入“电脑模拟器”测试u盘的启动情况,我们选择”否“,然后退出软件,这时我们在”计算机“会看到,U盘的名字已经变成"U盘启动盘"了。
3、然后我们把先前已经下载好的ghost win7系统镜像文件直接拷贝到u启动u盘中的GHO文件夹里。然后我们在下面看一下你的电脑品牌开机时进入U启动的快捷键。
组装电脑主板
主板品牌 启动按键
华硕主板 F8
技嘉主板 F12
微星主板 F11
映泰主板 F9
梅捷主板 ESC或F12
七彩虹主板 ESC或F11
华擎主板 F11
斯巴达卡主板 ESC
昂达主板 F11
双敏主板 ESC
翔升主板 F10
精英主板 ESC或F11
冠盟主板 F11或F12
富士康主板 ESC或F12
顶星主板 F11或F12
铭瑄主板 ESC
盈通主板 F8
捷波主板 ESC
Intel主板 F12
杰微主板 ESC或F8
致铭主板 F12
磐英主板 ESC
磐正主板 ESC
冠铭主板 F9
==============================================
品牌笔记本电脑
笔记本品牌 启动按键
联想笔记本 F12
宏基笔记本 F12
华硕笔记本 ESC
惠普笔记本 F9
联想Thinkpad F12
戴尔笔记本 F12
神舟笔记本 F12
东芝笔记本 F12
三星笔记本 F12
IBM笔记本 F12
富士通笔记本 F12
海尔笔记本 F12
方正笔记本 F12
清华同方笔记本 F12
微星笔记本 F11
明基笔记本 F9
技嘉笔记本 F12
Gateway笔记本 F12
eMachines笔记本 F12
索尼笔记本 ESC
苹果笔记本 开机长按“option”键
==============================================
品牌台式电脑
台式电脑品牌 启动按键
联想台式电脑 F12
惠普台式电脑 F12
宏基台式电脑 F12
戴尔台式电脑 ESC
神舟台式电脑 F12
华硕台式电脑 F8
方正台式电脑 F12
清华同方台式电脑 F12
海尔台式电脑 F12
明基台式电脑 F8
4、记住你的电脑进入启动页面的快捷键。然后重启电脑,在开机时马上点击你电脑的快捷键,然后会看到U启动系统操作界面,然后用↑↓键或者直接选择”2“运行u启动win03pe增强版(老机器)(如果你的电脑预装的是WIN8则选择3运行u启动win8pe增强版(新机器)),然后按下回车键,就会进入WindowsPE系统
5、进入到winpe系统之后双击打开桌面上的“u启动pe一键装机工具”,打开之后我们会看到装机工具已经自动检测到了GHO镜像路径,我们就不用再去管它了,点击下面的”确定“,然后弹出窗口提示在”完成后重启“前打勾,点击”确定“。然后就开始漫长的等待了。。
6、完成后,弹出窗口”是否重启计算机“,我们点击”是“,也可以等10秒后让他自动重启。然后所有操作基本已完成了。重启后,电脑会进行第一次运行电脑自动安装”驱动“。稍等一会儿就可以看到你期待已久的”WIN7“画面了。
END
1、把制作好的u启动u盘启动盘插在电脑usb接口,重启电脑根据开机画面提示按开机启动快捷键进入u启动主菜单界面,选择02u启动win8pe标准版(新机器)选项回车。2、进入win8pe系统后,弹出u启动pe装机工具窗口,把准备好的win7系统镜像文件放在c盘中,点击确定。
3、进入win8pe系统后,弹出u启动pe装机工具窗口,把准备好的win7系统镜像文件放在c盘中,点击确定。
4、接着就是还原过程,静静等待直到还原结束会弹出还原成功提示框。可以点击“是”进行马上重启计算机,或者等待倒计时完成也会自动重启电脑。
5、之后就开始进行安装程序的过程,慢慢等待直至程序安装完成。
6、之后就开始进行安装程序的过程,慢慢等待直至程序安装完成。
7、最后就是win7系统的部署阶段,部署过程不要关闭计算机,等待部署完成就可以使用win7系统了。
:实现重装系统
方法1、光驱重装:将系统光盘放入光驱,重启电脑。进入安装系统画面,开始安装。
方法2、U盘安装系统:当你的电脑没有光驱,或光驱坏掉的时候,可以选择这个方法。
方法3、一键GHOST:在DOS系统中备份和还原系统,但是必须下载合适的ghost镜像文件。
方法4、金山重装高手系统重装一般只需要几个步骤:数据备份、安装系统、驱动软件安装、还原数据。该功能采用向导式操作,以对话及说明提示方式一步一步引导用户进行重装系统。初学者只需要按照提示,就可以轻松自行重装系统,无需再麻烦他人。也不需要U盘,光盘,光驱,系统文件镜像等繁琐的前期准备。
好了,今天关于“如何用u盘装win7系统详细应用”的话题就讲到这里了。希望大家能够对“如何用u盘装win7系统详细应用”有更深入的认识,并且从我的回答中得到一些帮助。