您现在的位置是: 首页 > 操作系统 操作系统
如何给win7系统分区_如何给win7系统分区合并_1
ysladmin 2024-07-27 人已围观
简介如何给win7系统分区_如何给win7系统分区合并 在下面的时间里,我会通过一些例子和解释详细回答大家关于如何给win7系统分区的问题。关于如何给win7系统分区的讨论
在下面的时间里,我会通过一些例子和解释详细回答大家关于如何给win7系统分区的问题。关于如何给win7系统分区的讨论,我们正式开始。
1.win7系统分区怎么分
2.win7系统如何分区
3.Win7系统怎么分区

win7系统分区怎么分
windows 7操作系统中可参考以下步骤进行磁盘分区,具体步骤如下:1、打开控制面版----管理工具----计算机管理----磁盘管理,新硬盘中的未分配盘上右建----选择新建简单卷;
2、接着点击下一步,在这一步上填入需要建立新分区的磁盘大小,编辑在这里就分一个250G的分区出来。即在红框上输入250000MB,然后点击下一步;
3、接着给新分出来的盘,进行盘符分配,默认即可。如果想更换的话点击红框那个地方进行更换,然后点击下一步,进入磁盘格式化。在这里一步里,卷标可以留空,也可以命名,其他默认,点击下一步;
4、选择盘符
5、一个新的H盘出现了。
提示:删除或格式化磁盘的操作将会导致数据丢失,建议提前备份重要数据以避免任何损失。
win7系统如何分区
1、在桌面右键点击“计算机”-“管理” ?如图2.鼠标左键单击选“磁盘管理”打开磁盘管理窗口 ?如图
3、右击要压缩的主分区C-选“压缩卷” ?如图
4.在“压缩前的总计大小”和“可用压缩空间大小”下的“输入压缩空间量”中指定分出来的容量,点击“压缩” ?如图
5.鼠标右键点击前面操作得到的”未分配”空间,选“新建简单卷”,打开“欢迎使用新建简单卷向导”对话框,打“下一步” ?如图?
6.根据需要在“简单卷大小”输入想要创建分区的大小,点击“下一步” ?如图
7、分配驱动器号和路径,写入盘符号后, 点击“下一步” ?如图
8、格式化分区,点选“按下列设置格式化这个分区”:
“文件系统”,选“NTFS”;
“分配单位大小”,选“默认”;
“卷标”,,默认是“新加卷”;
勾选“执行快速格式化”, 点击“下一步” ?如图
9.点击“完成”,就可以完成分区了
Win7系统怎么分区
您好!具体操作如下:打开磁盘管理
打开磁盘管理的方法其实很简单,点击任务栏的上Windows?“开始”图标,用鼠标右键点击“计算机”,再点击“管理”,最后选择“磁盘管理”就行。步骤如下图所示。
进入Windows7磁盘分区的步骤
微软的官方帮助文档
微软很用心地为不懂得使用Windows7分区工具的用户准备了详细的帮助文档,对于喜欢研究的用户可以认真看看微软的Windows7帮助文档。以下是关于分区的详细介绍。
压缩基本卷可以减少用于主分区和逻辑驱动器的空间,方法是在同一磁盘上将主分区和逻辑驱动器收缩到邻近的连续未分配空间。例如,如果需要一个另外的分区却没有多余的磁盘,则可以从卷结尾处收缩现有分区,进而创建新的未分配空间,可将这部分空间用于新的分区。某些文件类型可能会阻止收缩操作;有关详细信息,请参阅“其他注意事项”。
收缩分区时,将在磁盘上自动重定位一般文件以创建新的未分配空间。收缩分区无须重新格式化磁盘。
Backup?Operators?或管理员中的成员身份或等效身份是完成这些过程所需的最低要求。
注意事项:如果分区是包含数据(如数据库文件)的原始分区(即无文件系统的分区),则收缩分区的操作可能会破坏数据。
压缩基本卷(分区的最重要的一步)的官方说明
使用?Windows?界面收缩基本卷的步骤:
1、在“磁盘管理器”中,右键单击要收缩的基本卷。
2、单击“收缩卷”。
3、按照屏幕上的说明进行操作。注意,只可以收缩无文件系统或使用?NTFS?文件系统的基本卷。
简单易懂的官方帮助文档
为了让读者能对Windows7分区软件有个全面的了解,以下是笔者亲自为大家进行在Windows7下进行无损分区的实战演示。
2将C盘的可用空间分割出来回顶部
将C盘的可用空间分割出来
在大多数的笔记本中,硬盘只有一个分区(C盘),并且该分区安装了一个正版的WIndows7。因此,本文就介绍如何把C盘的可用空间划分出来,变成DEF等分区。
操作步骤非常简单(参照下图):
一、用鼠标右键点击磁盘C(也就是俗称的C盘);
二、点击压缩卷。
分割C盘的重要一步,点击压缩卷
Windows7系统自动查询功能能从计算出从C盘可以划分出多少空间。第一次查询时间会感觉有点久,一般只需要十到几十秒之间。
自动查询中,等待一会就行
OK,查询成功,现在开始压缩C盘。如下图所示,笔者C盘空间总大小约58G,由于已经用了超过30G,目前可以划分出来的空间只有11243M。
提示:对于刚买回来的笔记本,第一次进行划分的空间是硬盘大小的一半。举例,如果C盘是300G,那可以划分150G出来。如果想划出更多的空间,只需重复一次这样的操作就行。
?点击压缩就能把11243M空间从C盘分割出来
笔?者C盘的可用空间不多
划分成功,多出了一个10.98G的空间。注意,此10.98G是暂时无法使用的,要想激活这10.98G空间,需要将之创建为新分区并进行格式化。
暂时不能使用的新分区
3如何激活Windows7的新分区?回顶部
如何激活Windows7的新分区?
很多用户可能会问到,如何激活Windows7的新分区?
方法其实很简单,像划分磁盘C的步骤一样,用鼠标右键点击这个新分区,然后点击“新建简单卷”就行。步骤如下图所示。
新建简单卷
注意
在基本磁盘上创建新分区时,前三个分区将被格式化为主分区。从第四个分区开始,会将每个分区配置为扩展分区内的逻辑驱动器。
? 点击下一步
如果想创建多个分区,这里填入的“大小”就要注意了,如果想创建10G(科普时刻:1G=1024M)的空间,输入10240就行。
笔者把可用的空间变成一个分区
?将这个分区定义为H盘(以后还能自己调整盘符)
4格式化Windows7的新分区回顶部
格式化Windows7新分区
到了以这里,创建新分区的流程已经走得七七八八了,剩下的就是格式化新分区。在格式化的选择方面,建议采用Windows7默认的选项。大家可以为自己新创建的磁盘分区定一个有个性的名字,例如Windows7精美壁纸收藏。
? 格式化硬盘
?完成
1、在桌面计算机上右键管理。2、左键单击左边磁盘管理。
3、右击C盘,选择压缩卷。
4、最下面的一个是C盘的大小,输入的地方是输入剩余C盘的大小。
5、C盘压缩成功。
6、设置分区,可以根据自己的需要,划分多个分区。
7、点击下一步。
8、输入分区大小。
9、选择新分区盘符,默认D盘。
10、执行快速格式化。
11、选择完成。
12、分区完成。
好了,关于“如何给win7系统分区”的话题就讲到这里了。希望大家能够通过我的讲解对“如何给win7系统分区”有更全面、深入的了解,并且能够在今后的工作中更好地运用所学知识。
点击排行
随机内容
-

windows7升级顾问无法访问microsoft怎么办_windows7升级顾问无法访问microsoft服务器
-

为什么win7电脑关不了机_为什么win7电脑关不了机了
-
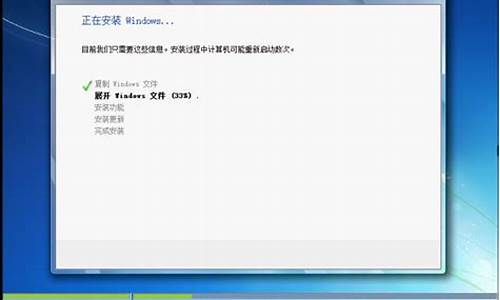
安装win7系统步骤u盘_安装系统步骤win7 u盘
-

电脑怎么进入bios重装系统版本
-

梅捷主板bios设置u盘启动,识别不了u盘_梅捷主板bios设置u盘启动,识别不了u盘怎么回事
-

翔升nf4n主板bios升级_翔升主板怎么升级bios
-

电脑格式化后数据如何恢复_电脑格式化后数据如何恢复正常
-

宏碁笔记本怎么进入bios_宏碁笔记本怎么进入bios界面
-

惠普win7怎么连接wifi_惠普win7怎么连接手机热点
-

金山u盘卫士独立版_金山u盘卫士官网