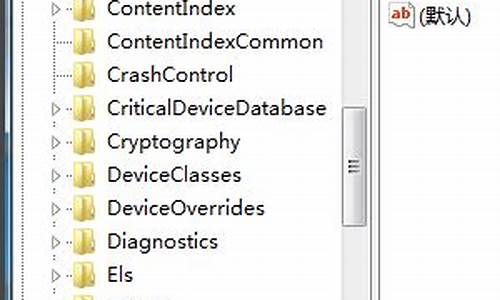您现在的位置是: 首页 > 常用软件 常用软件
如何用u盘重装系统win11_如何用u盘重装系统win11正版
ysladmin 2024-05-21 人已围观
简介如何用u盘重装系统win11_如何用u盘重装系统win11正版 如果您对如何用u盘重装系统win11感兴趣,那么我可以提供一些关于它的背景和特点的信息,以及一些相关的资源
如果您对如何用u盘重装系统win11感兴趣,那么我可以提供一些关于它的背景和特点的信息,以及一些相关的资源和建议。
1.怎么使用U盘重装Win11

怎么使用U盘重装Win11
U盘重装Win11服务是重装系统中一个比较稳定的方式,整个过程都是围绕图示细腻以及具体的系统经营情况等,做好全程的系统重要数据文件的即时备份恢复或者图示信息正常管理目标,接下来就交给本期的教程来指导大家完成新系统重装恢复的各种策略,减少这其中出现错误的几率。
准备工作:
1、U盘一个(尽量使用8G以上的U盘)。
2、一台正常联网可使用的电脑。
3、下载U盘启动盘制作工具:石大师:/play/v759747.html
Win11系统U盘启动盘制作图解:
1、运行石大师一键重装”点击我知道了”。
2、选择U盘启动”点击开始制作”。
3、正在下载U盘启动工具制作时所需的组件,请耐心等待。
4、跳出提示备份U盘内重要资料,如无需备份,点击确定”。
5、选择自己想要安装的系统镜像,点击下载系统并制作”,本软件提供的系统为原版系统(也可选择取消下载系统制作)。
6、正在下载系统镜像,请勿关闭软件。
7、正在制作U盘启动工具。
8、正在拷备系统镜像到U盘。
9、提示制作完成,点击确定”。
10、选择模拟启动”,点击BIOS”。
11、出现这个界面,表示石大师U盘启动工具已制作成功。
U盘装系统教程:
1、查找自己电脑的U盘启动快捷键。
2、制作好的U盘启动盘依然插在电脑上,重启电脑按快捷键选择U盘进行启动,进入后,键盘↑↓键选择第二个02启动Windows10PEx64(网络版),然后回车。(这个PE系统只是方便用户进行操作的,跟用户要安装什么系统无关)
3、进入PE界面后,点击桌面的一键重装系统。
4、打开工具后,点击浏览选择U盘中的下载好的系统镜像ISO。选择后,再选择系统安装的分区,一般为C区,如若软件识别错误,需用户自行选择。选择完毕后点击下一步。
5、
6、此页面直接点击安装即可。
7、系统正在安装,请等候
8、系统安装完毕后,软件会自动提示需要重启,并且拔出U盘,请用户拔出U盘再重启电脑。
9、重启后,系统将自动进入系统安装界面,到此,装机就成功了!
好了,今天关于“如何用u盘重装系统win11”的话题就到这里了。希望大家能够通过我的讲解对“如何用u盘重装系统win11”有更全面、深入的了解,并且能够在今后的生活中更好地运用所学知识。