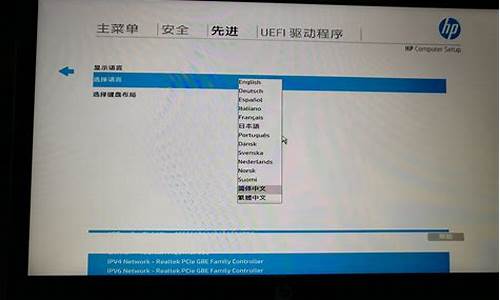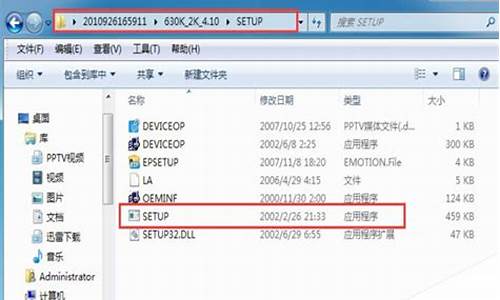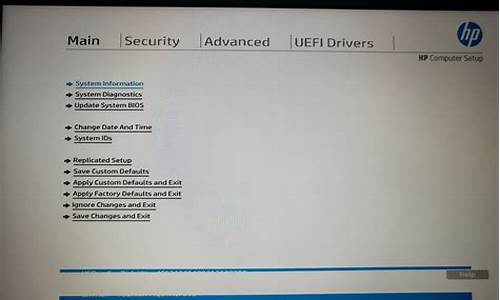您现在的位置是: 首页 > 常用软件 常用软件
如何设置bios从硬盘启动功能_如何设置bios从硬盘启动功能关闭
ysladmin 2024-05-21 人已围观
简介如何设置bios从硬盘启动功能_如何设置bios从硬盘启动功能关闭 感谢大家在这个如何设置bios从硬盘启动功能问题集合中的积极参与。我将用专业的态度回答每个问题,并尽量给出具体的例子和实践经验,以帮助大家理解和应用相关概念。1.bios
感谢大家在这个如何设置bios从硬盘启动功能问题集合中的积极参与。我将用专业的态度回答每个问题,并尽量给出具体的例子和实践经验,以帮助大家理解和应用相关概念。
1.bios如何设置默认硬盘启动
2.技嘉GIGABYTE-UEFIDUalbios主板怎么设置硬盘启动
3.华硕b360主板怎么设置从硬盘启动

bios如何设置默认硬盘启动
设置方法如下:1,首先,如果我们开着电脑,这个时候需要重新启动电脑,如果没有开电脑,直接按开机键就可以了。(PS:尽量关闭所有程序后,这样对电脑的伤害最小啦,我们以thinkpad电脑为例。)
2,重启之后,在开机页面一定要注意观察页面的英文,这个时候需要记住进入BIOS设置的键盘按钮(PS:不同电脑的进入BIOS设置不同,一定不要乱按,根据开机页面来确定,这台电脑是回车键。)
3,此时,进入了BIOS设置窗口,需要我们先找他“Advanced BIOS(高级BIOS功能)选项”里面,仔细找找,一定会发现的,然后双击它,进入新的页面。当然 不电脑不同,需要认真观察,最好随时可以查英文。(PS:此次电脑在设置里面,即:“startup”)
4,在新弹出的窗口里面,我们需要仔细找到“Boot Devlice priorfty(启动装置顺序)”,这一次依然是双击它,进入新的页面。如果没有,就需要找到boot,回车键会出来新的窗口。(PS:这个电脑就是单击的boot)
5,在进入新的页面中,我们可以看到上方依次排列的“1、2、3”三项(有的BIOS为1st Boot Device;2nd Boot Device;3th Boot Device),分别代表着“第一项启动、第二项启动、第三项启动”,可以仔细看图。(这台电脑都是以数字表示的。)
6,找到后,我们需要根据页面下面的提示来进行修改,将顺序依次设置为“硬盘-HDD;移动设备是USB;光驱是CDROM”。(PS:根据我们可以发现,这一台电脑的硬盘位很hdd0,根据页面下方提示和左边的帮助修改即可。)
7,完成设置之后,我们一般用F10来保存(PS页面下方也有提示哦),在弹出的对话框,我们选择或者输入“Y”来保存,这个时候电脑会自动重启,我们的设置就生效啦。(这个电脑直接在yes地方敲击回车键就可以啦。)
启动盘(Startup Disk),又称紧急启动盘(Emergency Startup Disk)或安装启动盘。它是写入了操作系统镜像文件的具有特殊功能的移动存储介质(u盘、光盘、移动硬盘以及早期的软盘),主要用来在操作系统崩溃时进行修复或者重装系统。
早期的启动盘主要是光盘或者软盘,随着移动存储技术的成熟,逐渐出现了U盘和移动硬盘作为载体的启动盘,它们具有移动性强、使用方便等特点。
启动盘是在操作系统制作的,它只起到"引导"启动"的作用。如进入BIOS、DOS界面和进入到操作系统的硬盘开始点,这个程序占用空间较小,可以复制、可放进光盘、移动硬盘、U盘。
技嘉GIGABYTE-UEFIDUalbios主板怎么设置硬盘启动
1、设置硬盘启动为第一启动项方法:在开机页面一定要注意观察页面的英文,这个时候需要记住进入BIOS设置的键盘按钮,示例图中是回车键(具体键位根据个人电脑显示为准)。进入了BIOS设置窗口,选择startup。
2、以联想机型为例,启动时按Del或F1进入BIOS,切换到Boot界面,选择1stBootDevice回车,弹出Options对话框,选择HardDrive回车确定。
3、如果电脑处于开机状态,需要重新启动电脑。电脑重启后,在开机页面一定要注意观察页面的英文,需要记住进入BIOS设置的键盘按钮。进入了BIOS设置窗口后,先找“startup选项”并双击,进入新的页面。
4、首先,如果我们开着电脑,这个时候需要重新启动电脑,如果没有开电脑,直接按开机键就可以了。(PS:尽量关闭所有程序后,这样对电脑的伤害最小啦,我们以thinkpad电脑为例。
5、以联想笔记本为例,联想开机按F1进bios。进入bios页面,按键盘→按键右移至Startup,然后向下移至PrimaryBootSequence。看到硬盘,将需要设置的硬盘调整为第一启动。
华硕b360主板怎么设置从硬盘启动
具体设置步骤如下:1、按下开机按钮,接通计算机电源;
2、屏幕出现主板自检画面时,按下del键;
3、进入bios设置后,鼠标点击上方“bios功能”项目;
4、点击启动优先权#1后的选项;
5、弹出列表中选择希望启动的设备;
6、按F10,输入y,快速保存并退出即可。
华硕猛禽B360-F主板怎么设置U盘启动?
华硕猛禽B360-F主板怎么设置U盘启动?
首先启动电脑,然后在开机界面中选择按下DEL键位,进入到bios界面,如下图所示。进入到bios界面之后,选择点击红色箭头所指的“简体中文”选项,如下图所示。然后选择拖动u盘选项至首位,如下图所示。
进入“Boot”菜单,“Harddiskdrive”硬盘启动设置为U盘在上,硬盘在下,按F10保存退出即可通过U盘启动了。
首先插上U盘,按下开机键后,连续点击键盘上的DEL键来进入BIOS界面。进入BIOS界面后,选择简体中文语言。(已是中文就不用调了)找到“启动顺序”界面,把U盘设置到首选位,按下F10保存,重启电脑即可。
插入启动U盘,然后在开机LOGO显示界面,快速或一直按键盘上的“DEL”键,之后就可以进入华硕电脑bios设置了。
开机进入第一界面的时候马上按DEL键。进入后按F8键进入启动菜单选择界面,然后选中U盘作为优先启动项,按回车键确认即可,确认之后电脑会自动重启。
主板挡板怎么装
主板挡板怎么装
首先要把台式机机箱打开了,然后拿住i/o挡板两侧,凸出来的那个方向朝着机箱之外。然后把i/o挡板拿到机箱内部,从里面外装入,找到安装的位置,然后用力一拍,把它压上。注意要小心,不要装反了。
后置挡板的安装方法是,将挡板从机箱内部往外对准对应的空位按出去,感觉到卡到位之后,就安装成功了。
把机箱的背部开口开大一点,由于金属板材比较厚,操作不方便,可以用尖嘴钳将主板挡板的边沿弯曲部分夹平,只要处理靠PCI插槽一侧,上下和侧面三个边都要夹平即可。
从机箱内部朝外安装,在挡板上有金属的突起,卡在机箱框上就可以了,一般对齐后,用起子手柄压比较方便。
这个挡板是标准的,要从里面往外装上,就是说主板先不装装好挡板再装主板。
楼主这个挡板是非原装的吧,可能和主板及机箱匹配不是很完美,建议把下同画红框的那些铁皮向后扳一点,让其和主板后置接口插槽直接接触到,就会紧一些了,楼主是不是把这些地方人工的给提了下?默认一般不会这样的。
b华硕b360m怎么设置固态硬盘和
b华硕b360m怎么设置固态硬盘和
首先我们对电脑开机,开机时按del键进入bios设置界面。进入了BIOS后,我们按键盘上下左右方向键选择BIOS。在bios界面内选取bootoption,选择你的SSD。如果是uefi启动,就要选择uefi,反之选择SSD。
点击华硕笔记本的电源按钮,屏幕出现电脑主板图标立即不停地按F2键(红框),进入BIOS界面,如下。进入BIOS界面,选择BIOSVersion:30S选项(红框位置)。
电脑安装固态需要拆机,建议前往官方售后进行操作以防止损坏电脑,可以在微信公众号华硕服务查询当地对应的售后地址电话。
华硕主板进bois后设置固态硬盘启动的具体步骤如下:我们需要准备的材料分别是:电脑、首先我们打开电脑的同时按下“delete”键,进入BOIS页面中。
华硕b360主板bios设置
华硕b360主板bios设置
开机按F2进入BIOS,进行需要的设置后,按F10保存。
首先启动电脑,然后在开机界面中选择按下DEL键位,进入到bios界面,如下图所示。进入到bios界面之后,选择点击红色箭头所指的“简体中文”选项,如下图所示。然后选择拖动u盘选项至首位,如下图所示。
华硕B360M-V3主板集成了Intel的核心显卡,可以通过以下步骤来开启核心显卡:进入BIOS设置。开机时按下DEL键或F2键即可进入BIOS设置。
好了,今天关于“如何设置bios从硬盘启动功能”的话题就到这里了。希望大家能够通过我的讲解对“如何设置bios从硬盘启动功能”有更全面、深入的了解,并且能够在今后的生活中更好地运用所学知识。