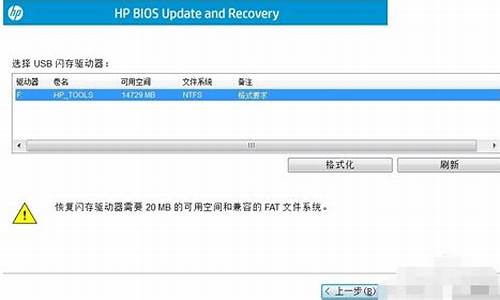您现在的位置是: 首页 > 常用软件 常用软件
怎么更新摄像头驱动程序_怎么更新摄像头驱动程序软件
ysladmin 2024-05-19 人已围观
简介怎么更新摄像头驱动程序_怎么更新摄像头驱动程序软件 最近有些日子没和大家见面了,今天我想和大家聊一聊“怎么更新摄像头驱动程序”的话题。如果你对这个话题还比较陌生,那么这篇文章就是为你而写的,让我们一起来了
最近有些日子没和大家见面了,今天我想和大家聊一聊“怎么更新摄像头驱动程序”的话题。如果你对这个话题还比较陌生,那么这篇文章就是为你而写的,让我们一起来了解一下吧。
1.摄像头驱动怎么更新?
2.青果摄像头固件版本怎么升级
3.如何解决win10第三方应用无法调用摄像头的问题
4.电脑摄像头不可用怎么办
5.电脑摄像头不可用,是怎么回事?
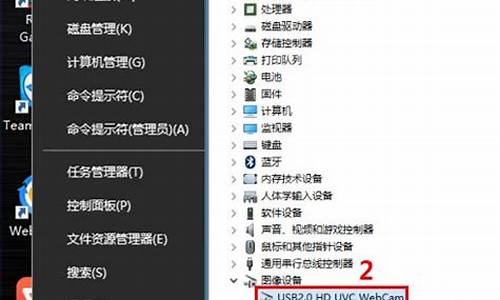
摄像头驱动怎么更新?
摄像头驱动的安装方法:右击桌面左下角的“Windows”按钮,从其右键菜单中选择“控制面板”项;
从打开的“控制面板”界面中,找到“设备和打印机”项进入;
此时将打开“设备和打印机”窗口,在此就可以从“设备”列表中找到已正常识别的摄像头;
如果在此找不到“摄像头”硬件设备,则可以通过右击窗口空白处,选择“添加设备”项来手动安装摄像头驱动程序。
摄像头开启方法:
依次点击“Windows”按钮-“所有程序”-“相册”项即可打开相机程序,在此就可以对摄像头进行操控啦;
2. 还有一种方法,需要直接在“Cortana”语音助手搜索框中输入“xiangji”并从搜索结果列表中点击“相机”项即可打开相机程序。
青果摄像头固件版本怎么升级
现在的摄像头一般都是免驱的,插上去能直接识别使用
如果发现不了或者使用当中有问题,可以下个驱动精灵扫描下驱动是否有新版本
如果是笔记本或者品牌的摄像头,可以上官网下载最新版本的驱动安装
如何解决win10第三方应用无法调用摄像头的问题
青果摄像头固件版本升级方法如下:
1、从控制面板进入“系统属性”,然后依次点击“硬件”“设备管理器”。
2、右键点击该设备,然后选择“更新驱动程序”。
3、在弹出的“硬件更新向导”中,选择“从列表或指定位置安装”。
4、找到准备好的驱动程序文件夹,点击确定,点击下一步,完成。
电脑摄像头不可用怎么办
如果您在Windows 10上遇到第三方应用无法调用摄像头的问题,可以尝试以下解决方法:
1. 检查摄像头权限:从Windows 10的“设置”中打开“隐私”选项,并确保在“摄像头”部分启用了对第三方应用的访问权限。
2. 更新摄像头驱动程序:使用Windows更新或访问摄像头制造商的官方网站,下载并安装最新的摄像头驱动程序。
3. 重新启动摄像头服务:按下Win+R键,打开运行窗口,输入services.msc并点击确定。在服务列表中,找到“Windows摄像头服务”或“Webcam服务”,右键点击并选择“重启”。
4. 检查防火墙设置:确保Windows Defender防火墙(或其他安全软件的防火墙)未阻止第三方应用访问摄像头。您可以尝试临时关闭防火墙,然后再次尝试运行应用程序。
5. 重置应用权限:从Windows 10的“设置”中打开“应用”选项,找到并点击问题应用,然后点击“高级选项”,在“重置”部分点击“重置”按钮。这将重置应用的权限设置并可能解决问题。
6. 检查摄像头连接:确保摄像头正确连接到计算机,并且在设备管理器中没有显示任何错误状态。您可以尝试重新插拔摄像头,或者在设备管理器中更新摄像头驱动程序。
如果上述方法仍然无法解决问题,建议咨询摄像头制造商的技术支持,或者联系Windows 10的官方支持团队获取进一步的帮助。
电脑摄像头不可用,是怎么回事?
现在购买的新电脑一般都会内置摄像头,这样就不需要外部连接摄像头使用了,当然也有一些小伙伴还在使用外置的摄像头的。摄像头可以用于视频聊天、拍摄照片以及视频等等的,用途还是很广泛的,那么一旦出现电脑摄像头不可用怎么办呢?下面小编给大家带来了具体的愿意及解决方法,快来看看吧。
工具/原料
系统版本:win10
品牌型号:联想小新Air14
电脑摄像头不可用怎么办
方法一:安装或更新摄像头驱动程序
如果摄像头是在更新Windows10后停止工作,可能是摄像头驱动程序过时导致的兼容性问题,需要安装或更新摄像头驱动。
安装和更新驱动最简单的方法就是借助一款专业的驱动软件,自动为你将设备驱动程序更新到最新的正确版本。
1、点击下载并安装“驱动人生8”。
2、在驱动管理处点击立即扫描,“驱动人生8”将对你的电脑进行扫描检测,显示出驱动正常或异常的状态。
3、点击设备旁边的升级驱动,或直接点击一键修复,软件会自动为你更新系统上所有缺失或过时的驱动程序,安装正确版本。
或者你也可以通过设备管理器来更新驱动程序,具体操作步骤如下:
1、点击Windows开始按钮,打开设置界面,点击"更新和安全"。
2、点击左侧栏目中的“Windows更新”,点击右侧蓝色小字"查看可选更新"。
3、在"驱动程序更新"部分,选择摄像头的驱动程序更新。
4、点击"下载并安装"按钮。
安装完毕后,现在你可以测试摄像头了,看看恢复正常没有。
方法二:回退摄像头驱动程序
如果你的摄像头在最近的驱动更新之前是正常工作的,那你可以通过使用设备管理器回退驱动程序到以前的版本来解决这个问题。
1、右键单击开始按钮,点击“设备管理器”将其打开。
2、双击展开“图像设备”或“声音、视频和游戏控制器”的类别。
3、右键单击摄像头,选择"属性"选项。
4、在"驱动"选项卡中,选择"回退驱动程序"。
5、重新启动电脑。
完成上述步骤后,旧版本的摄像头驱动程序将被恢复,再测试一下摄像头能否正常使用。
方法三:检查Windows10相机隐私设置
有时候,摄像头不工作可能是由于你的Windows10隐私设置,令某些应用程序禁用了摄像头。
如果你的摄像头不能从特定的应用程序访问相机,你可以先检查隐私设置。
1、点击开始按钮打开设置界面,选择"隐私"。
2、点击左侧栏目中的“摄像头”。
3、在"允许访问此设备上的摄像头"部分,单击"更改"按钮,将弹出的"此设备的相机访问权限"切换为开启。
4、在"选择可访问摄像头的MicrosoftStore应用"部分,打开你想允许摄像头访问的应用程序的拨动开关。
完成上述步骤后,再测试摄像头能否从你选择的应用程序中访问。
总结:
方法一:安装或更新摄像头驱动程序
方法二:回退摄像头驱动程序
方法三:检查Windows10相机隐私设置
以上的全部内容就是给大家提供的电脑摄像头不可用怎么办的具体解决方法介绍啦~希望对大家有帮助。
检查摄像头是否已被禁用:在Windows 10中,可以在“设置”>“隐私”>“摄像头”中检查摄像头是否已被禁用。如果已被禁用,请将其启用。
检查摄像头是否已被其他应用程序使用:有些应用程序会独占摄像头资源,导致其他应用程序无法使用摄像头。请关闭其他应用程序并尝试重新启动需要使用摄像头的应用程序。
更新摄像头驱动程序:有时候摄像头驱动程序可能过期或不兼容,导致摄像头无法正常工作。您可以访问电脑制造商的网站或摄像头制造商的官方网站,下载并安装最新的摄像头驱动程序。
检查摄像头硬件是否正常:如果以上方法都无法解决问题,可能是由于摄像头硬件故障。您可以尝试在其他电脑上测试摄像头,或者将其送修或更换。
好了,今天我们就此结束对“怎么更新摄像头驱动程序”的讲解。希望您已经对这个主题有了更深入的认识和理解。如果您有任何问题或需要进一步的信息,请随时告诉我,我将竭诚为您服务。
下一篇:怎么制作老毛桃u盘启动盘