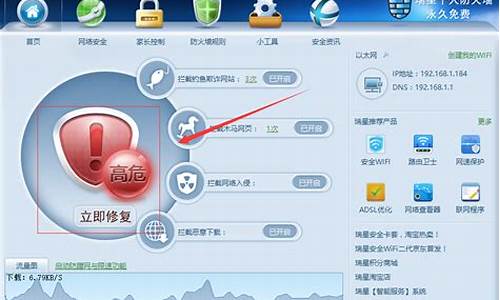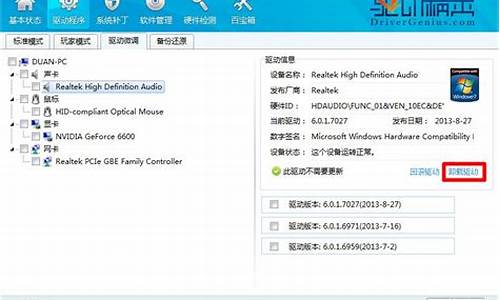您现在的位置是: 首页 > 常用软件 常用软件
windows7安装vm_Windows7安装VMwaretools
tamoadmin 2024-09-07 人已围观
简介1.win7安装虚拟机VM时,报错,终止安装,2.VM如何安装win73.怎么在虚拟中安装windows系统?4.VM安装失败 “Failed to create the requested registry key Key:installer Error:1021" 怎么办 WIN7系统5.vm虚拟机怎么安装win7系统我用的是WIN7系统,里面装的VMware_Workstation_7.0_
1.win7安装虚拟机VM时,报错,终止安装,
2.VM如何安装win7
3.怎么在虚拟中安装windows系统?
4.VM安装失败 “Failed to create the requested registry key Key:installer Error:1021" 怎么办 WIN7系统
5.vm虚拟机怎么安装win7系统

我用的是WIN7系统,里面装的VMware_Workstation_7.0_CN_Lite这个版本的虚拟机。
注:虚拟机可以正常安装,虚拟机系统win2003也可以正常安装,但不知为什么,鼠标一从虚拟机中切出来或按组合键(ctrl+alt+del),虚拟机系统就会蹦溃。
win7安装虚拟机VM时,报错,终止安装,
虚拟机安装win7镜像文件安装不了解决方法:
原因:是由于硬盘问题导致的;重新安装尝试。
安装方法:
1、安装好VirtualBox虚拟机软件。
软件名称虚拟机系统VirtualBox官方中文版。
软件大小84.40MB。
软件下载地址虚拟机系统VirtualBox官方中文版。
2、启动virtual Box软件,点击新建按钮,新建一个新的虚拟系统。
3、输入虚拟系统的名称,选择操作系统的版本,这里向大家演示的是选择32位的win7系统。
4、配置虚拟系统的内存,使用默认的512MB,可根据需求调节大小,最好不要超过物理机的一半内存量。
5、创新虚拟硬盘,可以用来安装操作系统和存储文件。
6、进入创建虚拟磁盘向导。
7、分配虚拟磁盘的大小。默认使用动态分配即可。它会根据系统的大小自动增加虚拟磁盘容量。
8、选择虚拟系统文件存储的地方和配置虚拟磁盘大小。这步做好后,准备工作就已经就绪。
9、启动前面新建的虚拟系统。
10、选择要安装的操作系统镜像文件。(ps:图中使用的是Ghost类型的win7系统。)
11、启动系统,进行操作系统安装。
12、选择第三项来安装win7系统。
13、直接回车或者点击OK,进入Ghost系统。
14、按图示进行操作即可。选择从镜像文件来恢复系统。
15、选择Ghost文件夹。
16、选择以.GHO结尾的文件。
17、默认选择即可,直接选择OK进入下一步。
18、默认选择即可,选择OK进入下一步。
19、选择确认马上进入系统恢复安装过程。
20、系统恢复安装中,等待安装完成。
21、安装完成后,选择重启启动。重启后,会出现前面那个安装画面,选择重硬盘启动即可,就进入了win7系统。
VM如何安装win7
Hyper-V 是 Windows Server 2008 中的一个角色,为提供可用来创建虚拟化服务器计算环境的工具和服务。因为可以创建和管理虚拟机,所以此类型的环境很有用,这使能够在一台物理计算机上运行多个操作系统并使操作系统彼此隔离。本文通过提供安装此角色和配置虚拟机的说明来介绍 Hyper-V。
出现“This product may not be installed on a computer that has Microsoft HyperV installed.”。
我的解决方法是关闭Hyper-v。
步骤:
1.打开“控制面板”找到“卸载程序”。
2.点击左边那个“启用或关闭Windows功能”
3.在弹出的框里把“Hyper-v”的勾去掉。
然后等它完成重启就行了。
然后继续安装你的VM吧
如果可以正常使用那就没问题了。
望纳 谢谢!
怎么在虚拟中安装windows系统?
VM安装win7的步骤:
1、下载安装VM和原版win7镜像;
2、打开VM虚拟机,点击创建新的虚拟机;
3、选择典型安装,点击下一步;
4、选中安装程序光盘镜像文件,点击浏览选择win7镜像文件;
返回到新建虚拟向导窗口,点下一步;
5、Windows产品密钥:输入产品ID;
选择要安装的WIN7版本;
全名:输入计算机名,点下一步;
6、输入虚拟机名称;
选择系统安装路径,点下一步;
7、设置磁盘大小,点下一步;
8、自定义硬件:设置虚拟机系统内存大小;
9、自定义硬件之后就是创建磁盘,创建磁盘完成之后就开始安装系统了,等待安装完成即可。
VM安装失败 “Failed to create the requested registry key Key:installer Error:1021" 怎么办 WIN7系统
虚拟机安装WINDOWS7方法:
1、打开VMware,选择Create a New Virtural Machine(创建一个新的虚拟机);
2、在安装方式面板上选择典型安装模式;
3、选择安装镜像,直接定位到下载存放win7安装镜像所在位置;
4、选择安装的系统名称为win7,然后下一步;
5、给安装的虚拟机起一个名字,然后选择系统安装的位置,专门用于管理win7的虚拟文件;
6、为win7系统设置虚拟硬盘大小;
7、点击Finish完成安装前准备工具;
8、开启虚拟机电源,打开虚拟机,这时候的操作基本同电脑按钮,可以按ctrl+alt+回车,将虚拟机最大化,然后进行安装操作;
9、进入光盘菜单,首先选择对硬盘进行分区,这个分区是在虚拟机里进行的,所以不会对本机系统有影响;
10、分区结束后会重新启动win7虚拟系统,在启动开始是按下esc键,显示启动菜单,选择从光盘启动;
11、从光盘启动后会直接到光盘安装菜单,这时可以手动选择使用Ghost来安装,也可以自动安装,这个要根据光盘菜单来确定;
12、此时可以看到win7已经开始克隆镜像安装,剩下的就是等待了;
13、大约7分钟左右(视电脑性能)系统克隆完毕,然后自动重新启动(如果是手动安装需要手动重启),之后系统会进行windows的相关设置,自动安装相关驱动;
14、经过大约10分钟的设备安装,驱动安装和相关检测,win7成功安装。
vm虚拟机怎么安装win7系统
会不会是CPU的问题,型号不对!
拷贝几个别人的意见给你看看吧:
1.网上有说是键盘语言问题,可一直都设置不好。又有人说是软件过期了,得从官方重新下载。
在Windows7下安装出现这个较多。
后来发现了一个特别简单的方法:把以前下载过的安装文件重新复制一份,双击就能安装了,应该改变一下文件的创建时间就行了。
2.今天装了WIN7, 然后打开D盘的 vmware7 的时候, 老是让我输入serial, 输入就说错。
最后决定重装, 可惜 重装出错: failed to create the requested registry key key installer error 1021
搜索网上解决方法:
1. 后来发现了一个特别简单的方法:把以前下载过的安装文件重新复制一份,双击就能安装了。
2. try to create
HKEY_LOCAL_MACHINE\SOFTWARE\VMware, Inc.
manually before starting the installation
the installer often messes up permissions for this key
这两条, 我第一条试了试不管用, 第二条倒是管用。 重新安装成功。
1、打开我们的虚拟机,然后在文件中选择新建一个虚拟机,或者在主页上选择新建一个虚拟机,都是一样的。
2、在这里我们简单行事,选择“典型”安装。
3、在这里点击浏览,将我们下载好的win7镜像系统添加进去,然后选择第三个“稍后安装操作系统”点击下一步继续操作。
4、选择我们所安装的系统的名称,上面的选择第一个,下面的选择win7就可以了。
5、然后我们新建一个文件夹,将它保存在我们的新建文件夹中,不要保存在系统盘。
6、设置硬盘大小,一般按照默认设置来,也可以加大一点,看个人的需求,下面的选择第二个,方便我们等会分区,然后点击下一步。
7、在这里我们选择自定义硬件。
8、在左边的硬件当中选择第三个“CD/DVD”然后右侧的连接中,选择“使用ios映像文件“点击”浏览“将我们下载好的ios镜像文件添加到这里面来。
点击下面的”高级“,选择第三个”IDE“点击确定。然后关闭硬件设置。
安装windows7系统
1、建立好虚拟机之后,我们就要安装系统了,安装过程并没有那么复杂,按照提示操作就可以了。
右键点击我们刚才创建的虚拟机的名称,在电源中,选择”打开电源时进入固件“
2、稍后我们就进入到BIOS设置界面,在这里我们使用键盘上来操作,使用方向键将光标移动到第四个选项”boot“上面来。
3、然后找到"CD-ROM drive",使用”+“号键将它的位置调整到第一个上面来。
4、按F10保存我们的设置更改,然后弹出对话框我们选择”yes“回车确定。
5、进入到工具界面,我们选择第五个,直接分成4个区,这样非常简单,不用我们自己去分区。
6、然后再次回到系统工具箱,我们选择第一个,将系统安装在我们的分盘上,直接按”1“键就可以了,你也可以使用鼠标操作。
7、然后就是漫长的等待了,耐心等待安装即可,系统还原完成之后会自动重启
8、重启之后就能进入到系统桌面了,系统安装也就到此完结了。