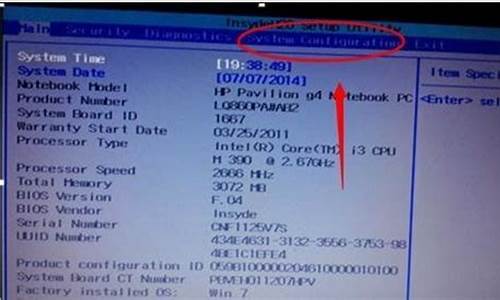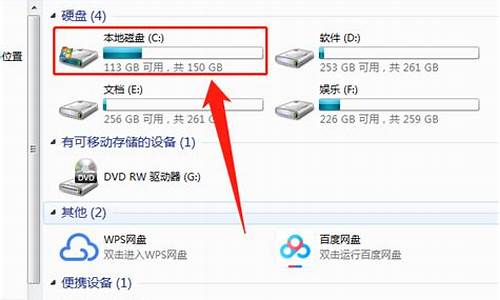您现在的位置是: 首页 > 常用软件 常用软件
电脑系统安装详细教程_电脑系统安装详细教程图解
tamoadmin 2024-09-07 人已围观
简介如果我们的电脑是新买的,但是对电脑预装的操作系统不是特别满意,想要安装自己喜欢的操作系统的话,许多小伙伴对于新电脑第一次装机怎么装系统这个问题还不是特别的了解。那么小编觉得我们首先需要选择自己的安装方式,一般可以正常开机可以用一键安装即可。详细步骤就来看下小编是怎么做的吧~新电脑第一次装机怎么装系统1.电脑重装系统一般有三种方式:2.光盘重装3.u盘/硬盘重装4.用软件一键重装新电脑系统安装教程:

如果我们的电脑是新买的,但是对电脑预装的操作系统不是特别满意,想要安装自己喜欢的操作系统的话,许多小伙伴对于新电脑第一次装机怎么装系统这个问题还不是特别的了解。那么小编觉得我们首先需要选择自己的安装方式,一般可以正常开机可以用一键安装即可。详细步骤就来看下小编是怎么做的吧~
新电脑第一次装机怎么装系统
1.电脑重装系统一般有三种方式:
2.光盘重装
3.u盘/硬盘重装
4.用软件一键重装
新电脑系统安装教程:
1.系统家园下载的操作系统不需要复杂的步骤,直接使用傻瓜式装机,上手简单。
2.系统家园的系统安全稳定、绿色流畅,可以在系统家园下载我们需要的操作系统:
>>>台式机win10 64位系统下载<<<
>>>台式机win10 32位系统下载<<<
>>>笔记本win10 64位系统下载<<<
>>>笔记本win10 32位系统下载<<<
>>>win10系统安装教程<<<
安装步骤:
1.在文件夹中,找到你下载好的win10系统,鼠标右键该系统文件,选择装载。
2.然后会弹出一个文件夹,我们直接鼠标双击一键安装系统就行了。
3.如出现有报毒或者其它提示的情况,请执行以下步骤,如果没有,略过3-5步骤。
更多新电脑相关信息:
>>>w7纯净版如何安装到新电脑<<<
>>>新电脑网速慢怎么解决<<<
>>>新电脑win10分区教程<<<
>>>最新电脑处理器排名<<<
>>>新电脑怎么安装win10系统<<<
当我们想要对自己的电脑进行系统重装或者安装的时候,对于不同的安装方式,直接安装、U盘安装、系统光盘安装等等,很。我们可以先准备自己准备刻录的光盘,然后下载相关系统再进行操作。
windows10系统光盘安装教程
win10微软原版
1、打开电脑时按下Delete键,(注:有的电脑是Enter和F1键)。
2、进入CMOS界面后选择Startup选项。
3、然后选择PrimaryBootSequence选项,
4、选中第一项1stBoot后的选项,按下回车键,出现的界面中选择自己电脑的光驱型号,有DVDROM字样的一般是光驱。
5、回到界面后,按下键盘上的F10键。
6、电脑会提示,是否保存设置,选择Yes选项,按下回车键。
7、此时只需静静等待即可。